
- •Н.П. Бублова
- •3D max для дизайна рекламы
- •Омск - 2007
- •Содержание
- •Тема 1. Элементы интерфейса 6 час.
- •Элементы интерфейса
- •Средства управления
- •Панель меню
- •Окна проекций
- •Смена окна проекции
- •Изменение размещения структуры окон проекций
- •Панели инструментов
- •Командные панели
- •Управляющие элементы состояния
- •Инструменты трансформации
- •Выбор системы координат
- •Перемещение объекта
- •Вращение объекта
- •Масштабирование объекта
- •Ввод значений трансформации в строке состояния
- •Клонирование
- •Отражение объекта
- •Выравнивание объекта
- •Тема 2. Моделирование булевыми операциями 8 час
- •2. Булевые операции.
- •2. Создание драгоценного камня
- •3. Создание огранки для камня
- •4 Заключительный этап
- •Тема 3. Применение авторских карт 6 час.
- •Тема 4. Создание освещения 6 час.
- •Тема 5. Анимации и визуализация рекламного ролика 6 час.
- •Тема 6. Модификатор вращение 4 час
- •Тема 7. Распределение объектов 10 час
- •Тема 8. Создание текста 3 час
- •Тема 3. Материал витраж 10 час
- •5. Поставим освещение.
- •Тема 7. Интеграция 3d в фотографию 10 час.
- •Тема 9. Создание рекламного персонажа 8 час
- •Создание анимации для пчелы
- •Литература
Тема 4. Создание освещения 6 час.
Создание освещения:
Для того чтобы сделать освещение, объекты необходимо поместить на плоскость. Поместим композицию на поверхность с отражением (описание отражения см. в теме «моделирование булевыми операциями», стр. 23).
Во вкладке Create / Lights / Standard выберите источник освещения Omni (рис. 1).
 Рис.
1. Выбор источника освещения
Рис.
1. Выбор источника освещения
Левой кнопкой мыши поставьте источники освещения над объектами (каждый щелчок мыши устанавливает один источник освещения!), как показано на рисунке (рис. 2). Перемещайте источники освещения до тех пор, пока не получите необходимое освещения на композиции. Для выделения и удаления освещения удобно пользоваться списком объектов: клавиша «Н» на клавиатуре.
Рис. 2. Выставление источников света
Для реалистичности необходимо выставить тени у объектов. Редактирование параметров источника света также находится во вкладке Modify. Раскройте свиток General Parameters и установите галочки как показано на рис. 3. Флажок On активизирует тени, флажок Use Global Settings применяет настройки ко всем объектам в отдельности. В списке со стрелкой выберите самый последний тип тени Ray Traced Shadows. Он передаёт отдельно структуру тени каждого объекта.
 Рис.
3. Параметры теней
Рис.
3. Параметры теней
Результат
(рис. 4) Вы можете увидеть, нажав клавишу
F9
или
кнопку на панели инструментов
![]() рендеринга – перевода изображения в
растровый вид, просчета сцены
(визуализация).
рендеринга – перевода изображения в
растровый вид, просчета сцены
(визуализация).
Тема 5. Анимации и визуализация рекламного ролика 6 час.
Последний этап – вывод изображения на экран, т.е. запись работы в Аудио-Видео формате (AVI).
Во вкладке Create нажимаем кнопку Camera и устанавливаем камеру (Free Camera) на виде Front, чтобы камера захватила сразу все объекты (рис. 1):
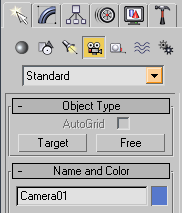 Рис.
1. Выбор камеры.
Рис.
1. Выбор камеры.
На
1ой секунде анимации устанавливаем
камеру и нажимаем кнопку Auto
Keys
внизу рабочей области на шкале времени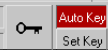 .
С этого момента все изменения, сделанные
вами над объектами, будут записаны в
последовательную анимацию.
.
С этого момента все изменения, сделанные
вами над объектами, будут записаны в
последовательную анимацию.
На виде Perspective щёлкаем правой кнопкой мыши на названии вида и в контекстном меню окна перспективы устанавливаем следующие параметры, чтобы мы могли контролировать вид из камеры (рис. 2).
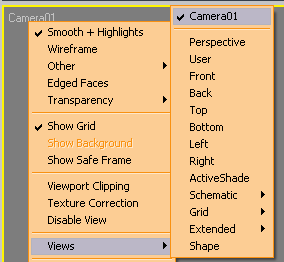 Рис.
2. Контекстное меню вида.
Рис.
2. Контекстное меню вида.
Регулируем камеру так, как нам необходимо, это зависит от того, что мы хотим получить в конечном результате на готовом видео. Меняем положение камеры в соответствии с траекторией ее движения вокруг объектов, передвигая движок анимации на шкале времени (рис. 3). Ключевые кадры изменения положения камеры показаны на рисунке. Отключите запись анимации отжав кнопку Auto Keys на шкале времени.

Рис. 3. Запись анимации и ключевые кадры на шкале времени.
Параметры
просчета будут зависеть от того, где мы
в последствии будем применять нашу
анимацию. Активизируем окно просчета
анимации кнопкой
![]() или в менюRendering
щёлкаем Render
Scene
и установим следующие параметры (рис.
4):
или в менюRendering
щёлкаем Render
Scene
и установим следующие параметры (рис.
4):
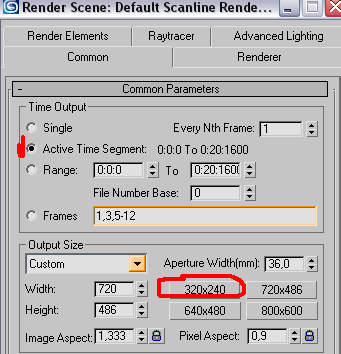 Рис.
4. Окно просчета анимации.
Рис.
4. Окно просчета анимации.
Ставим
галочку на Active
Time
Segment.
Нажимаем Files![]() (она находится ниже в панели Render
Scene).
В окошке Render
Output
File
задаём тип файла – AVI,
сохранить (в необходимых документах).
(она находится ниже в панели Render
Scene).
В окошке Render
Output
File
задаём тип файла – AVI,
сохранить (в необходимых документах).
Появится
окошко, спрашивающее о сжатии видео.
Качество сжатия установить на 90, поставить
галочку на опорный кадр каждые 15 кадров,
выбрать Microsoft
video1
– ОК. Теперь делаем просчет, нажав кнопку
![]() ,
и ждем полного просчёта каждого кадра
сцены. В зависимости от сложности сцены,
материалов, освещения, теней, количества
камер, анимации, размера кадра, сжатия
и мощности вашего компьютера просчет
может длиться до нескольких часов.
Просмотрите видео файл после просчета
из папки, в которую вы сохраняли рекламный
ролик.
,
и ждем полного просчёта каждого кадра
сцены. В зависимости от сложности сцены,
материалов, освещения, теней, количества
камер, анимации, размера кадра, сжатия
и мощности вашего компьютера просчет
может длиться до нескольких часов.
Просмотрите видео файл после просчета
из папки, в которую вы сохраняли рекламный
ролик.
