
- •Н.П. Бублова
- •3D max для дизайна рекламы
- •Омск - 2007
- •Содержание
- •Тема 1. Элементы интерфейса 6 час.
- •Элементы интерфейса
- •Средства управления
- •Панель меню
- •Окна проекций
- •Смена окна проекции
- •Изменение размещения структуры окон проекций
- •Панели инструментов
- •Командные панели
- •Управляющие элементы состояния
- •Инструменты трансформации
- •Выбор системы координат
- •Перемещение объекта
- •Вращение объекта
- •Масштабирование объекта
- •Ввод значений трансформации в строке состояния
- •Клонирование
- •Отражение объекта
- •Выравнивание объекта
- •Тема 2. Моделирование булевыми операциями 8 час
- •2. Булевые операции.
- •2. Создание драгоценного камня
- •3. Создание огранки для камня
- •4 Заключительный этап
- •Тема 3. Применение авторских карт 6 час.
- •Тема 4. Создание освещения 6 час.
- •Тема 5. Анимации и визуализация рекламного ролика 6 час.
- •Тема 6. Модификатор вращение 4 час
- •Тема 7. Распределение объектов 10 час
- •Тема 8. Создание текста 3 час
- •Тема 3. Материал витраж 10 час
- •5. Поставим освещение.
- •Тема 7. Интеграция 3d в фотографию 10 час.
- •Тема 9. Создание рекламного персонажа 8 час
- •Создание анимации для пчелы
- •Литература
Тема 3. Материал витраж 10 час
Создание деревянного домика
Создание фундамента для дома.
Для этого используем инструмент Box (рис. 1).
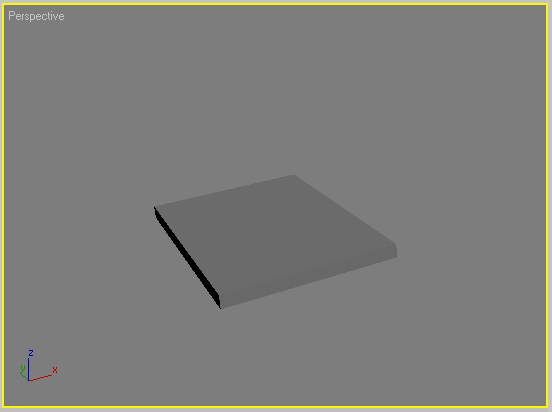
Рис. 1. Фундамент дома.
Создание бревна.
1) Выбираем Cylinder необходимого размера и по необходимости разворачиваем его так, чтобы бревно лежало на плоскости.
2) Модифицируем бревно: Modifi – Noise – Scale. Вводим нужные значения.
3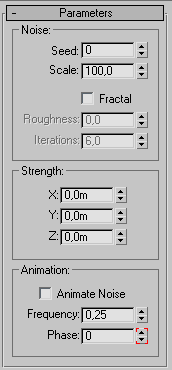 )
Модификация необходима для того, чтобы
изменить форму цилиндра, т.к. бревна не
бывают идеально ровными (рис. 2).
)
Модификация необходима для того, чтобы
изменить форму цилиндра, т.к. бревна не
бывают идеально ровными (рис. 2).
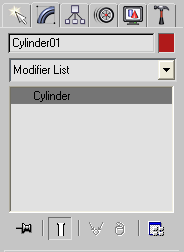
![]()
Рис. 2. Модификатор Noise Шум.
4)
Размещаем бревно по центру: щелкнуть
правой клавишей мыши по инструменту
![]() (для этого значенияx,
y,
z
берем равными нулю).
(для этого значенияx,
y,
z
берем равными нулю).
Создаем бревну соответствующую текстуру под древесную кору:
1)
Выбираем редактор материалов:
![]()
2)
В появившемся окне выбираем кнопку
после серого прямоугольника
![]() .
.
3) В появившимся окне Material/Map Browser выбираем Bitmap.
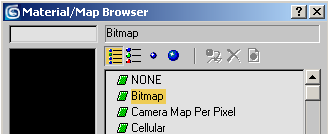
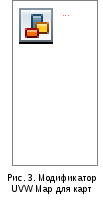
Выбрать
двойным щелчком Bitmap,
в появившемся окне в корневом каталоге
программы 3Ds
MAX
открыть папку Maps
и найти карту дерева. Выбираем ее щелчком
мыши, далее применяем к объекту
![]()
Для редактирования рисунка на бревне выбираем во вкладке Модификация модификатор UVW Map (рис. 3):
Выбираем Cylinder Цилиндр, в поле Length, Width, Height выбираем размер рисунка.
5![]()
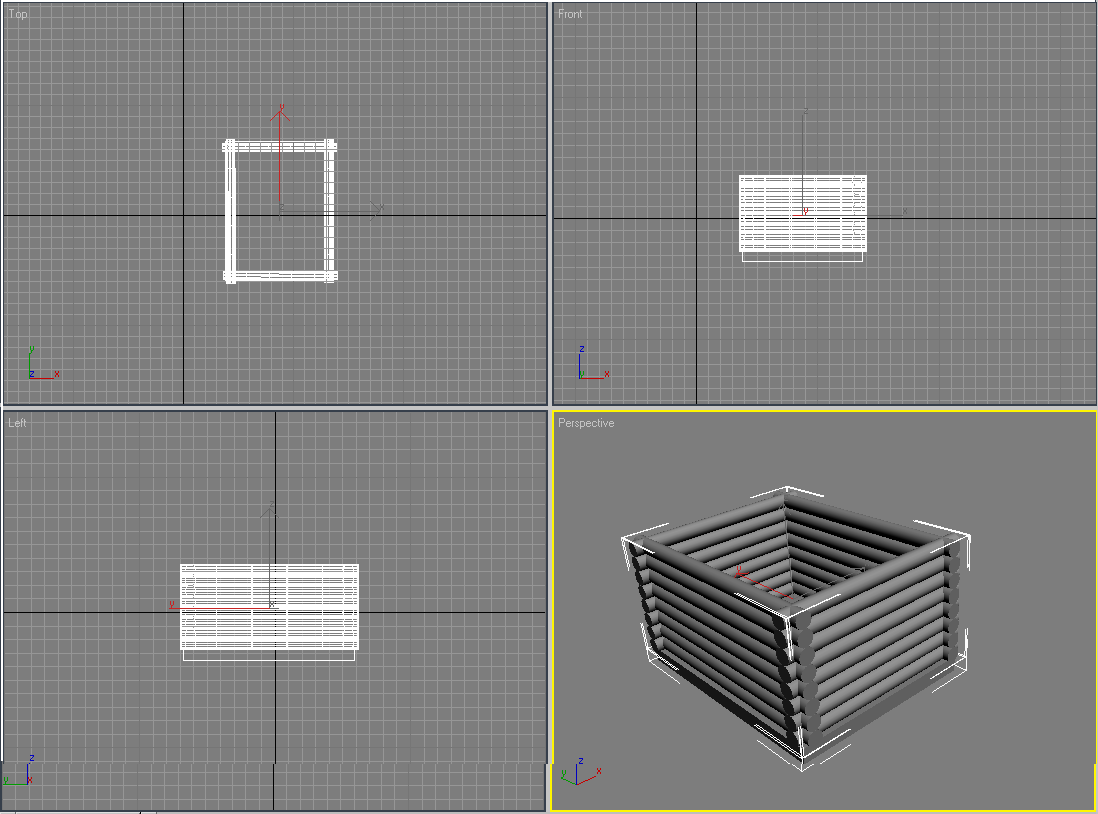 )
Копируем бревно необходимое количество
раз, копии бревна размещаем также по
центру. Выделяем одну из копий и размещаем
ее с помощьюAlign
на оригинал. То же самое проделываем с
остальными бревнами.
)
Копируем бревно необходимое количество
раз, копии бревна размещаем также по
центру. Выделяем одну из копий и размещаем
ее с помощьюAlign
на оригинал. То же самое проделываем с
остальными бревнами.
Затем
группируем получившуюся стену и копируем
ее: удерживая клавишу Shift,
перемещаем с помощью инструмента
![]() 3 раза, чтобы получилось 4 стены. По
необходимости разворачиваем стены и
устанавливаем их на фундамент с помощью
инструментаAlign
(рис 4).
3 раза, чтобы получилось 4 стены. По
необходимости разворачиваем стены и
устанавливаем их на фундамент с помощью
инструментаAlign
(рис 4).
Рис. 4. Стены дома.
Создание проемов для окна и двери.
1) Создаем Box для окна нужного размера и помещаем его в стене на уровне предполагаемого окна так, чтобы он пронизывал стену насквозь, копируем Box так, чтобы он оставался на месте – копия понадобиться для вырезания окна в следующем бревне, т.к. после вырезания первого бревна Box исчезнет.
2) Выделяем Box и в закладке Create (Создать) выбираем Geometry. В списке выбираем значение Compound Objects.
3) Затем выбираем операцию Boolean. В панели Operation выбираем Subtraction (A-B). Нажимаем кнопку Pick Operand В и щелкаем левой кнопкой мыши по второму объекту (в нашем случае это бревно). Эту операцию необходимо проделать для каждого бревна (рис. 5).
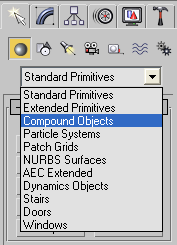
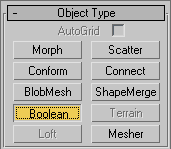
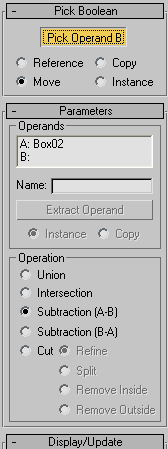
Рис.5. Булевые операции.
Проем для двери вырезается аналогичным способом (рис. 6).
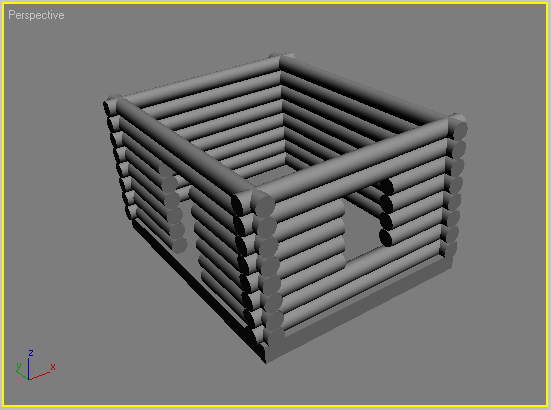
Рис. 6. Проемы для окна и двери.

Создание окна и витража в окне.
1) Выбираем Standart Primitives – Box и создаем коробку как на рисунке, которая состоит из 4 толстых балок и 2 тонких.
2) В качестве стекла мы используем витраж. Теперь нам нужно создать само стекло. Для этого мы создаем объект Box и вставляем в пройму в окне.
3) К этому Box-су нам надо применить материал, чтобы вместо него стоял наш витраж.
4)
Выделяем наше окно, на месте которого
должен стоять витраж, и нажимаем
пиктограмму
![]() (Material Editor) - Редактор материалов.
(Material Editor) - Редактор материалов.
5) Появляется окно редактора материалов:
6)
Выделяем свободную ячейку. Нажимаем
пиктограмму
![]() (Assign Material to Selection) Применить, первый
квадрат с шаром должен выделиться, а
стекло в проеме «потемнеть»;
(Assign Material to Selection) Применить, первый
квадрат с шаром должен выделиться, а
стекло в проеме «потемнеть»;
7)
Нажимаем пиктограмму
![]() (Get Material) Загрузить материалы, чтобы
выбрать материал.
(Get Material) Загрузить материалы, чтобы
выбрать материал.
8)
Появляется окно, в котором выбираем![]() Material
/ Map Browser.
Material
/ Map Browser.
9)
Выбираем двойным щелчком Standard,
в окне Material
Editor
– Material
#2 во вкладке Shader Basic Parameters ставим галочку
напротив 2-Sided
![]() .
.
10)
Во вкладке Blinn
Basic
Parameters
![]() ставимOpacity
(Прозрачность) = 50
ставимOpacity
(Прозрачность) = 50
![]() .
.
10)
Переходим к Maps
![]() ,
здесь надо задать 2 map'а:Diffuse
- чтобы можно было видеть картинку на
самом стекле и Filter
Color
- чтобы свет окрашивался.
,
здесь надо задать 2 map'а:Diffuse
- чтобы можно было видеть картинку на
самом стекле и Filter
Color
- чтобы свет окрашивался.
11) Ставим галочку напротив Diffuse Color нажимаем None.
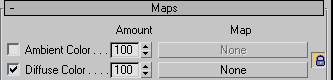
12) В появившимся окне Material/Map Browser выбираем Bitmap.
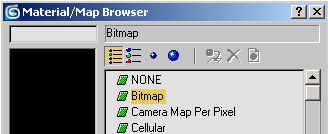
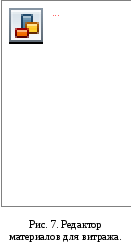
13) В окне Select Bitmap Image File указываем путь, где находится наш витраж (изображение в формате .GIF или .JPEG), нажимаем OK.
14) Filter Color, так же нажимаем None, в окне Select Bitmap Image File указываем путь, где находится наш витраж, нажимаем OK.
15) В редакторе материалов появится рисунок витража в ячейке (рис.7):
16)
Теперь надо нажать пиктограмму
![]() (Show
Map
in
Viewport)
Показать в проекции Перспектива материал
и
(Show
Map
in
Viewport)
Показать в проекции Перспектива материал
и
![]() (Assign
Material
to
Selection)
Применить материал к объекту.
(Assign
Material
to
Selection)
Применить материал к объекту.
