
- •Н.П. Бублова
- •3D max для дизайна рекламы
- •Омск - 2007
- •Содержание
- •Тема 1. Элементы интерфейса 6 час.
- •Элементы интерфейса
- •Средства управления
- •Панель меню
- •Окна проекций
- •Смена окна проекции
- •Изменение размещения структуры окон проекций
- •Панели инструментов
- •Командные панели
- •Управляющие элементы состояния
- •Инструменты трансформации
- •Выбор системы координат
- •Перемещение объекта
- •Вращение объекта
- •Масштабирование объекта
- •Ввод значений трансформации в строке состояния
- •Клонирование
- •Отражение объекта
- •Выравнивание объекта
- •Тема 2. Моделирование булевыми операциями 8 час
- •2. Булевые операции.
- •2. Создание драгоценного камня
- •3. Создание огранки для камня
- •4 Заключительный этап
- •Тема 3. Применение авторских карт 6 час.
- •Тема 4. Создание освещения 6 час.
- •Тема 5. Анимации и визуализация рекламного ролика 6 час.
- •Тема 6. Модификатор вращение 4 час
- •Тема 7. Распределение объектов 10 час
- •Тема 8. Создание текста 3 час
- •Тема 3. Материал витраж 10 час
- •5. Поставим освещение.
- •Тема 7. Интеграция 3d в фотографию 10 час.
- •Тема 9. Создание рекламного персонажа 8 час
- •Создание анимации для пчелы
- •Литература
3. Создание огранки для камня
Перед тем как начать создавать огранку разверните камень так, как показано на рисунке (Рис. 20):
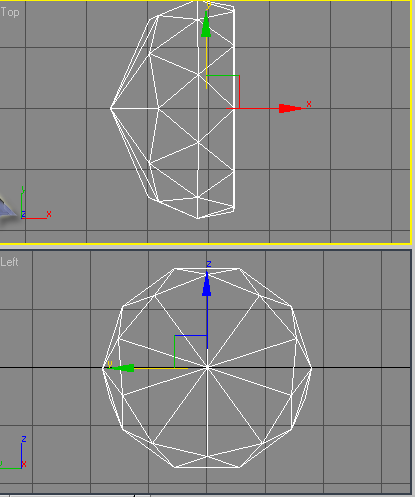
Рис. 20. Поворот камня.
Нарисуем в окне Left заготовку для огранки:
1)
для этого воспользуемся сплайнами во
вкладке (Shapes)
фигуры
![]() командной панелиCreate
командной панелиCreate
![]() ,
,
2)
выберите в раскрывшемся списке инструмент
линия (Line)
![]() .
.
3 )
чтобы удобнее было рисовать нажмите
кнопкуMin/Max
Toggle,
активная проекция развернется на всю
рабочую область,
)
чтобы удобнее было рисовать нажмите
кнопкуMin/Max
Toggle,
активная проекция развернется на всю
рабочую область,
4) после этого обрисовываем камень линией, как показано на (Рис. 21):
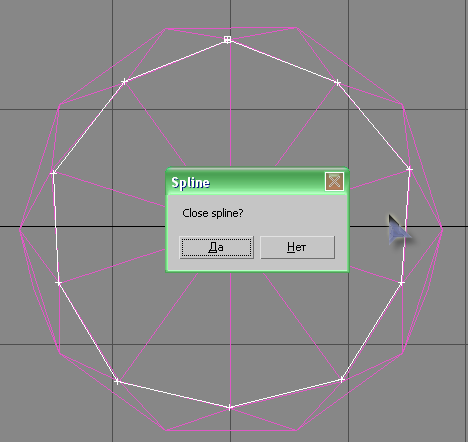 Рис.
21. Рисунок сплайна огранки.
Рис.
21. Рисунок сплайна огранки.
5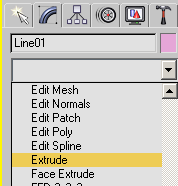 )
на последней точке появится диалоговое
окноSpline,
нажмите Да,
чтобы
закрыть сплайн,
)
на последней точке появится диалоговое
окноSpline,
нажмите Да,
чтобы
закрыть сплайн,
6) далее выбрать вкладку Modify Модификация, в Modify List выбрать модификатор Extrude
7) в строке параметров установить Amount -10., выбранного модификатора, нажать Enter.
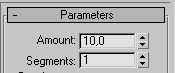
8) когда объект выделен, клонируем его: пункт меню Edit, Clone. Получилось два объекта.
9) на панели инструментом выбираем кнопку уменьшения/увеличения объекта.
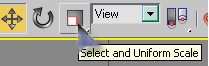
10) уменьшаем объект так, как показано на рисунке (Рис. 22.):
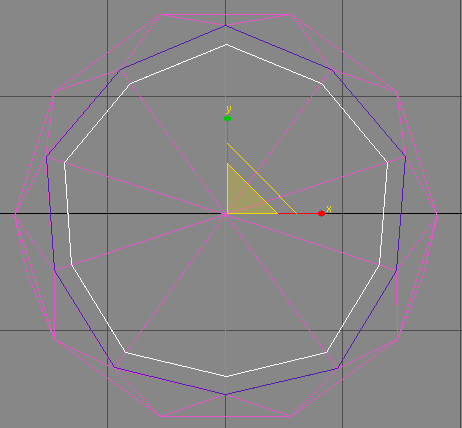
Рис. 22. Результат уменьшения клона.
11) теперь вспомним булевые операции, о которых рассказывалось в пункте 2 Булевые операции (повторите шаги с 1 по 5).
12) в результате должно получиться следующее (Рис. 23):
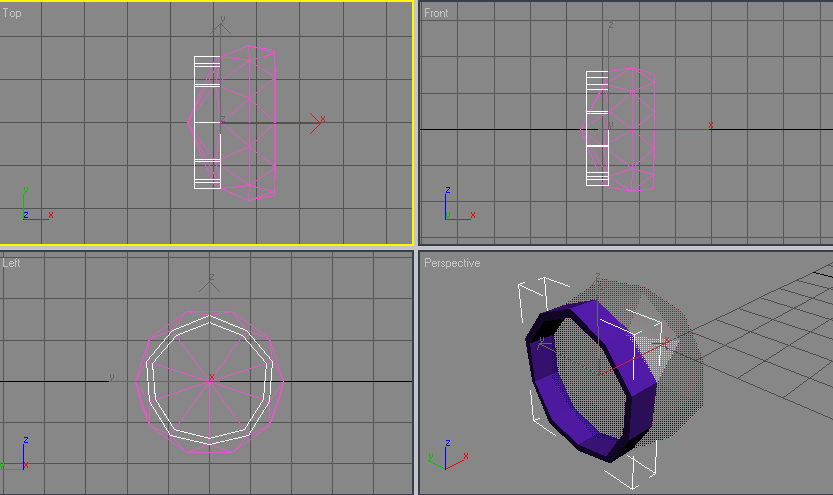
Рис. 23. Вид огранки после булевых операций.
1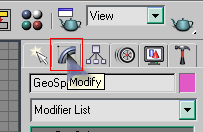 3)
выделите огранку камня
кнопкой
Select
and
Move
3)
выделите огранку камня
кнопкой
Select
and
Move
![]() .
.
14) щелкнуть правой клавишей мыши по объекту и выбрать строчку Convert to/ Convert to Editable Mesh.
15) выбрать вкладку Modify
16)
в пункте Selection
выбираем
вершины, при нажатии к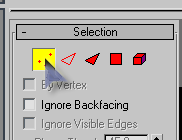 нопки,
она окрасится в желтый цвет.
нопки,
она окрасится в желтый цвет.
17) на виде Left выделить кнопкой Select and Move на объекте точки.
Выделенные внутренние точки соединяем в центре, перемещаем с помощью кнопки Select and Move, как показано на рисунке (Рис. 24).
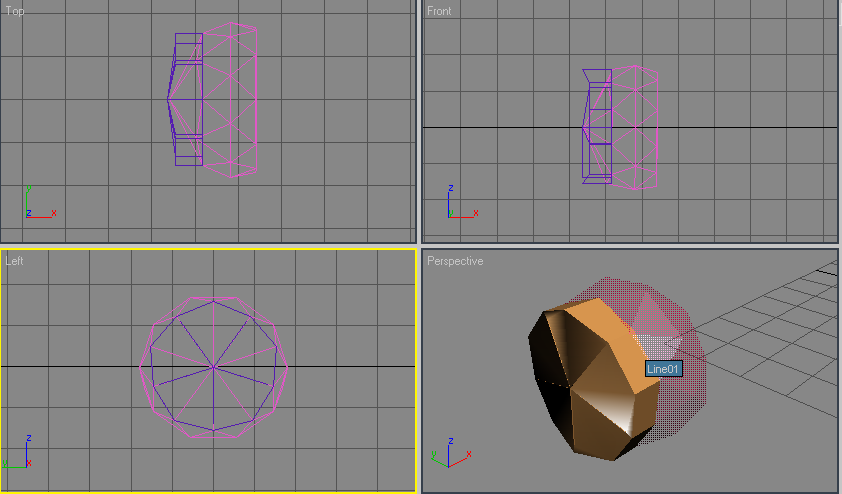
Рис. 24. Огранка камня.
Чтобы огранка выглядела как настоящая, примените материал, который мы создали для кольца:
1 )
выделите огранку, активизируйте на
панели инструментовMaterial
Editor
Редактор
материалов
)
выделите огранку, активизируйте на
панели инструментовMaterial
Editor
Редактор
материалов
![]() ,
,
2)
выберите слот с материалом металла
кольца, примените к огранке, нажав кнопку
Assign
Material
to
Selection
(назначить
материал по выделенному)
![]() .
.
Чтобы
просмотреть полученный результат –
просчитайте сцену (визуализировать),
нажав клавишу F9
или
кнопку на панели инструментов
![]() .
.
Должна получиться следующая картинка (Рис. 25):
Рис. 25. Огранка и камень.
4 Заключительный этап
Н а
этом этапе группируем кольцо и драгоценный
камень: инструментомSelect
Object
а
этом этапе группируем кольцо и драгоценный
камень: инструментомSelect
Object
![]() выделяем кольцо, камень и огранку,
выбираем в пункте менюGroup,
Group.
Получается следующее (рис. 26):
выделяем кольцо, камень и огранку,
выбираем в пункте менюGroup,
Group.
Получается следующее (рис. 26):
Рис. 26. Результат сборки.
П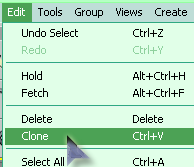 о
желанию можно сделать кольцо интереснее:
о
желанию можно сделать кольцо интереснее:
1) добавляем драгоценные камни - для этого выделяем камень вместе с оправой и в пункте меню Edit выбираем Clone. В результате получается еще один камень. Затем повторяем эту операцию еще раз. В итоге должно получится два таких камня.
2) с помощью кнопки Select and Uniform Scale уменьшаем камни. Затем располагаем камни так, как показано ниже (Рис. 27):
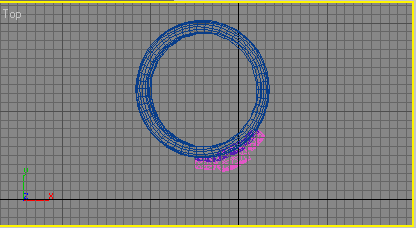
Рис. 27. Расположение камней.
Добавление освещения:
1)
активизируйте вкладку Create
![]() и
щелкните на кнопке Lights
и
щелкните на кнопке Lights
![]() ,затем
на клавише Omni
,затем
на клавише Omni
![]() .
.
Создайте источник освещения Omni и расположите его так, как показано на рисунке:
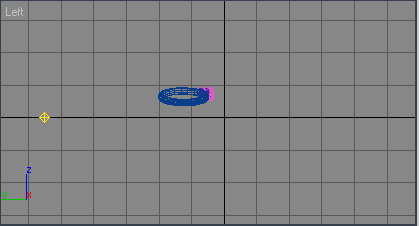
Рис. 28. Положение освещения.
Просчитайте
сцену, нажав клавишу F9
или
кнопку на панели инструментов
![]() .
Результат визуализации представлен
ниже(Рис. 29).
.
Результат визуализации представлен
ниже(Рис. 29).

Рис. 29. Результат визуализации.
Создание эффекта свечения блика, чтобы камни заиграли:
1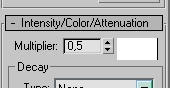 )
создайте источник освещенияOmni
и
расположите его вблизи поверхности
большого камня, в том месте, где должен
быть блик, и установите значение его
параметра Multiplier
равным
0,5.
)
создайте источник освещенияOmni
и
расположите его вблизи поверхности
большого камня, в том месте, где должен
быть блик, и установите значение его
параметра Multiplier
равным
0,5.
2) с помощью команды Rendering-Effects откройте диалоговое окно Rendering Effects (Рис. 30). Щелкните на кнопке Add, в появившемся диалоговом окне выделите элемент Lens Effects и щелкните на кнопке OK. В левом списке разворачивающейся панели Lens Effects Parameters выделите эффект Glow и щелкните на кнопке со стрелкой вправо.
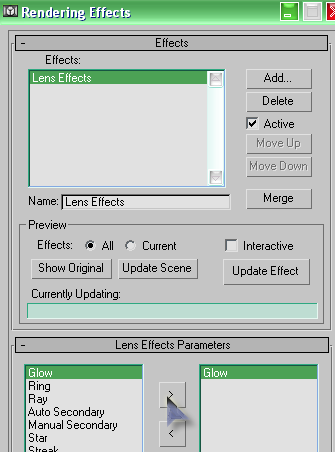
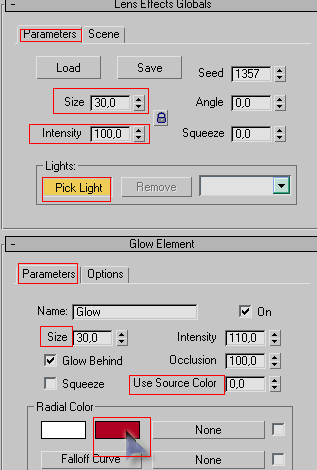
Рис. 30. Окно Rendering Effects и параметры блика.
Щелкните на расположенной во вкладке Parameters кнопке Pick Lights, а затем на источнике света, который находится вблизи лампы. В поле Size введите значение 30, а в поле Intensity – 100. Во вкладке Parameters, расположенной в разворачивающейся панели Glow Element, введите в поле Use Sourse Color значение 0. В группе Radial Color щелкните на втором образце цвета, выберите в диалоговом окне Color Selector, цвет похожий на цвет камня, и щелкните на кнопке Close.
Вернитесь в разворачивающуюся панель Lens Effects Parameters, выделите в левом списке эффект Star и добавьте его в правый список. Этот эффект будет автоматически применен к источнику света с эффектом Glow. В разворачивающейся панели Star Element введите в поле Qty значение 6, в поле Size - 200, а в поле Intensity – 20. Чтобы увидеть результат эффекта свечения блика щелкните на кнопке Quick Render (Production) основной панели инструментов (Рис. 31, 32).
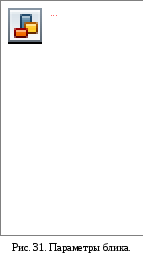
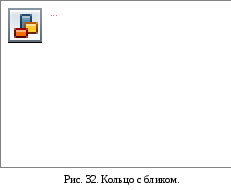
Создадим плоскость, на которой будет лежать кольцо. Для этого выбирем на панели Objects, Plane.
В виде Top рисуем плоскость и выбираем цвет:
В Parameters плоскости устанавливаем Scale – 50, чтобы при визуализации масштаб плоскости увеличился в 50 раз (рис. 33).
Просчитайте сцену, нажав клавишу F9.
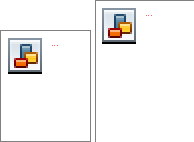
Рис. 33. Параметры создания плоскости.
Д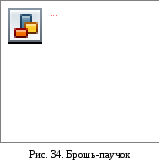 ополнительное
задание.
ополнительное
задание.
Создайте драгоценную брошь в виде паучка (рис. 34) на основе предыдущего описания.
Создание плоскости с отражением.
Для этого выбирем на панели Objects, Вох.
В виде Top нарисуйте плоскость.
К поверхности применим материал.
Для
этого на панели инструментов выбираем
Material
Editor![]() .
Должно появится окно Material
Editor,
в
котором выбираем
.
Должно появится окно Material
Editor,
в
котором выбираем
![]()
з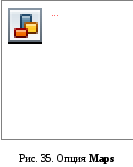 аходим
в опциюMaps,
в
котором выбираем
Reflection,
нажимаем
на
None
аходим
в опциюMaps,
в
котором выбираем
Reflection,
нажимаем
на
None
В появившемся Material/Map Browser выбираем Flat Mirror (Зеркало комнаты).
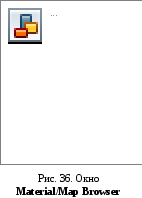
Выполните двойной щелчок по Flat Mirror, в Flat Mirror Parametrs ставим Blur = 5 (размытие), и галочку в Apply to Faces

После
этого нажимаем
![]() Применить материал к объекту.
Применить материал к объекту.
Просчитайте
сцену, нажав клавишу F9
или
![]() .
.
