
- •Н.П. Бублова
- •3D max для дизайна рекламы
- •Омск - 2007
- •Содержание
- •Тема 1. Элементы интерфейса 6 час.
- •Элементы интерфейса
- •Средства управления
- •Панель меню
- •Окна проекций
- •Смена окна проекции
- •Изменение размещения структуры окон проекций
- •Панели инструментов
- •Командные панели
- •Управляющие элементы состояния
- •Инструменты трансформации
- •Выбор системы координат
- •Перемещение объекта
- •Вращение объекта
- •Масштабирование объекта
- •Ввод значений трансформации в строке состояния
- •Клонирование
- •Отражение объекта
- •Выравнивание объекта
- •Тема 2. Моделирование булевыми операциями 8 час
- •2. Булевые операции.
- •2. Создание драгоценного камня
- •3. Создание огранки для камня
- •4 Заключительный этап
- •Тема 3. Применение авторских карт 6 час.
- •Тема 4. Создание освещения 6 час.
- •Тема 5. Анимации и визуализация рекламного ролика 6 час.
- •Тема 6. Модификатор вращение 4 час
- •Тема 7. Распределение объектов 10 час
- •Тема 8. Создание текста 3 час
- •Тема 3. Материал витраж 10 час
- •5. Поставим освещение.
- •Тема 7. Интеграция 3d в фотографию 10 час.
- •Тема 9. Создание рекламного персонажа 8 час
- •Создание анимации для пчелы
- •Литература
Тема 7. Распределение объектов 10 час
Распределение объекта по поверхности другого объекта
В 3D MAX есть прекрасная возможность распределять объект по поверхности другого объекта, например, траву на поляне, колючки на кактусе, локоны на голове персонажа, шерсть и т.д.
Рассмотрим такую возможность на примере создания ветки елки.
Создадим сферу для объекта распределения:
1) Нарисовать сферу, выбрать вкладку Modify Модификация, установить параметры:
- Radius 7.0
- Segments 12
- Флажок Smooth снять (Рис.1)
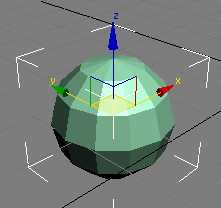
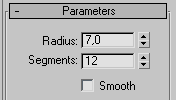
Рис.1. Сфера и параметры сферы.
2) Щелкнуть правой клавишей мыши по объекту, выбрать Convert to Editable Mesh (рис.2):
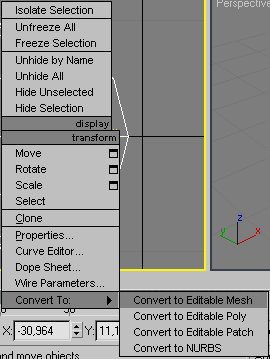
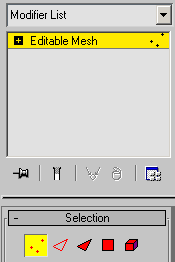
Рис.2. Контекстное меню объекта и режим редактирования Editable Mesh.
3)
Во вкладке Modify
выбрать кнопку
![]() .
Выделить вершины инструментом
.
Выделить вершины инструментом![]() до середины сферы, как показано на
рисунке, удалить клавишейDelete
с клавиатуры (Рис. 3).
до середины сферы, как показано на
рисунке, удалить клавишейDelete
с клавиатуры (Рис. 3).
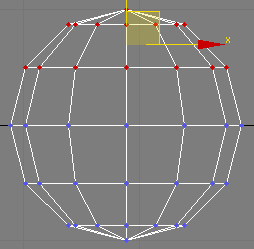

Рис. 3. Выделенные вершины и результат удаления.
Создание иглы.
1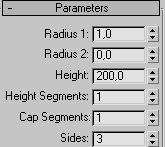 )
СоздатьCone
(конус), выбрать вкладку Modify
Модификация, установить параметры:
)
СоздатьCone
(конус), выбрать вкладку Modify
Модификация, установить параметры:
- Radius 1 – 1.0
- Radius 2 – 0.0
- Height – 200
- Height Segments – 1
- Cap Segments – 1
- Sides – 3
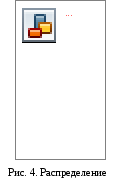
Назвать «Игла» и окрасить в зеленый цвет.
Создание распределения иглы вокруг сферы.
1)
Выделить объект-«Игла»: выбрать вкладку
![]() -Greate
→ Geometry
→ Compaind
Object
→ Scatter→
(рис. 4).
-Greate
→ Geometry
→ Compaind
Object
→ Scatter→
(рис. 4).
3) нажать Pick Distribution Object (выбрать объект распределения)→ щелкнуть курсором на сфере→ в разделе Distribution Object Parameters (параметры объекта распределения) (Рис.5)
2)
Спуститься по командной панели ниже и
в опциях
![]() →установить
флажокAll
Face
→установить
флажокAll
Face
Centers
(на серединах всех граней)
![]() (рис. 5).
(рис. 5).

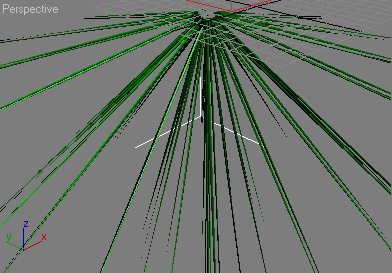
Рис. 5. Результат распределения.
Создание ветки.
1) Нарисовать цилиндр, выбрать вкладку Modify Модификация, установить параметры радиуса и высоты ветки:
- Radius 15
- Height 500
- Height Segments 7
2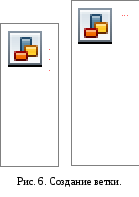 )Выбрать
вкладку
Modify Модификация.
Применить
модификатор Noise:
в разделе Strength
установить:
)Выбрать
вкладку
Modify Модификация.
Применить
модификатор Noise:
в разделе Strength
установить:
X 70.0
Y 70.0
Окрасить в коричневый цвет, назвать «ветка» (рис.6).
Распределение иголок по ветке.
Выделить куст
1)
Выделить объект распределения с иголками:
выбрать вкладку
![]() -Greate
→ Geometry
→ Compaind
Object
-Greate
→ Geometry
→ Compaind
Object
![]() →Scatter.
→Scatter.
3) Нажать клавишу Pick Distribution Object (выбрать объект распределения)→ щелкнуть курсором на ветке.
2)
Спуститься по командной панели ниже и
в опциях раздела Distribution
Object
Parameters
(параметры объекта распределения)
![]() →установить
флажокRandom
Faces
(случайные грани) (рис. 7).
→установить
флажокRandom
Faces
(случайные грани) (рис. 7).
- Duplicates 20
-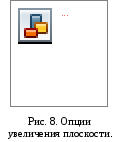 в свиткеDisplay
поставить флажок Hide
Distribution
Object
(спрятать объект распределения).
в свиткеDisplay
поставить флажок Hide
Distribution
Object
(спрятать объект распределения).
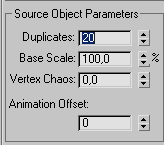
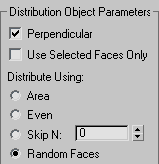

Рис. 7. Опции распределения иголок вокруг ветки.
Создание фона
Создайте за веткой плоскость, во вкладке Modify Модификация установите масштаб Scale увеличения плоскости при визуализации Render Multipliers– 100.
Украсьте
ветку игрушками и визуализируйте
![]() илиF9
(рис. 9).
илиF9
(рис. 9).

Рис. 9. Конечный результат.
Тема 8. Создание текста 3 час
Растущий текст
Это эффект построен на том, что в 3DSMAX'е можно анимировать все — даже настройки деформаций лофта. Создадим анимацию такого растущего из лофта простого текста.
Создайте сплайн текста. Здесь первая тонкость — сплайн должен быть замкнутым многоугольником (плавным или угловатым), поэтому надо создавать каждую букву текста по отдельности:
Create - Splines – Text (рис. 1).
Б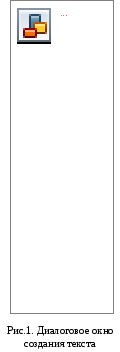 уква
«О» на самом деле состоит из двух сплайнов
— внутреннего и внешнего. Для устранения
этого недостатка буквы «О» нам придется
разделить ее на два разных сплайна.
Выберите ее и во вкладке Modify примените
модификатор Edit Spline (Редактирование
сплайна). Теперь в Sub-Object выберите пункт
Spline и выделите один из сплайнов буквы
«О», который бы вы хотели отделить.
Прокрутим вниз правую панель с кнопками
и внизу увидим кнопку Detach (рис. 2).
уква
«О» на самом деле состоит из двух сплайнов
— внутреннего и внешнего. Для устранения
этого недостатка буквы «О» нам придется
разделить ее на два разных сплайна.
Выберите ее и во вкладке Modify примените
модификатор Edit Spline (Редактирование
сплайна). Теперь в Sub-Object выберите пункт
Spline и выделите один из сплайнов буквы
«О», который бы вы хотели отделить.
Прокрутим вниз правую панель с кнопками
и внизу увидим кнопку Detach (рис. 2).
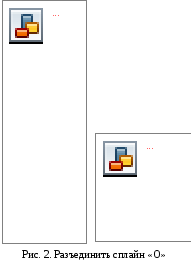
В появившемся окне напишите название для нового объекта — отделенного сплайна (рис.3).
Т еперь
создайте сплайн-сечение, которое будем
применять к тексту, чтобы создать объем.
Создайте простой прямоугольник (Create -
Spline - Rectangle).
еперь
создайте сплайн-сечение, которое будем
применять к тексту, чтобы создать объем.
Создайте простой прямоугольник (Create -
Spline - Rectangle).
Все готово для лофтинга текста. Выберите один из сплайнов текста и выполните:
C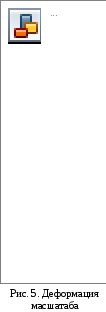 reate
- Lofting - Loft. Теперь нажмите Get Shape и выберите
сечение — прямоугольник (если Get Shape не
нажимается, то это означает, что вы
где-то создали не одинарный сплайн, а
двойной — такую букву, как, например,
“O”). Проделайте ту же операцию для
каждого сплайна-пути и получите полный
текст (Рис.4).
reate
- Lofting - Loft. Теперь нажмите Get Shape и выберите
сечение — прямоугольник (если Get Shape не
нажимается, то это означает, что вы
где-то создали не одинарный сплайн, а
двойной — такую букву, как, например,
“O”). Проделайте ту же операцию для
каждого сплайна-пути и получите полный
текст (Рис.4).
О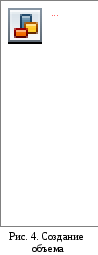 сталось
проанимировать деформацию масштабирования.
Изначально (на первом кадре анимации)
не должно быть видно ничего — то есть
по всей длине пути лофт должен иметь
масштабирование до 0%. В конечном кадре
должно быть все на 100%. А так как нам
нужно, чтобы буквы как бы разматывались
из ленты, то будем двигать пределы этого
перехода 100% в0% от начала к концу пути
по мере анимации.
сталось
проанимировать деформацию масштабирования.
Изначально (на первом кадре анимации)
не должно быть видно ничего — то есть
по всей длине пути лофт должен иметь
масштабирование до 0%. В конечном кадре
должно быть все на 100%. А так как нам
нужно, чтобы буквы как бы разматывались
из ленты, то будем двигать пределы этого
перехода 100% в0% от начала к концу пути
по мере анимации.
Выделите один из получившихся лофтов и перейдите к его вкладке Modify. В самом низу найдите Deformations/Scale и нажмите его(Рис. 5).
Нажмите большую красную кнопку Animate на главном экране 3DSMAX и перемотайте движок кадров на начало вашей анимации (Рис. 6).
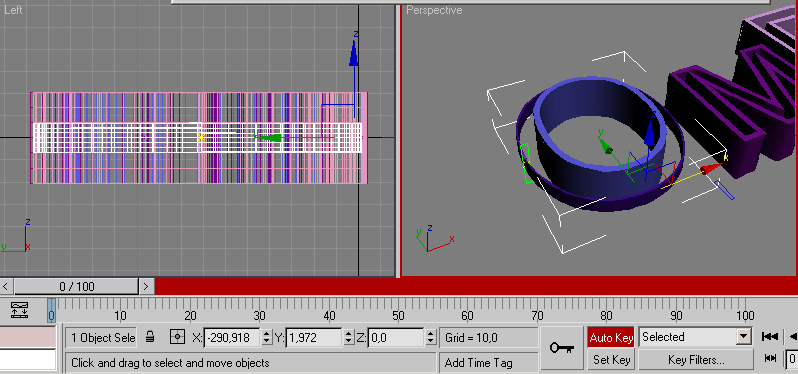
Рис. 6. Движок кадров на начале анимации.
Добавьте на кривую деформации две точки с помощью команды Insert Control Point и расположите их, как показано на рисунке (Рис.7):
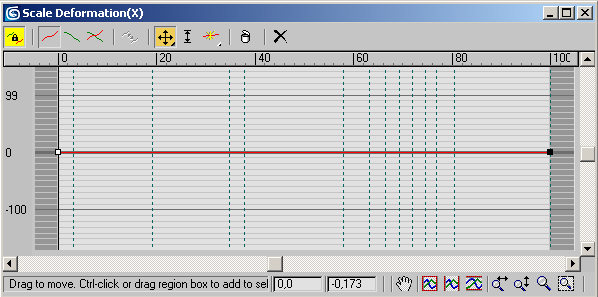
Рис. 7. Кривая деформации на начале анимации.
Перемотайте движок кадров на главном экране 3DSMAX на конец вашей анимации (Рис. 8):
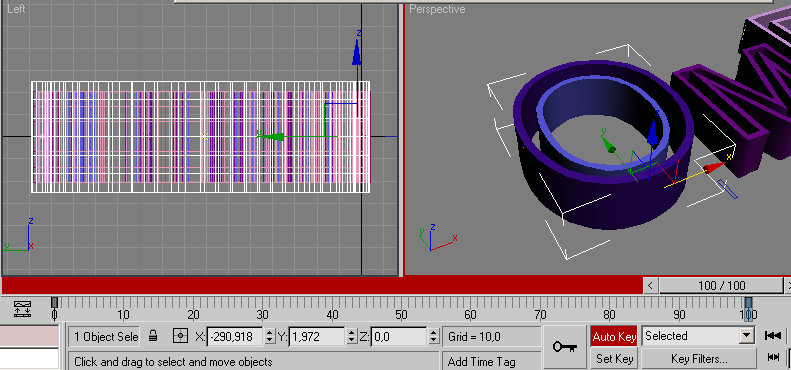
Рис. 8. Движок кадров в конце анимации.
Зафиксируйте второе положение точек в позиции конечного кадра анимации, как показано на этом рисунке (Рис. 9):
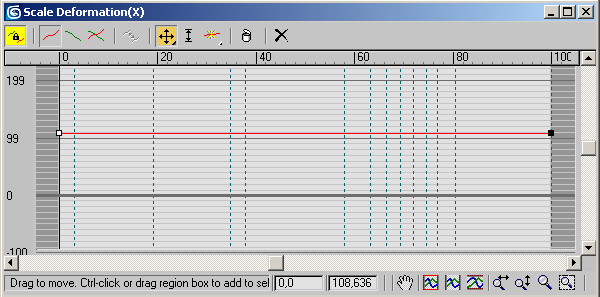
Рис. 9. Кривая деформации в конце анимации.
Поставьте камеру и отрендерите в формате *.avi. Ниже представлен кадр номер 100 из финальной анимации (рис. 10). В электронном учебнике просмотрите исходный файл и финальный вариант сцены.

Рис. 10. Кадр номер 100 из финальной анимации
и прямоугольник для лофтинга сплайнов-букв.
