
Дополнительная1 / Самоучитель по тайм-менеджменту
.pdf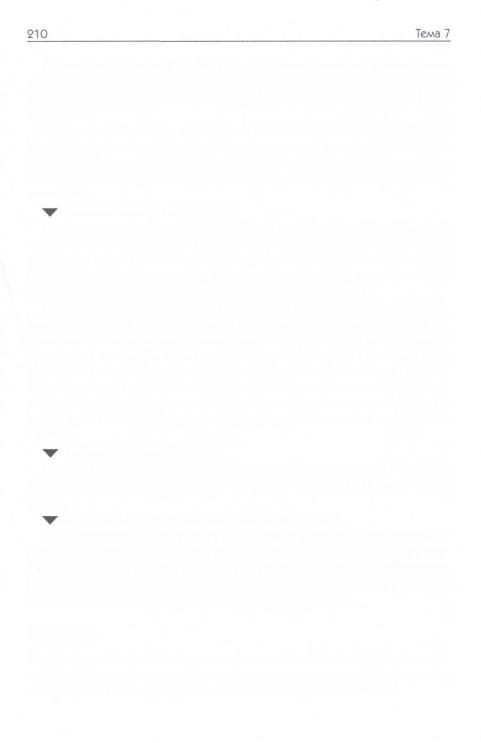
Например, «Николай Сомин» в предыдущем примере распознается как смарт-тег «Имя», позволяющий выполнить такие действия, как Открыть контакт, Назначить встречу, Добавить к контактам или Вставить адрес.
При выборе действия Добавить к контактам можно добавить имя и адрес контактного лица из документа в папку контактов Microsoft Outlook без копирования этих сведений в Microsoft Word, запуска Microsoft Outlook и последующей вставки этих сведений в карточку контактов.
 Использование смарт-тегов
Использование смарт-тегов
В комплект поставки Microsoft Word входит всего лишь базовый набор смарт-тегов, который может быть расширен. Чтобы найти новые смарт-теги и действия, откройте диалоговое окно Автозамена (выберите в меню Сервис команду Параметры автозамены, откройте вкладку Смарт-теги, а затем нажмите кнопку Дополнительно).
Дополнительные смарт-теги создаются специалистами корпорации «Майкрософт», сторонними компаниями и специалистами отделов информационных технологий, которые могут разрабатывать смарт-теги и действия для определенных продуктов и служб в зависимости от рода деятельности конкретных организаций. Например, для отдела продаж может быть создан смарт-тег «название товара», по щелчку которого в документе предоставляется доступ к таким действиям, как, например, «проверка остатка на складе» или «цена».
 Параметры смарт-тегов Можно включать смарт-теги или выключать их, скрывать их, сохра-
Параметры смарт-тегов Можно включать смарт-теги или выключать их, скрывать их, сохра-
нять как часть документа, сохранять в виде свойств XML на веб-стра- ницах.
 Создание смарт-тега и настройка его свойств Создатели смарт-тегов могут предоставить подробные сведения об
Создание смарт-тега и настройка его свойств Создатели смарт-тегов могут предоставить подробные сведения об
определенном распознавателе смарт-тега. Эти сведения можно получить по нажатию кнопки Свойства на вкладке Смарт-тег диалогового окна Автозамена. Кнопка Свойства доступна, только если разработчик смарт-тега предоставил сведения для просмотра.
Макросы
Если какая-либо задача часто выполняется в Microsoft Word, ее выполнениеможно автоматизировать с помощьюмакроса. Макрос — это набор команд и инструкций, выполняемых как одна команда.

Макросы часто используются для следующих целей:
•для ускорения часто выполняемых операций редактирования или форматирования;
•для объединения нескольких команд, например, для вставки таблицы с указанными размерами и границами и определенным числом строк и столбцов;
•для упрощения доступа к параметрам в диалоговых окнах;
•для автоматизации обработки сложных последовательных действий в задачах.
Для создания макроса в Microsoft Word существует два метода: 1) использование средства для записи макросов и 2) прямое программированиевредактореVisualBasic(РедакторVisualBasic.Средаразработки новых и редактирования существующих программ и процедур Visual Basic для приложений. Редактор Visual Basic включает полный набор средств отладки, обеспечивающих обнаружение ошибок синтаксиса, ошибок выполнения и логических ошибок в программах.)
 Запись макроса
Запись макроса
В Microsoft Word средство записи макросов работает как магнитофон. С его помощью записываются нажатия клавиш и кнопок мыши, которые переводятся макросом в код Microsoft Visual Basic для приложений (VBA. Макроверсия языка программирования Microsoft Visual Basic, используемая для программирования приложений Microsoft Windows и поставляемая с некоторыми приложениями корпорации «Майкрософт».). При записи нового макроса допускается применение мыши только для выбора команд и параметров. Для записи такого действия, как выделение текста, необходимо использовать клавиатуру. Например, с помощью клавиши F8 можно выделить текст, а с помощью клавиши END — переместить курсор в конец строки.
 Советы по записи макросов Перед записью макроса запланируйте заранее шаги и команды, ко-
Советы по записи макросов Перед записью макроса запланируйте заранее шаги и команды, ко-
торые он должен выполнить.
Если при записи будет допущена ошибка, то в макросе также запишутся все исправления. Ненужные инструкции можно будет убрать позже путем редактирования макроса.
Постарайтесь предусмотреть все сообщения Microsoft Word, которые могут приостановить действие макроса.
Если макрос вызывает команду Найти или Заменить (меню Правка), нажмите кнопку Больше на вкладке Найти или Заменить, а затем выберите параметр Везде в списке Направление. Если макрос выпол-

няет поиск только вперед или назад, то по достижении конца или начала документа Word приостановит выполнение макроса и предложит продолжить поиск в оставшейся части документа.
Перед использованием макроса, записанного в другом документе, убедитесь, что он не зависит от содержимого этого документа.
Если некоторый макрос используется особенно часто, назначьте ему кнопку панели инструментов, команду меню или сочетание клавиш. Это позволит быстро вызывать макрос без открытия диалогового окна Макросы.
 Создание макроса с помощью редактора Microsoft Visual Basic В редакторе Visual Basic можно также написать очень мощные и сложные макросы, которые не могут быть записаны первым способом. Кроме того, редактор Visual Basic позволяет получить вспомогательные сведения, помогающие при создании макроса, — в частности, справочную информацию об объектах (Объект. Таблица, диаграмма, рисунок, формула или данные другого типа. Объекты, созданные в одном приложении (например, электронные таблицы), а затем связанные или внедренные в другом приложении, являются объектами OLE.) и их свойствах (Свойство. Именованный атрибут элемента управления, поля или объекта, значение которого определяет конкретную характеристику объекта (например, размер, цвет или положение на экране,
Создание макроса с помощью редактора Microsoft Visual Basic В редакторе Visual Basic можно также написать очень мощные и сложные макросы, которые не могут быть записаны первым способом. Кроме того, редактор Visual Basic позволяет получить вспомогательные сведения, помогающие при создании макроса, — в частности, справочную информацию об объектах (Объект. Таблица, диаграмма, рисунок, формула или данные другого типа. Объекты, созданные в одном приложении (например, электронные таблицы), а затем связанные или внедренные в другом приложении, являются объектами OLE.) и их свойствах (Свойство. Именованный атрибут элемента управления, поля или объекта, значение которого определяет конкретную характеристику объекта (например, размер, цвет или положение на экране,
а также является ли объект видимым или скрытым).).
 Назначение макросу кнопок панели инструментов, команд меню или сочетания клавиш
Назначение макросу кнопок панели инструментов, команд меню или сочетания клавиш
Для быстрого запуска макроса можно назначить ему кнопку панели инструментов, командуменю (Меню. Список команд, отображаемый при выборе имени меню в строке меню или на другой панели инструментов.)илисочетаниеклавиш(Клавишибыстроговызова.Функциональные клавиши или сочетания клавиш, такие как F5 или CTRL+A, которые служат для выполнения команд меню. В отличие от них, клавишами доступа называют сочетания клавиш, такие как ALT+Ф, которые переводят фокус в меню, на команду или на элемент управления.).
Если новому макросу задать имя встроенной команды Microsoft Word, то встроенный макрос будет заменен новым. Например, если записать новый макрос и задать для него имя FileClose, этот макрос будет связан с командой Закрыть. После этого при выборе команды Закрыть Microsoft Word будет выполнять действия, заданные в новом макросе.
Примечание. Если запись макроса ошибочна, удалите новый макрос и запишите его под другим именем. Встроенная команда будет выполнять исходные действия.
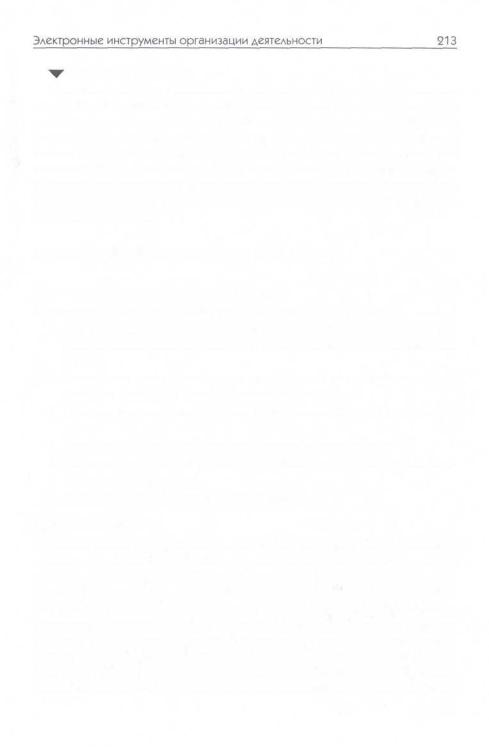
 Хранение макросов Макросы хранятся в шаблонах и документах. По умолчанию макро-
Хранение макросов Макросы хранятся в шаблонах и документах. По умолчанию макро-
сы хранятся в шаблоне Normal (Шаблон Normal.dot. Универсальный шаблон для любых типов документов. Для изменения стандартного форматирования или содержимого документа в этот шаблон можно внести необходимые изменения.), чтобы они были доступны всем документам Word. Если макрос будет использоваться только в одном документе, сохраните его в документе. Отдельные макросы в документе хранятся в проектах макросов, которые можно копировать из одного документа в другой.
ОрганизацияТМспомощьюMSOutlook
Правила работыс электронной почтой
Приведем некоторые правила работы с электронной почтой.
1. Вся входящая корреспонденция должна быть отсортирована согласно вашему классификатору (по адресатам, проектам, задачам
ит. д.).
2.Старайтесь сразу отвечать на письма; если это невозможно, помещайте письма в папку «Неотвеченные».
3.При получении нового адреса сразу помещайте его в адресную книгу.
4.Еженедельно делайте резервные копии ваших данных.
5.Создавайте шаблоны писем, дабы уменьшить время на написание стандартных фраз.
6.Оставляйте копии отправленных писем.
Адресные книги
Адресная книга представляет собой набор адресных книг и списков адресов. Адресная книга может использоваться для поиска и выбора имен, адресов электронной почты и списков рассылки при задании адресов получателей сообщений. При вводе имени в поле Кому, Ко- пияилиСК(Поля«Кому»,«Копия»-и«СК».Сообщениеотправляется адресатам, указанным в поле «Кому». Адресаты, указанные в полях «Копия» и «СК» (скрытая копия) также получают сообщение, однако другие адресаты не видят имен адресатов, заданных в поле «СК».) Microsoft Outlook автоматически выполняет поиск соответствующих имен в адресной книге. Если совпадение найдено, адрес разрешается,

краткое имя и адрес электронной почты заполняются и сообщение может быть отправлено. Если совпадения отсутствуют, открывается диалоговое окно Проверка имен для ввода дополнительных сведений. Также можно создать контакт, нажав кнопку Создать контакт. Если введенный набор знаков содержат несколько имен, имя можно выбрать из списка.
Кроме использования адресной книги для адресации сообщений в ней можно искать имена и другие сведения, например, местоположение офиса или номера телефонов, введя имя в поле Найти контакт панели инструментов Стандартная.
При первом открытии адресной книги отображается адресная книга по умолчанию (обычно — глобальный список адресов). Можно изменить адресную книгу по умолчанию и установить другие параметры адресной книги, например, задать очередность выделения адресов при отправке сообщения, а также место для хранения частных адресов.
В адресной книге могут отображаться несколько типов адресных книг.  Глобальный список адресов
Глобальный список адресов
Для этого средства требуется учетная запись почты Microsoft Exchange Server.
Глобальный список адресов включает все имена и адреса электронной почты сотрудников организации. Адресная книга создается и обслуживается администратором сервера Microsoft Exchange. Она также может содержать глобальные списки рассылки и адреса электронной почты общих папок. Подмножества глобального списка адресов отображаются в адресной книге при выборе элементов списка Источник адресов из группы All Address Lists. Глобальный список адресов может быть загружен для автономного использования.
 Адресная книга Microsoft Outlook и контакты
Адресная книга Microsoft Outlook и контакты
Адресная книга Microsoft Outlook создается автоматически и содержит элементы папки «Контакты», для которых содержатся сведения в полях Электронная почта или Факс. Они отображаются в диалоговом окне Адресная книга при выборе значения Контакты в списке Источник адресов. Рекомендуется преобразовать личную адресную книгу (Личная адресная книга. Настраиваемая адресная книга необходима для хранения часто используемых частных почтовых адресов. В папке «Контакты» данная функция реализована с дополнительными возможностями. Файлы личной адресной книги имеют расширение РАВ и могут быть скопированы на любой диск.) в контакты Microsoft Outlook, поскольку контакты Microsoft Outlook обеспечивают большую гиб-

кость и возможности настройки, чем личная адресная книга. Например, для контактов можно определять дни рождения, несколько типов телефонных номеров, годовщины, адреса веб-узлов и другие настраиваемые сведения. Адресная книга Microsoft Outlook доступна в автономном режиме.
При создании дополнительных папок контактов можно установить параметры для каждой папки с целью ее использования в качестве части адресной книги Microsoft Outlook.
 Личная адресная книга
Личная адресная книга
Личные адресные книги больше нельзя создавать при помощи Microsoft Outlook. Личная адресная книга представляет собой создаваемые и поддерживаемые пользователем списки рассылки и список имен. Элементы личной адресной книги хранятся в файле, их можно скопировать на диск. Почтовые адреса личных контактов можно хранить
впапке Контакты (рекомендуется) или в личной адресной книге.
 Службы каталогов Интернета (LDAP)
Службы каталогов Интернета (LDAP)
Службы каталогов Интернета используются для поиска адресов электронной почты, которых нет в локальной адресной книге и в каталоге организации, таком как глобальный список адресов. Если каталог LDAP {Протокол LDAP. Упрощенный протокол, обеспечивающий доступ к каталогам Интернета.) не является частью сети организации, для его просмотра необходимо подключение к Интернету.
 Адресные книги сторонних поставщиков
Адресные книги сторонних поставщиков
Адресные книги сторонних поставщиков могут добавляться в Microsoft Outlook с помощью программ установки сторонних поставщиков. В Microsoft Outlook адресные книги сторонних поставщиков отображаются в списке Дополнительные типы адресных книг.
Уведомления
Имеется возможность следить за ходом доставки отправленных вами сообщений и их прочтения адресатами, получая уведомление о доставке или прочтении каждого сообщения. Затем содержание уведомления автоматически записывается на вкладку Отслеживание исходного сообщения в папке Отправленные. Может быть задано автоматическое удаление уведомлений из списка сообщений (Список сообщений. Правая сторона главного окна Microsoft Outlook, в котором отображается содержимое выбранной папки.).
Для получения уведомления выполните одно из следующих действий.

 Получение уведомлений для всех сообщений Выберите в меню Сервис команду Параметры. Нажмите кнопку Параметры почты.
Получение уведомлений для всех сообщений Выберите в меню Сервис команду Параметры. Нажмите кнопку Параметры почты.
Нажмите кнопку Параметры отслеживания.
Установите флажок Уведомление о прочтении или Уведомление о доставке.
 Получение уведомлений для одного сообщения
Получение уведомлений для одного сообщения
Вокне Сообщения нажмите кнопку Параметры.
Вгруппе Параметры голосования и отслеживания установите флажок Уведомить о доставке этого сообщения или Уведомить о прочтении этого сообщения.
Календарь Microsoft Outlook является календарем и средством создания расписаний, полностью интегрированным с электронной почтой, контактами и другими средствами. Имеется возможность просмотра сведений для дней, недель и месяцев. Календарь позволяет выполнять следующие действия.
 Создание встреч и событий
Создание встреч и событий
Записи добавляются в календарь Microsoft Outlook так же, как и в бумажный органайзер: щелкните любой интервал времени и введите сведения. Новые градиентные цвета позволяют быстро найти текущее число и время. Текущее время отображается только в режимах просмотра День и Рабочая неделя. Для напоминания о встречах, собраниях и событиях можно использовать звуковые сигналы и сообщения, а для быстрого распознавания элементов можно изменять их цвет.
 Организация собраний Для организации собрания достаточно выбрать время в календаре,
Организация собраний Для организации собрания достаточно выбрать время в календаре,
создать встречу и пригласить на нее участников. Будет автоматически предложено самое ранее время, когда все участники будут свободны. Если приглашения на собрание рассылаются участникам по электронной почте, каждый адресат получит приглашение в папку «Входящие». При открытии приглашения в Microsoft Outlook отображается уведомление, если собрание конфликтует с имеющимся элементом календаря. Приглашение может быть принято, принято под вопросом или отклонено нажатием одной кнопки. Приглашенные участники могут предложить более удобное для них время собрания, если это разрешено организатором. Открыв собрание, организатор может просмотреть список приглашенных, принявших и отклонивших приглашение, а также предложивших другое время.

 Просмотр расписаний групп Имеется возможность создавать календари, в которых отображают-
Просмотр расписаний групп Имеется возможность создавать календари, в которых отображают-
ся расписания групп пользователей или ресурсов. Например, для ускорения планирования собраний с помощью этого средства можно просматривать расписания всех сотрудников отдела или расписания использования всех ресурсов здания, таких как конференц-залы.
 Одновременный просмотр нескольких календарей
Одновременный просмотр нескольких календарей
Можно просматривать одновременно несколько календарей, в том числе созданные вами календари и общие календари других пользователей. Например, можно одновременно просматривать рабочий календарь и календарь личных встреч.
Кроме того, можно копировать или перемещать встречи между отображаемыми календарями. Область переходов (Область переходов. Столбец в левой части окна Microsoft Outlook, содержащий такие группы, как «Ярлыки» и «Другие ярлыки», а также ярлыки или папки, находящиеся в каждой из этих групп. Для просмотра элементов в папке щелкните по этой папке.) позволяет быстро сделать ваш календарь общим и открыть другие общие календари. Выданные хозяином календаря разрешения определяют возможность создавать или изменять разрешения данного календаря.
 Управление календарем другого пользователя С помощью средства передачи прав доступа один пользователь мо-
Управление календарем другого пользователя С помощью средства передачи прав доступа один пользователь мо-
жет управлять календарем другого пользователя с помощью своей копии Microsoft Outlook. Например, помощник по административной работе может управлять календарем руководителя. Если руководитель указал помощника как своего представителя, помощник может создавать, перемещать и удалять встречи, а также организовывать собрания от имени руководителя.
Работа с папками «Задачи», «Заметки» и «Дневник»
Для назначения задачи выполните одно из следующих действий.
 Первое назначение задачи Чтобы создать новую задачу (Задача. Личная или связанная с рабо-
Первое назначение задачи Чтобы создать новую задачу (Задача. Личная или связанная с рабо-
той обязанность или поручение, за выполнением которых требуется проследить.), выберите в меню Файл команду Создать, а затем — команду Поручение. Чтобы назначить существующую задачу, откройте ее в списке задач (Список задач. Список задач отображается в папке «Задачи» и на панели задач в календаре.) и нажмите кнопку Назначить задачу.

Вполе Кому введите имя лица, которому требуется назначить задачу. Чтобы выбрать имя из списка, нажмите кнопку Кому.
Вновой задаче введите имя в поле Тема (в существующей задаче поле Тема уже заполнено).
Выберите срок исполнения и необходимые параметры состояния. Установите или снимите флажок Держать обновленную копию этой задачи в списке задач и флажок Отправлять мне отчет о состоянии по
завершении задачи.
Чтобы сделать задачу повторяющейся, выберите в меню Действия команду Повторение, установите необходимые параметры и нажмите кнопку ОК.
Введите в текстовом поле задачи необходимые указания и сведения о задаче.
Нажмите кнопку Отправить
Примечание.Приназначенииповторяющейся{Повторяющиесяэлементы. Элементы календаря, которые периодически повторяются. Например, к повторяющимся элементам можно отнести такие регулярные встречи и задачи, как еженедельное совещание или ежемесячный визит к парикмахеру.) задачи ее копия сохранится в списке задач, но не будет обновляться. Если установлен флажок Отправлять мне отчет о состоянии по завершении задачи, отчет будет приходить после завершения каждого вхождения задачи.
Переназначение задачи после отклонения поручения получателем
Откройте отклоненную задачу в списке задач. Выберите в меню Действия команду Назначить задачу.
В поле Кому введите имя лица, которому требуется назначить задачу. Нажмите кнопку Отправить  Переназначение порученной вам задачи
Переназначение порученной вам задачи
Откройте сообщение, которое содержит поручение {Поручение. Сообщение, в котором его адресату поручается выполнить задачу. Если адресат принимает поручение, оно включается в список его задач. При этом он становится новым владельцем задачи.).
Выберите в меню Действия команду Назначить задачу.
В поле Кому введите имя лица, которому требуется назначить задачу. Установите или снимите флажок Держать обновленную копию этой задачи в списке задач и флажок Отправлять мне отчет о состоянии по
завершении задачи.
Нажмите кнопку Отправить

Заметки
Заметки — это электронный эквивалент бумажного блокнота с отрывными листками. Заметки используются для записи вопросов, ценных мыслей, напоминаний и многого другого, что обычно записывается в бумажный блокнот. При работе заметки остаются открытыми и отображаются на экране. Это особенно удобно, если в заметках хранятся сведения, которые могут понадобиться позднее, например, указания или текст, которые можно вставить в другие элементы или документы.
Укажите в меню Файл на команду Создать и щелкните Заметка. Введите текст заметки.
Чтобы закрыть заметку, щелкните по значку заметки в верхнем левом углу окна заметки и выберите команду Закрыть.
Примечание. Заметка может оставаться открытой при работе. При внесении изменений в заметку они сохраняются автоматически.
 Изменение цвета, шрифта и размера новых заметок Выберите в меню Сервис команду Параметры. Нажмите кнопку Параметры заметок.
Изменение цвета, шрифта и размера новых заметок Выберите в меню Сервис команду Параметры. Нажмите кнопку Параметры заметок.
Выберите необходимые параметры.  Изменение цвета текущей заметки
Изменение цвета текущей заметки
В верхнем левом углу окна Заметка щелкните по значку Заметка Укажите на команду Цвет и выберите необходимый цвет.
Отображение и скрытие времени и даты новых и существующих заметок
Вменю Сервис выберите команду Параметры, а затем — вкладку Дополнительно.
Нажмите кнопку Дополнительные параметры.
Вгруппе Представление установите или снимите флажок Показывать время и дату в заметках.
Для этого средства требуется учетная запись электронной почты Microsoft Exchange Server.
В области переходов представления Заметки нажмите кнопку Общий доступ к заметкам.
Примечание. Кнопка Общийдоступ кзаметкам неотображается, если не используется учетная запись электронной почты Exchange Server.
Выполните одно из следующих действий.  Предоставление общего доступа к своим заметкам
Предоставление общего доступа к своим заметкам
Вполе Имя установите значение По умолчанию.
Вгруппе Разрешения в списке Уровень выберите требуемый уровень разрешений.
