
Дополнительная1 / Самоучитель по тайм-менеджменту
.pdf
С появлением информационных технологий тайм-менеджмент перешел в новую фазу развития. Персональные компьютеры, Интернет, сопутствующие информационные технологии позволяют более точно фиксировать затраты времени и облегчают их анализ.
Как инструмент планирования программное обеспечение позволяет четко расписать время по выполняемым задачам.
Развитие информационных технологий значительно разнообразило способы передачи информации. Непрерывный поток информации требует контроля и эффективной обработки данных, что напрямую связано с экономией времени.
Однако персональный компьютер, Интернет, КПК, смартфон, программные средства сами по себе не решают проблему нехватки времени. Более того, часто получается так, что они, напротив, увеличивают нерациональные затраты времени.
Если вы не обладаете собственной системой организации времени, все перечисленные средства только ускоряют ваши неэффективные процессы. Электронные средства — это лишь инструменты, с помощью которых можно оптимизировать процессы деятельности и высвободить дополнительный объем времени.
В этой теме Самоучителя мы постарались коротко описать для вас основные электронные инструменты, которые призваны помочь вам в экономии вашего времени.
Работа сMSOffice,организациядокументооборота
В процессе работы любого человека, организации создаются и накапливаются большие объемы различных документов (приказы, письма, договоры, служебные записки, инструкции и т. д.). При этом со временем неизбежно растут сложности при поиске необходимых документов, поддержке их актуальности, некоторые документы теряются, для

ознакомления документы многократно копируются, нарушается режим конфиденциальности, на столах скапливается большое количество бумаг и т. д. В результате существенно увеличиваются затраты времени.
Мировой опыт свидетельствует о том, что:
•на поиски и согласование документов тратится до 45% рабочего времени;
•сотрудники тратят на поиск документов до 30% рабочего времени;
•70% документов создаются заново вместо изменения существующих;
•6% документов безвозвратно теряются;
•каждый внутренний документ копируется до 20 раз;
•стоимость архивного хранения бумажных документов на 80 % выше посравнениюс электронными;
•общие потери времени, связанные с документооборотом, — 8ч в неделю (20%) на каждого сотрудника.
Мы постараемся дать краткие рекомендации для оптимизации документооборота и снижения временных потерь на основе работы с пакетом Microsoft Office. He будем углубляться в особенности работы
спрограммами, а изложим основные положения.
1.Создавая любой документ, вы должны его классифицировать согласно вашему собственному классификатору, это может быть статья, договор, записка, отчет и т. д. Ваш классификатор — это обычная папка: сохраняя документ, как можно точнее называйте его.
2.Если документ имеет несколько версий (например, до согласования, после редактуры), ставьте в названии его вариант или указывайте вариант письменно. Например «Договор с ООО "Веста" до согласования».
3.Если вы работаете со «строгими» документами, используйте регистрацию документов в реестре, заполнение регистрационной карточки — это может быть обычный Excel-файл с необходимыми параметрами (кому, от кого, сроки, согласовано и т. д.).
Здесь вы можете ввести поле «контроль» и таким образом осуществлять постановку документов на контроль. Например, возьмите в практику открывать этот документ через какое-то время и контролировать его движение (когда забрать, потребовать ответ и т. д.).
Перейдем к краткому обзору полезных правил работы с MS Word. Возможно, вам это покажется уже известным, тогда проверьте себя еще раз.

Настройка
Создание панели инструментов даетвозможностьнастроитьпрограм-
му под вас.
В меню Сервис выберите команду Настройка. Откройте вкладку Панели инструментов.
Нажмите кнопку Создать. В поле Панель инструментов введите нужное название, а затем нажмите кнопку ОК. Откройте вкладку Команды. Выполните одно из следующих действий.
 Добавление кнопки на панель инструментов
Добавление кнопки на панель инструментов
Выберите нужную категорию в поле Категории.
Перетащите нужную команду из поля Команды на отображаемую панель инструментов.
 Добавление встроенного меню на панель инструментов В поле Категории выберите Встроенные меню.
Добавление встроенного меню на панель инструментов В поле Категории выберите Встроенные меню.
Перетащите нужное меню из поля Команды на отображаемую панель инструментов.
После добавления всех нужных кнопок и меню нажмите кнопку Закрыть.
Использование средства автозавершения
ЕСЛИ настроена функция автозавершения, то после ввода первых знаков элемента из списка автотекста {Автотекст. Текстовые или графические элементы, которые можно многократно использовать в документах, например, стандартные пункты договора или список отпускаемых товаров. Каждый выделенный фрагмент текста или графический объект сохраняется в виде элемента автотекста и получает свое уникальное имя.)будутпоявлятьсявсплывающиеподсказки{Всплывающиеподсказки. Автоматически появляющиеся на экране примечания, содержащие сведения о кнопке панели инструментов или исправлении, текст комментария или сноску. Всплывающие подсказки используются также при вводе дат и элементов автотекста.), после чего можно автоматически завершить ввод элемента или продолжить ввод.
В меню Вставка выберите команду Автотекст, а затем — вкладку Автотекст.
Установите или снимите флажок Использовать автозавершение.
Использование средства автотекста для вставки часто используемых текста и рисунков
Элементы автотекста распределены по категориям, таким как Прощание или Приветствие. Дополнительно созданные элементы помеща-

ются в категорию Обычный (если только они уже не существуют в какой-нибудь другой категории).
Установите курсор в то место, куда требуется вставить элемент списка автотекста.
В меню Вставка выделите последовательно пункт Автотекст и категорию, к которой принадлежит требуемый элемент, а затем выберите элемент.
Быстрая настройка параметров автозамены и вставки
Настроить параметры автозамены и вставки с помощью кнопок Параметры автозамены и Вставить которые отображаются при работе с документом.
Созданиедокументов
Чтобы использовать для экономии времени в качестве исходных существующие шаблоны (Шаблон. Файл или файлы, содержащие структуру и инструменты для создания таких элементов законченных файлов, как стиль и макет страницы. Например, шаблоны Microsoft Word позволяют создавать отдельные документы, а шаблоны Microsoft FrontPage — целые веб-узлы), мастера (Мастер. Программа, задающая вопросы, а затем использующая полученные ответы для создания таких объектов, как форма или веб-страница.) или документы, выполните одно из следующих действий.
 Использование шаблонов и мастеров
Использование шаблонов и мастеров
Вменю Файл выберите команду Создать.
Вобласти задач (Область задач. Область в окне приложения Microsoft Office, содержащая часто используемые команды. Ее расположение и небольшие размеры позволяют использовать эти команды, не прекращая работу над файлами.) Создать документ в группе Шаблоны выберите одну из ссылок или введите текст в поле Поиск в сети (например, «буклет» или «календарь») и щелкните Найти.
При частом использовании определенного фрагмента письма воспользуйтесь мастером писем для создания и хранения этого фрагмента.
Вместе с мастером писем поставляются многочисленные стандартные элементы, такие как приветствия и прощания, которые хранятся в виде элементов автотекста. Кроме того, можно создать много дополнительных элементов.
Безопасность. Поскольку элементы автотекста сохраняются в файлах, не используйте автотекст для сохранения конфиденциальных данных в файлах, которые вы распространяете.
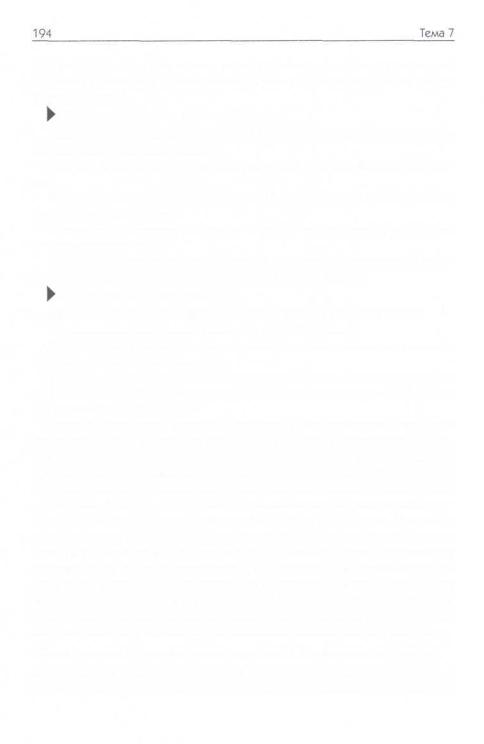
Чтобы добавить или изменить эти элементы, начните с письма, созданного с помощью мастера писем, а затем выполните одно из следующих действий.
 Добавление нового элемента письма
Добавление нового элемента письма
Выделите часть письма, например, приветствие, для которого необходимо создать новый элемент.
Введите и затем выделите текст, который нужно добавить как элемент.
Щелкните по этому элементу правой кнопкой мыши и выберите команду Создать автотекст.
Можно использовать полное имя элемента или ввести сокращенное или краткое имя.
Новые элементы заносятся в список элементов автотекста и появляются при следующем использовании мастера писем.
 Изменение элементов письма
Изменение элементов письма
Щелкните по необходимому элементу правой кнопкой мыши. Из появившегося списка выберите другой элемент.
Примечание. Чтобы быстро перейти от одного элемента письма к другому, нажмите клавишу F11.
Также вы можете легко создать: резюме, новое сообщение электронной почты, шаблон документа, судебного заявления, служебной записки, повестки дня, календаря.
Главныйдокумент(Главныйдокумент.Документ-контейнер,объе- диняющий в себе несколько отдельных файлов (так называемые вложенные документы). С помощью главного документа можно создавать и обрабатывать сложные документы, состоящие из нескольких частей, например, книги, разделенные на главы.) содержитссылки (Связь. Объект для вставки в документ Microsoft Word копии данных, созданной в другом приложении, с сохранением связи между двумя файлами. При изменении данных в исходном файле данные в документе со связью обновляются.) на набор связанных вложенных документов. Он используется для организации и работы с документами большого объема, позволяя разделить их на несколько документов для облегчения работы с ними. При работе над документом в группе главный документ должен храниться в сети, чтобы пользователи имели возможность совместно работать с данным документом, разделив его на несколько вложенных документов.
Общие сведения о создании главного документа и вложенных документов
ДЛЯ создания главного документа необходимо создать структуру, а затем в этой структуре сделать заголовки вложенными документами.

В качестве вложенных документов в главный документ также можно добавлять существующие документы.
Работа с главным документом
В главном документе можно создать оглавление, предметный указатель, перекрестные ссылки и колонтитулы {Колонтитулы. Верхний колонтитул, который может включать в себя текст и рисунки, располагается в верхней части каждой страницы раздела. Нижний колонтитул располагается в нижней части каждой страницы. Обычно колонтитулы содержат номера страниц, названия глав, даты и имена авторов.) для всех вложенных документов.
Для работы с главным документом можно использовать режим структуры {Режим структуры. Режим, в котором заголовки документа смещены в зависимости от соответствующего им уровня в структуре документа. Режимом структуры также можно воспользоваться при работе с главным документом.). Например, можно выполнить следующие действия:
•развернуть или свернуть вложенные документы либо изменить режим просмотрадля отображения или скрытия подробных сведений;
•быстро изменить структурудокумента, добавив, удалив, объединив, разделив, переименовав или упорядочив вложенные документы.
Работа с вложенными документами
ДЛЯ работы с содержимым вложенного документа откройте его из главного документа. Свернутые вложенные документы отображаются в главном документе как гиперссылки {Гиперссылка. Цветной подчеркнутый текст или графический объект, по щелчку которого выполняется переход к файлу, фрагменту файла или веб-странице в интрасети или Интернете. Гиперссылки могут также указывать на группы новостей и узлы Gopher, Telnet и FTP.). По щелчку такой гиперссылки соответствующий вложенный документ открывается в отдельном окне.
Использование шаблонов и форматирования в главном документе
Шаблон, используемый в главном документе, определяет стили {Стиль. Набор параметров форматирования, таких как шрифт, размер шрифта и отступы абзацев, которые хранятся вместе под общим именем. Когда применяется стиль, все содержащиеся в этом стиле инструкции форматирования применяются одновременно.), которые используются при просмотре и печати всего документа. Кроме того, можно использовать различные шаблоны или различные настройки в шаблонах для главного и различных вложенных документов.

Защитаобщихглавныхдокументовотнесанкционированногодоступа
ЕСЛИ пользователь работает с вложенным документом, то документ блокируется и не может быть использован другими пользователями. Это означает, что можно просматривать вложенный документ, однако невозможно его изменять пока пользователь, который работает с вложенным документом, не закроет его.
Если необходимо запретить пользователям, не прошедшим проверку, просматривать или изменять главный или вложенный документ, то нужно открыть документ и для ограничения доступа к нему назначить пароль. Кроме того, можно установить атрибут файла Только чтение (Только чтение. Режим, включающий возможность просмотра и копирования файла, нозапрещающий его изменение и сохранение. Для сохранения изменений, внесенных вдокумент, предназначенный только для чтения, необходимо присвоить документу другое имя.).
Необходимо отметить, что если установлен атрибут Только чтение, то вложенный документ заблокирован и не может быть использован другими пользователями.
Сравнениедокументов
Откройте документы, которые нужно сравнить рядом. В меню Окно выберите команду Сравнить рядом с.
На панели управления (Панель инструментов. Строка с кнопками и другими элементами управления, служащими для выполнения команд. Чтобы вызвать панель инструментов, в меню Сервис выберите команду Настройка, а затем выберите вкладку Панели инструментов.) Сравнить рядом выполните любое из следующих действий.
Если документы необходимо пролистать одновременно, нажмите кнопку Синхронная прокрутка.
Если необходимо вернуть первоначальное расположение окон, которое было перед сравнением, нажмите кнопку Восстановить расположение окна.
Чтобы прекратить сравнение документов, нажмите кнопку Закрыть открытые рядом документы.
Примечание. Если открываются двадокумента, команда в меню Окно должна включать имя файла одного из документов. Например, если открываются документы documentl.doc и document2.doc, в меню Окно будет отображена команда Сравнить рядом с document2.doc.
Обеспечение безопасности и конфиденциальности
Безопасность. Используйте надежные пароли, представляющие комбинацию прописных и строчных букв, цифр и символов. Пароли, не

содержащие набор таких элементов, являются ненадежными. Надежный пароль: Y6dh!et5. Ненадежный пароль: House27. Используйте надежный пароль, который вы можете запомнить, чтобы не записывать его.
Откройте файл.
В меню Сервис выберите команду Параметры, а затем откройте вкладку Безопасность.
Выполните одно из следующих действий.
Задание пароля для открытия файла
В поле Пароль для открытия файла введите пароль, а затем нажмите кнопку ОК.
В поле Введите пароль еще раз повторно введите пароль, а затем нажмите кнопку ОК.
Задание пароля для изменения файла
В поле Пароль разрешения записи введите пароль, а затем нажмите кнопку ОК.
В поле Введите пароль еще раз повторно введите пароль, а затем нажмите кнопку ОК.
Microsoft Office использует технологию Microsoft Authenticode, позволяющую снабжать проекты макросов {Проект макроса. Совокупность компонентов, в том числе форм, текста программы и модулей классов, которые составляют макрос. Проекты макросов, созданные в редакторе Microsoft Visual Basic для приложений, можно включать в надстройки и большинство приложений Microsoft Office.) и файлы цифровой подписью {Цифровая подпись. Шифрованная электронная подпись, подтверждающая подлинность макроса или документа. Наличие цифровой подписи подтверждает, что макрос или документ был получен от владельца подписи и не был изменен.) с использованием цифрового сертификата {Цифровой сертификат. Вложение в файл, проект макроса или сообщение электронной почты, подтверждающее его подлинность, обеспечивающее шифрование или предоставляющее поддающуюся проверке подпись. Для цифрового.подписывания проектов макросов необходимо установить цифровой сертификат.). Сертификат, используемый для создания подписи, подтверждает, что макрос или документ получен от владельца подписи, а подпись подтверждает, что макрос или документ не был изменен. Установив уровень безопасности, можно разрешить или запретить выполнение макроса в зависимости от того, входит ли подписавший его разработчик в список надежных источников.

Массовыерассылки
Конверты и наклейки
Средство или некоторые параметры применимы только в случае, когда в языковых параметрах Microsoft Office включена поддержка английского языка (США).
Самый простой способ создания конверта — с помощью диалогового окна Конверты и наклейки. Можно также использовать область задач Слияние, но этот метод рекомендуется скорее для большого количества конвертов.
Добавлениесведений на конверт
Помимо адреса и других стандартных данных на конверте можно отобразить и другие сведения.
Добавить отметку об оплате почтовых сборов через специальную службу в Интернете (Веб (World Wide Web)). Мультимедийная составляющая Интернета, в которой представлен не только текст, но и рисунки, звуки и видео. В веб-среде пользователи могут легко переходить между элементами, страницами и узлами с помощью гиперссылок.).
Задать обратный адрес, который будет появляться на конверте по умолчанию. При желании на отдельных конвертах адрес можно будет изменить или опустить вовсе.
Если письмо будет отправлено в США, на конверте можно напечатать штрихкод POSTNET(PostalNumeric EncodingTechnique) илиметкуFIM-
А(Facing Identification Mark). Эти коды будут распознаны системой автоматической сортировки почты в США, и письмо достигнет адресата быстрее. Код POSTNETсодержит индекс (ZIP) получателя. Метка FIM-
Аопределяет адресата на конверте с оплаченным ответом; это позволит системе автоматической обработки почты обнаружить на конверте штрихкод POSTNET и определить размер почтовых сборов.
Изменениевидаконверта
Внешний вид конверта можно изменить несколькими способами;
•задав формат текста;
•выбрав нужный размер конверта или задав свой;
•добавив специальные текстовые или графические элементы, например, эмблему компании или декоративные элементы.
Печать конверта
При создании конверта с помощью диалогового окна Конверты и наклейки можно напечатать конверт, не сохраняя данных адреса.

Если конверт необходимо сохранить, то его следует связать с документом.
О применении слияния к документам на бланке и при рассылке большого количества сообщений
Область задач Слияние используется для создания документов на бланке, почтовых наклеек, конвертов, каталогов и при массовой рассылке сообщений по факсу или по электронной почте. Чтобы завершить основной процесс, необходимо выполнить следующие действия.
Откройте или создайте основной документ {Основной документ. В операции слияния Microsoft Word основным документом называется документ, содержащий данные, которые остаются при слиянии неизменными во всех производных документах, например, обратный адрес или текст письма.).
Откройте или создайте источник данных {Источник данных. Файл, содержащий сведения, предназначенные для объединения с документом. Например, список имен и адресов, которые требуется использовать при слиянии. Для использования сведений из источника данных необходимо сначала подключиться к этому источнику данных.), в котором содержатся сведения о каждом получателе.
В основном документе добавьте или настройте поля слияния {Поле слияния. Пустая рамка, вставляемая в том месте основного документа, куда следует поместить фактические данные из источника данных. Например, вставка поля слияния «Город» позволяет вставить в документ значение «Париж», которое хранится в поле данных «Город».).
Для создания нового составного документа поместите сведения из источника данных в основной документ (рис. 7.1).
1.Источник данных, содержащий сведения о получателях, такие как имена и адреса.
2.Основной документ, содержащий поля слияния, в которые необходимо поместить сведения о получателе.
3.Итоговый документ для слияния.
Все вышеперечисленные шаги можно выполнить с помощью области задач. Если применение области задач нежелательно, можно использовать панель инструментов Слияние. Результатом в обоих случаях будет создание на основе каждой строки (записи) из источника данных отдельного документа на бланке, почтовой наклейки, конверта или элемента каталога.
