
- •Предисловие
- •1. Основы программирования в Microsoft Office
- •1.2. Что такое язык VBA
- •1.3. Макрорекордер: быстрое создание макросов
- •1.4. Четыре способа запуска макроса
- •2.1. Общие сведения
- •2.3.1. Как открыть редактор кода и как он устроен
- •2.3.2. Список объектов и список событий
- •2.3.3. Закладки и разделение окна редактирования
- •2.3.4. Как редактор помогает писать код
- •2.4. Работа со справкой
- •3. Синтаксис и программные конструкции VBA
- •3.1. Основы синтаксиса
- •3.2. Операторы
- •3.3. Переменные и типы данных
- •3.4. Константы
- •3.5. Операторы условного и безусловного перехода
- •3.5.2. Оператор Select Case
- •3.5.3. Оператор GoTo
- •3.6. Работа с циклами
- •3.7. Массивы
- •3.8. Процедуры и функции
- •3.8.1. Виды процедур
- •3.8.2. Область видимости процедур
- •3.8.3. Объявление процедур
- •3.8.4. Передача параметров
- •3.8.5. Вызов и завершение работы процедур
- •3.9. Встроенные функции языка VBA
- •3.9.1. Что такое встроенные функции
- •3.9.2. Функции преобразования и проверки типов данных
- •3.9.3. Строковые функции
- •3.9.4. Функции для работы с числовыми значениями
- •3.9.5. Функции для работы с датой и временем
- •3.9.6. Функции для форматирования данных
- •3.9.7. Функции для организации взаимодействия с пользователем
- •3.9.9. Функции для работы с массивами
- •3.9.10. Функции для работы с файловой системой
- •3.9.11. Другие функции VBA
- •4. Работа с объектами и объектные модели
- •4.1. Что такое классы и объекты
- •4.2. Создание и удаление объектов
- •4.3. Методы объекта
- •4.4. Свойства объекта
- •4.6. Просмотр объектов
- •4.7. Объектные модели
- •5. Формы, элементы управления и события
- •5.1. Для чего нужны формы
- •5.2. Создание форм и самые важные свойства и методы форм
- •5.3. Элементы управления
- •5.3.1. Что такое элемент управления
- •5.3.2. Элемент управления Label
- •5.3.3. Элемент управления TextBox
- •5.3.4. Элемент управления ComboBox
- •5.3.5. Элемент управления ListBox
- •5.3.7. Элементы управления OptionButton и Frame
- •5.3.8. Элемент управления CommandButton
- •5.3.9. Элементы управления ScrollBar и SpinButton
- •5.3.10. Элементы управления TabStrip и MultiPage
- •5.3.11. Элемент управления Image
- •5.3.12. Применение дополнительных элементов управления
- •6. Отладка и обработка ошибок в программе
- •6.1. Типы ошибок
- •6.2.1. Тестирование
- •6.2.2. Переход в режим паузы
- •6.2.3. Действия в режиме паузы
- •6.2.4. Окно Immediate
- •6.2.5. Окно Locals
- •6.2.6. Окно Watches
- •6.3. Перехват и обработка ошибок времени выполнения
- •7. Работа с помощником
- •8. Работа с панелями инструментов и меню
- •9.1. Зачем нужно работать с базами данных
- •9.2. Что такое ADO
- •9.3. Объект Connection и коллекция Errors
- •9.4. Подключение к таблице на листе Excel
- •9.5. Объект Recordset и коллекция Fields
- •9.5.1. Открытие Recordset
- •9.5.3. Перемещение по Recordset
- •9.5.4. Коллекция Fields и объекты Field
- •9.5.5. Сортировка и фильтрация данных
- •9.5.6. Изменение записей на источнике при помощи объекта Recordset
- •9.5.7. Прочие свойства и методы объекта Recordset
- •10. Программирование в Word
- •10.1. Зачем программировать в Word
- •10.3. Объект Application
- •10.3.1. Как работать с объектом Application
- •10.3.2. Свойства, методы и события объекта Application
- •10.4. Коллекция Documents и объекты Document
- •10.4.1. Как работать с коллекцией Documents
- •10.4.2. Свойства и методы коллекции Documents
- •10.4.3. Работа с объектом Document, его свойства и методы
- •10.5. Объекты Selection, Range и Bookmark
- •10.5.1. Работа с объектом Selection
- •10.5.2. Свойства и методы объекта Selection
- •10.5.3. Работа с объектом Range, его свойства и методы
- •10.5.4. Объект Bookmark
- •10.6. Другие объекты Word
- •10.6.1. Коллекция AddIns и объекты AddIn
- •10.6.2. Объект AutoCorrect
- •10.6.3. Коллекция Languages и объект Language
- •10.6.4. Объект Options
- •10.6.5. Объекты Find и Replacement
- •10.6.6. Объекты Font и ParagraphFormat
- •10.6.7. Объект PageSetup
- •10.6.8. Объекты Table, Column, Row и Cell
- •10.6.9. Объект System
- •10.6.10. Коллекция Tasks и объект Task
- •10.6.11. Коллекция Windows и объект Window
- •11. Программирование в Excel
- •11.1. Зачем программировать в Excel
- •11.2. Объект Application
- •11.3. Свойства и методы объекта Application
- •11.4. Коллекция Workbooks и объект Workbook, их свойства и методы
- •11.5. Коллекция Sheets и объект Worksheet, их свойства и методы
- •11.6. Объект Range, его свойства и методы
- •11.7. Коллекция QueryTables и объект QueryTable
- •11.9. Работа с диаграммами (объект Chart)
- •11.10. Другие объекты Excel
- •12. Программирование в Access
- •12.1. отличительные особенности создания приложений в Access
- •12.2. Основные этапы создания приложений в Access
- •12.4. Макрокоманды и объект DoCmd
- •12.5. Работа с формами Access из VBA (объект Form)
- •12.6. Свойства, методы и события форм
- •12.7. Работа с отчетами (объект Report)
- •13. Программирование в Outlook
- •13.1. Зачем программировать в Outlook
- •13.2. Некоторые особенности программирования в Outlook
- •13.4. Объект Namespace
- •13.5. Коллекция Folders и объект MAPIFolder
- •13.7. Другие объекты Outlook
- •14. Программирование в PowerPoint
- •15. Программирование в Project
- •15.1. Основы программирования в Project Professional. Объект Application
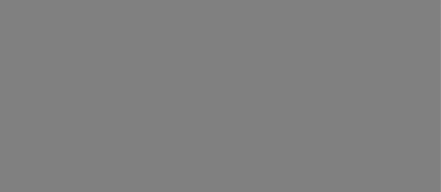
Программирование в Access |
311 |
|
|
|
|
|
|
|
Рис. 12.5. Список событий формы
12.7. Работа с отчетами (объект Report)
Еще один часто используемый в программах объект Access — это отчет, представленный объектом Report. Отчеты Access — это, возможно, самый простой способ генерации отчетов к базам данных (по сравнению с другими способами генерации отчетов, например, такими, как применение Crystal Reports, Microsoft Reporting Services или уже рассмотренных нами связок VBA/ADO/Word и VBA/ADO/Excel). При помощи отчетов Access можно, ко-
нечно, генерировать отчеты не только для самих баз данных Access, но и для внешних источников данных, например, баз данных SQL Server или Oracle. При этом в отчетах дополнительные функциональные возможности (например, условное форматирование) реализуются именно средствами VBA.
С программной точки зрения работа с отчетами очень похожа на работу с формами. Точно так же доступ к объектам всех отчетов можно получить при помощи коллекции Application.CurrentProject.AllReports (в которой нахо-
дятся объекты AccessObject), а доступ ко всем открытым отчетам — при помощи коллекции Reports с более традиционными объектами Report. Точно так же очень редко приходится создавать отчеты программными средствами — обычно эта операция производится из вкладки Отчеты окна базы данных. Однако отчеты программным образом приходится создавать все-таки чаще, чем формы. Программно создать отчет можно при помощи метода
Application.CreateReport():
Dim oReport As Report
Set oReport = Application.CreateReport()
В этом случае отчет будет создан только в оперативной памяти, откуда он бесследно исчезнет после завершения работы создавшей его процедуры. Со-
312 |
Глава 12 |
хранить отчет с именем по умолчанию (в русской версии Access это Отчет1, Отчет2 и т. п.) можно, добавив в код строку:
DoCmd.Close , , acSaveYes
Но, конечно, чаще нам нужно сохранить созданный отчет с указанным нами именем. Для этой цели перед вызовом метода DoCmd.Close() нужно поставить вызов другого метода — DoCmd.Save():
DoCmd.Save , "Отчет_по_продажам"
DoCmd.Close
Метод CreateReport() создаст пустой отчет, если только мы не передадим ему в качестве параметра шаблон отчета с уже имеющимися элементами управления. В отчете можно использовать те же элементы управления, что и в форме. Но прежде, чем помещать в отчет элементы управления, необходимо разобраться, где они будут находиться.
Отчет в Access может состоять из девяти областей, из которых по умолчанию видны только три:
Верхний колонтитул (Page Header) — подразумевается верхний колонтитул для страницы. Он будет повторяться столько раз, сколько страниц в отчете. Обычно в него помещается номер страницы, информация о самом отчете, его авторе, в ленточных отчетах (когда в области данных данные идут в виде столбцов) возможно еще и заголовки столбцов;
Область данных (Details), иногда также называется "подробности" — основная область отчета, в которую обычно выводятся записи из базы данных. Эта область будет повторяться столько раз, сколько записей у нас в базе данных;
Нижний колонтитул (Page Footer) — нижний колонтитул для страницы. Используется обычно для того же, что и верхний колонтитул.
Если щелкнуть правой кнопкой мыши по пустому месту в отчете и в контекстном меню выбрать Заголовок/примечание отчета, то будут показаны еще две области отчета (рис. 12.6):
Заголовок отчета (Report Header) — специальная область, которая идет перед всем отчетом и не повторяется. Обычно в нее помещается сводная информация об отчете: автор, количество страниц, время вывода, итоги, диаграмма, представляющая данные в отчете, и т. п.;
Примечание отчета (Report Footer) — область в конец отчета, которая также не повторяется. Используется для тех же целей, что и заголовок отчета.
Если вы используете в отчете группировку, то у вас появятся и другие области — верхние и нижние колонтитулы для ваших групп. Максимальное число
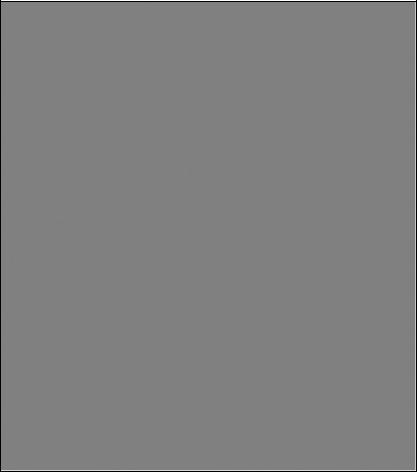
Программирование в Access |
313 |
уровней группировки в отчетах Access — два и для каждого из них можно использовать свои колонтитулы. Обычно в них помещаются заголовки групп и итоги по группам.
Рис. 12.6. Дополнительные области отчета в окне конструктора
После того, как мы разобрались, куда именно мы хотим поместить элемент управления, для его непосредственного размещения в отчете можно использовать метод Application.CreateReportControl(). В качестве параметров этот метод принимает имя отчета (он обязательно должен быть открыт), тип элемента управления, область отчета, в которую необходимо поместить этот элемент управления, а также имя столбца, к которому может быть привязан элемент управления и координаты элемента управления в отчете. Например,
314 |
Глава 12 |
создать в области данных ни к чему не привязанное текстовое поле с именем можно так:
Set txt1 = CreateReportControl(oReport.Name, acTextBox, acDetail) txt1.Name = "txtCustomerID"
Если же вы пошли обычным путем и создали отчет не программно, а на графическом экране при помощи мастера или конструктора, то, возможно, вам потребуется его открыть программным образом. Делается это при помощи метода DoCmd.OpenReport(). Однако здесь есть одна тонкость: если вы выполните самый простой вариант кода, например:
DoCmd.OpenReport "Отчет_по_продажам"
то отчет, вместо того, чтобы открыться в окне просмотра, отправится на печать. Чтобы все-таки просмотреть его, нужно использовать код вида:
DoCmd.OpenReport "Отчет_по_продажам", acViewPreview
Обращаться к элементам управления в отчете можно точно так же, как и к элементам управления формы — при помощи коллекции Controls. Например, сделать наш отчет невидимым можно так:
oReport.Controls("Отчет_по_продажам").Visible = False
Свойства, методы и события объекта Report практически полностью совпадают со свойствами, методами и событиями объекта Form, которые были рассмотрены в разд. 12.5. Единственное принципиальное исключение — в объекте Report предусмотрен специальный набор методов для рисования, таких как Circle() (нарисовать круг или эллипс), Line() (нарисовать линию), PSet() (установить цвет для отдельного пиксела) и т. п., а также набор свойств и методов для программного вывода текстовых надписей. Но обычно нет смысла увлекаться довольно трудоемким рисованием или выводом текста, намного проще выполнить необходимые действия в режиме конструктора на графическом экране. Если вместо рисования кругов и линий на экране вы воспользуетесь элементов управления Image (рисунок), то возможностей у вас будет намного больше.
12.8. Другие объекты Access
В объектной модели Access предусмотрены и другие объекты, которые в программировании средствами VBA используются реже, чем уже рассмотренные нами Application, DoCmd, Form и Report. Далее приведена краткая информация об этих объектах.
В Access предусмотрена очень удобная возможность, которая, по моему опыту, мало известна как программистам, так и пользователям. Эта возможность
Программирование в Access |
315 |
называется Страницы доступа к данным (Data Access Pages). Применение страниц доступа к данным — это самый простой способ создать Web-форму для занесения информации на источник данных (в качестве источников для страниц доступа к данным в настоящее время можно использовать только базы данных Access и Microsoft SQL Server). Физически вы создаете Webстраницу с элементом управления ActiveX, который и обеспечивает необходимую функциональность для подключения к источнику данных, выполнения на нем различных операций и т. п. На форме вы можете использовать привычный набор элементов управления (кнопки, текстовые поля и т. п.), код для которых можно писать на языке VBScript (ближайший родственник VBA). Одним из главных преимуществ страниц доступа к данным является то, что этот код будет выполняться не в среде выполнения браузера, а в среде выполнения этого элемента ActiveX, поэтому в вашем распоряжении останутся все возможности работы с объектными моделями Windows. Например, из кода обработки события Click вы можете создать объект ADO.Recordset, или запустить Word, Excel или Access на компьютере пользователя, или подключить сетевой диск и т. п.
Страницы доступа к данным можно создавать как в виде объектов базы данных Access (для этой цели в окне базы данных предусмотрена вкладка Страницы), так и отдельно от баз данных — просто в виде HTML-файлов. Для этого в Access в меню Файл нужно выбрать пункт Создать, а потом — Пус-
тая страница доступа к данным.
В объектной модели Access страницы доступа к данным представлены объектом DataAccessPage. Поскольку такие страницы — это фактически Webформы, то набор их свойств и методов представляет из себя урезанный набор свойств и методов обычных форм. Web-параметры для страниц доступа данных определяются при помощи специального объекта WebOptions.
В формах или отчетах часто приходится использовать условное форматирование, когда формат какого-либо текстового поля или комбинированного списка зависит от различных условий (например, от значения в столбце текущей записи). Например, в зависимости от значения соседнего столбца текстовое поле может становиться то видимым, то невидимым. Для применения условного форматирования используются объекты FormatCondition, которые сведены в коллекцию FormatConditions.
Объект GroupLevel используется при работе с группировкой в отчетах и формах.
Объект Module представляет программные модули в базе данных Access — стандартные или модули классов. Эти объекты сведены в коллекцию Modules, доступную через одноименное свойство объекта Application. Обычно объект Module используется для автоматического добавления программного кода в
316 |
Глава 12 |
проекты. Для этой цели в этом объекте предусмотрены специальные методы,
такие как AddFromFile(), AddFromString(), CreateEventProc() и т. п.
Для автоматического добавления (или замены) ссылок на объектные библиотеки в Access предусмотрена специальная коллекция References с набором объектов Reference (ссылок). Свойства и методы коллекции References в официальной документации почему-то не рассматриваются, но найти нужные методы можно при помощи подсказок в окне редактора кода. Добавление в проект новой ссылки на объектную библиотеку обычно производится при помощи метода References.AddFromFile().
Объект SmartTag представляет смарт-тег — специальное слово или словосочетание, которое автоматически распознается Microsoft Office. В реальных приложениях смарт-теги используются редко, но эта новая возможность приложений Office активно продвигается Microsoft.
Задание для самостоятельной работы 12: Создание приложения VBA в Access
Ситуация:
Приложение, которое было создано для автоматизации формирования дого-
воров в Word (см. самостоятельную работу к гл. 10), решено было изменить,
поскольку в нем обнаружились следующие недостатки:
программа не обеспечивала сохранение данных, введенных пользователем через форму, поэтому эти данные нельзя было использовать повторно. Намного удобнее было бы сохранять вводимые данные в базе данных, на-
пример, Access;
для работы программы необходимы два компонента: программный код (включая форму VBA), который физически находится в файле Normal.dot и шаблон DogovorTemplate.dot, который должен находиться в корневом каталоге диска C:. Такое построение приложения затрудняет его перенос между компьютерами.
ЗАДАНИЕ:
Измените созданное вами в работе 10 приложение, которое обеспечивает автоматическое создание договоров в формате документов Word, таким образом, чтобы оно обеспечивало сохранение данных о договорах в базе данных Microsoft Access. Шаблон документа Word, на основе которого должен формироваться договор, должен находиться в той же базе данных Access. Обеспечьте минимальную защиту приложения от ошибочных действий со стороны пользователя: при запуске приложения пользователь не должен видеть
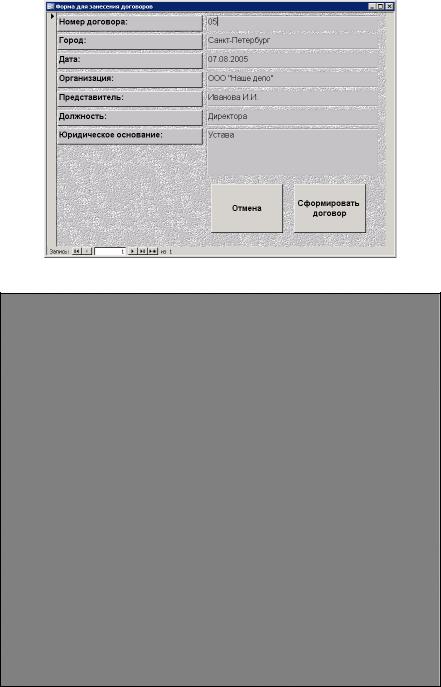
Программирование в Access |
317 |
|
|
|
|
|
|
|
Рис. 12.7. Форма для занесения данных договоров
Рис. 12.8. Окно готового приложения

318 |
Глава 12 |
никакие другие объекты, кроме формы для заполнения данных договора. Для этого:
1.Создайте новую базу данных Access, а в ней — необходимые таблицы для хранения данных договоров и шаблонов документов Word.
2.Создайте в этой базе данных форму, аналогичную представленной на рис. 12.7, для занесения информации о договорах в таблицу базы данных и для формирования договора в формате документа Word. Создайте для этой формы необходимый программный код.
3.Обеспечьте минимальную защиту от неверных действий пользователя: при запуске приложения пользователь должен видеть только созданную вами форму (рис. 12.8). Все другие объекты должны быть спрятаны.
Ответ к заданию 12
Кпункту 1 задания (создание базы данных и необходимых таблиц):
1.Запустите Microsoft Access и выберите пункт меню Файл | Создать. В окне Создание файла выберите Новая база данных. Сохраните созданную базу данных в корневом каталоге диска C: и назовите ее Dogovors.mdb.
2.В открывшемся окне базы данных перейдите на вкладку Таблицы и щелкните два раза левой кнопкой мыши по строке Создание таблицы в режиме конструктора. В созданной таблице определите три столбца
(рис. 12.9).
Сохраните эту таблицу как Шаблоны и закройте окно конструктора.
Рис. 12.9. Структура таблицы Шаблоны
3.В окне базы данных на вкладке Таблицы еще раз щелкните по строке
Создание таблицы в режиме конструктора. Набор столбцов для новой таблицы должен выглядеть так, как приведено в табл. 12.1.
Таблица 12.1.Структура таблицы Договоры
Имя столбца |
Тип данных |
Размер |
|
|
|
НомерДоговора |
Текстовый (первичный ключ) |
10 |
Город |
Текстовый |
30 |
|
|
|
Программирование в Access |
|
319 |
||
|
|
|
Таблица 12.1 (окончание) |
|
|
|
|
|
|
|
Имя столбца |
Тип данных |
Размер |
|
|
|
|
|
|
|
Дата |
Дата/время |
50 |
|
|
Организация |
Текстовый |
50 |
|
|
Представитель |
Текстовый |
50 |
|
|
Должность |
Текстовый |
50 |
|
|
ЮрОснование |
Текстовый |
100 |
|
|
|
|
|
|
Сохраните эту таблицу с именем Договоры и закройте окно конструктора таблицы.
4.На вкладке Таблицы окна базы данных щелкните два раза левой кнопкой мыши по созданной таблице Шаблоны, чтобы открыть ее в режиме ввода данных. В первую строку этой таблицы в столбец Описание введите "Шаблон договора", а затем выделите ячейку в столбце Шаблон и в меню Вставка выберите Объект. В открывшемся окне переставьте переключатель в положение Создать из файла, затем нажмите на кнопку Обзор и выберите шаблон C:\DogovorTemplate.dot, который вы создали в работе 10. Затем нажмите кнопку OK, чтобы поместить шаблон внутрь базы данных.
5.Щелкните по ячейке для помещенного вами шаблона, чтобы убедиться, что он действительно помещен в базу данных. Убедитесь, что в столбце НомерШаблона для первой строки автоматически сгенерировано значение 1, закройте эту таблицу.
Кпункту 2 задания (создание формы Access и программного кода для формирования файла договора):
1.В окне базы данных перейдите на вкладку Формы и щелкните два раза левой кнопкой мыши по строке Создание формы с помощью мастера.
Откроется окно мастера создания форм.
2.На первом экране мастера в списке Таблицы и Запросы выберите Таблица: Договоры, затем поместите в список Выбранные поля все поля из этой таблицы и нажмите кнопку Далее.
3.На следующем экране выберите внешний вид формы в один столбец и нажмите кнопку Далее.
4.На следующем экране выберите наиболее вам понравившийся стиль и нажмите кнопку Далее.
5.На последнем экране в окне определения имени формы введите имя формы Форма для занесения договоров, установите переключатель в поло-
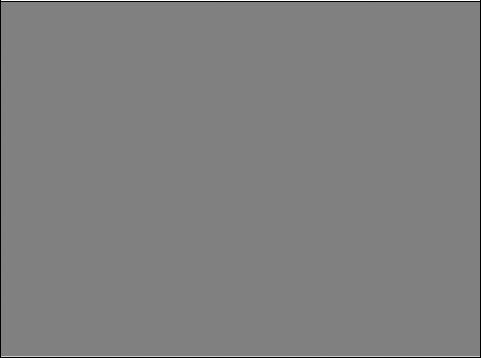
320 |
Глава 12 |
жение Изменить макет формы и нажмите кнопку Готово. Форма будет открыта в режиме конструктора.
6.Произведите расстановку и поправьте оформление созданных элементов на форме средствами конструктора по вашему вкусу.
7.Добавьте при помощи Панели инструментов на свободную часть формы элемент управления Присоединенная рамка объекта. Удалите автоматически сгенерированную вместе с ним надпись, а затем откройте свойства этого объекта. Для свойства Имя установите значение OLEObject1, а для свойства Вывод на экран — значение Нет.
8.Добавьте на форму две кнопки: Отмена и Сформировать договор. Элемент управления для первой кнопки должен называться cmdCancel, а для второй — cmdDog. В открывающемся окне мастера при создании кнопки нажимайте на кнопку Отмена.
9.Убедитесь, что для элементов управления текстовых полей оставлены имена по умолчанию (НомерДоговора, Город, Дата и т. п.). В итоге форма в окне конструктора должна выглядеть, например, так, как представлено на рис. 12.10.
Рис. 12.10. Форма в окне конструктора
Программирование в Access |
321 |
10.При помощи меню Tools | References в окне редактора кода добавьте ссылку на объектную библиотеку Microsoft Word 11.0 Object Library.
11.Щелкните правой кнопкой мыши по кнопке Отмена и в контекстном ме-
ню выберите Обработка событий. В открывшемся окне Построитель
выберите Программы и нажмите OK. Введите следующий код для события Click этой кнопки:
Private Sub cmdCancel_Click()
Form.Undo
End Sub
12.Так же откройте код для события Click кнопки Сформировать договор и введите следующий код:
Private Sub cmdDog_Click() Dim dDate As Date
Dim НомерДоговора, Город, Организация, Представитель, Должность, _ ЮрОснование As String
'Присваиваем значения переменным при помощи элементов управления
If Form.Controls("Дата").Value <> "" Then _ dDate = Form.Controls("Дата").Value
If Form.Controls("НомерДоговора").Value <> "" Then _
НомерДоговора = Form.Controls("НомерДоговора").Value If Form.Controls("Город").Value <> "" Then _
Город = Form.Controls("Город").Value
If Form.Controls("Организация").Value <> "" Then _ Организация = Form.Controls("Организация").Value
If Form.Controls("Представитель").Value <> "" Then _
Представитель = Form.Controls("Представитель").Value If Form.Controls("Должность").Value <> "" Then _
Должность = Form.Controls("Должность").Value If Form.Controls("ЮрОснование").Value <> "" Then _
ЮрОснование = Form.Controls("ЮрОснование").Value
'Получаем шаблон — теперь из базы данных
Dim oBOF As BoundObjectFrame
Set oBOF = Form.Controls("OLEObject1")
oBOF = DLookup("[Шаблон]", "Шаблоны", "[НомерШаблона] = 1") oBOF.Verb = acOLEVerbOpen
oBOF.Action = acOLEActivate
'Получаем ссылки на запущенный нами Word и открытый в нем документ
Dim oWord As Word.Application

322 |
Глава 12 |
Set oWord = GetObject(, "Word.Application") Dim oDoc As Word.Document
Set oDoc = oWord.ActiveDocument oWord.Visible = True
oWord.ActiveWindow.WindowState = wdWindowStateMaximize oDoc.Activate
'Вставляем данные в закладки oDoc.Bookmarks("bNumber").Range.Text = НомерДоговора oDoc.Bookmarks("bCity").Range.Text = Город oDoc.Bookmarks("bDate").Range.Text = dDate oDoc.Bookmarks("bOrg").Range.Text = Организация oDoc.Bookmarks("bTitle").Range.Text = Должность oDoc.Bookmarks("bPerson").Range.Text = Представитель oDoc.Bookmarks("bLaw").Range.Text = ЮрОснование
End Sub
13.Запустите созданный вами код на выполнение и убедитесь в его работоспособности.
К пункту 3 задания (обеспечение минимальной защиты от действий пользователя):
1.В окне базы данных Access в меню Сервис выберите Параметры за-
пуска.
2.В открывшемся окне Параметры запуска снимите все флажки, а в списке
Вывод формы/страницы выберите Форма для занесения договоров
(рис. 12.11).
Рис. 12.11. Настройка параметров приложения в окне Параметры запуска

Программирование в Access |
323 |
3.Нажмите кнопку OK. Затем закройте и вновь откройте созданную вами базу данных. Убедитесь, что все объекты базы данных, кроме формы для занесения договоров, спрятаны от пользователя.
База данных откроется в обычном режиме, если при ее открытии удерживать нажатой клавишу <Shift>.
