
- •Предисловие
- •1. Основы программирования в Microsoft Office
- •1.2. Что такое язык VBA
- •1.3. Макрорекордер: быстрое создание макросов
- •1.4. Четыре способа запуска макроса
- •2.1. Общие сведения
- •2.3.1. Как открыть редактор кода и как он устроен
- •2.3.2. Список объектов и список событий
- •2.3.3. Закладки и разделение окна редактирования
- •2.3.4. Как редактор помогает писать код
- •2.4. Работа со справкой
- •3. Синтаксис и программные конструкции VBA
- •3.1. Основы синтаксиса
- •3.2. Операторы
- •3.3. Переменные и типы данных
- •3.4. Константы
- •3.5. Операторы условного и безусловного перехода
- •3.5.2. Оператор Select Case
- •3.5.3. Оператор GoTo
- •3.6. Работа с циклами
- •3.7. Массивы
- •3.8. Процедуры и функции
- •3.8.1. Виды процедур
- •3.8.2. Область видимости процедур
- •3.8.3. Объявление процедур
- •3.8.4. Передача параметров
- •3.8.5. Вызов и завершение работы процедур
- •3.9. Встроенные функции языка VBA
- •3.9.1. Что такое встроенные функции
- •3.9.2. Функции преобразования и проверки типов данных
- •3.9.3. Строковые функции
- •3.9.4. Функции для работы с числовыми значениями
- •3.9.5. Функции для работы с датой и временем
- •3.9.6. Функции для форматирования данных
- •3.9.7. Функции для организации взаимодействия с пользователем
- •3.9.9. Функции для работы с массивами
- •3.9.10. Функции для работы с файловой системой
- •3.9.11. Другие функции VBA
- •4. Работа с объектами и объектные модели
- •4.1. Что такое классы и объекты
- •4.2. Создание и удаление объектов
- •4.3. Методы объекта
- •4.4. Свойства объекта
- •4.6. Просмотр объектов
- •4.7. Объектные модели
- •5. Формы, элементы управления и события
- •5.1. Для чего нужны формы
- •5.2. Создание форм и самые важные свойства и методы форм
- •5.3. Элементы управления
- •5.3.1. Что такое элемент управления
- •5.3.2. Элемент управления Label
- •5.3.3. Элемент управления TextBox
- •5.3.4. Элемент управления ComboBox
- •5.3.5. Элемент управления ListBox
- •5.3.7. Элементы управления OptionButton и Frame
- •5.3.8. Элемент управления CommandButton
- •5.3.9. Элементы управления ScrollBar и SpinButton
- •5.3.10. Элементы управления TabStrip и MultiPage
- •5.3.11. Элемент управления Image
- •5.3.12. Применение дополнительных элементов управления
- •6. Отладка и обработка ошибок в программе
- •6.1. Типы ошибок
- •6.2.1. Тестирование
- •6.2.2. Переход в режим паузы
- •6.2.3. Действия в режиме паузы
- •6.2.4. Окно Immediate
- •6.2.5. Окно Locals
- •6.2.6. Окно Watches
- •6.3. Перехват и обработка ошибок времени выполнения
- •7. Работа с помощником
- •8. Работа с панелями инструментов и меню
- •9.1. Зачем нужно работать с базами данных
- •9.2. Что такое ADO
- •9.3. Объект Connection и коллекция Errors
- •9.4. Подключение к таблице на листе Excel
- •9.5. Объект Recordset и коллекция Fields
- •9.5.1. Открытие Recordset
- •9.5.3. Перемещение по Recordset
- •9.5.4. Коллекция Fields и объекты Field
- •9.5.5. Сортировка и фильтрация данных
- •9.5.6. Изменение записей на источнике при помощи объекта Recordset
- •9.5.7. Прочие свойства и методы объекта Recordset
- •10. Программирование в Word
- •10.1. Зачем программировать в Word
- •10.3. Объект Application
- •10.3.1. Как работать с объектом Application
- •10.3.2. Свойства, методы и события объекта Application
- •10.4. Коллекция Documents и объекты Document
- •10.4.1. Как работать с коллекцией Documents
- •10.4.2. Свойства и методы коллекции Documents
- •10.4.3. Работа с объектом Document, его свойства и методы
- •10.5. Объекты Selection, Range и Bookmark
- •10.5.1. Работа с объектом Selection
- •10.5.2. Свойства и методы объекта Selection
- •10.5.3. Работа с объектом Range, его свойства и методы
- •10.5.4. Объект Bookmark
- •10.6. Другие объекты Word
- •10.6.1. Коллекция AddIns и объекты AddIn
- •10.6.2. Объект AutoCorrect
- •10.6.3. Коллекция Languages и объект Language
- •10.6.4. Объект Options
- •10.6.5. Объекты Find и Replacement
- •10.6.6. Объекты Font и ParagraphFormat
- •10.6.7. Объект PageSetup
- •10.6.8. Объекты Table, Column, Row и Cell
- •10.6.9. Объект System
- •10.6.10. Коллекция Tasks и объект Task
- •10.6.11. Коллекция Windows и объект Window
- •11. Программирование в Excel
- •11.1. Зачем программировать в Excel
- •11.2. Объект Application
- •11.3. Свойства и методы объекта Application
- •11.4. Коллекция Workbooks и объект Workbook, их свойства и методы
- •11.5. Коллекция Sheets и объект Worksheet, их свойства и методы
- •11.6. Объект Range, его свойства и методы
- •11.7. Коллекция QueryTables и объект QueryTable
- •11.9. Работа с диаграммами (объект Chart)
- •11.10. Другие объекты Excel
- •12. Программирование в Access
- •12.1. отличительные особенности создания приложений в Access
- •12.2. Основные этапы создания приложений в Access
- •12.4. Макрокоманды и объект DoCmd
- •12.5. Работа с формами Access из VBA (объект Form)
- •12.6. Свойства, методы и события форм
- •12.7. Работа с отчетами (объект Report)
- •13. Программирование в Outlook
- •13.1. Зачем программировать в Outlook
- •13.2. Некоторые особенности программирования в Outlook
- •13.4. Объект Namespace
- •13.5. Коллекция Folders и объект MAPIFolder
- •13.7. Другие объекты Outlook
- •14. Программирование в PowerPoint
- •15. Программирование в Project
- •15.1. Основы программирования в Project Professional. Объект Application
Программирование в Word |
231 |
цу. Таблица во многих ситуациях позволяет гарантировать правильное расположение данных в форме относительно друг друга. Многие программисты изначально используют таблицу даже для документов, которые на таблицы похожи мало (сетку таблицы всегда можно скрыть, а ячейки — слить между собой).
Создание таблицы начинается с того, что в коллекцию Tables (она предусмотрена для объектов Document, Selection и Range) добавляется новый объект Table (в данном примере с тремя строками и четырьмя столбцами):
Set Range1 = ThisDocument.Range(Start:=0, End:=0)
Dim Table1 As Table
Set Table1 = ThisDocument.Tables.Add(Range1, 3, 4)
Затем можно настроить свойства таблицы, например, воспользовавшись методом AutoFormat() (возможности у него те же, что доступны через меню
Таблица | Автоформат):
Table1.AutoFormat wdTableFormatGrid5
Чаще всего нам нужно ввести какие-либо данные в ячейку таблицы. Ячейку таблицы в Word представляет объект Cell. Мы можем добраться до нужной ячейки через объекты Columns и Rows, Selection и Range, однако удобнее всего сделать так:
Table1.Cell(1, 1).Range.InsertAfter "10"
Table1.Cell(2, 1).Range.InsertAfter "15"
Table1.Cell(3, 1).AutoSum
Мы ввели в первую строку первого столбца значение 10, во вторую строку первого столбца — значение 15, а в третьей строке мы просуммировали значения по всему столбцу. Таблицы Word — это, конечно, не Excel, но при помощи метода Formula() объекта Cell в таблицу можно вставлять достаточно сложные вычисляемые значения.
Если вы используете Word для самой распространенной цели — вывод данных, полученных из другого приложения или базы данных, то, вполне возможно, заниматься программированием таблиц вам вообще будет не нужно. Достаточно будет создать и оформить таблицу в шаблоне на графическом экране и пометить места ввода данных при помощи закладок.
10.6.9. Объект System
При помощи объекта System можно получить большое количество информации о системе, в которой работает ваше приложение. В качестве альтернативы этому объекту можно подумать об использовании объектных моделей
232 |
Глава 10 |
Windows Script Host и WMI — возможностей для работы с системой в этих объектных моделях намного больше. Однако если у вас в организации используются старые операционные системы (Windows NT, Windows 98), где они могут быть не установлены, использование этого объекта очень удобно.
Далее представлены главные свойства объекта System.
CountryRegion — возвращает текущие региональные настройки операционной системы. Если на вашем компьютере установлены русские региональные настройки, то возвращается значение 7 (несмотря на то, что его нет в документации), если установлены американские — 1.
FreeDisk — возвращает объем доступного дискового пространства для пользователя на текущем диске (можно сменить текущий диск). Если документы очень большие и иногда возникают проблемы с местом на диске, можно реализовать проверку наличия свободного места, например, при выполнении операций сохранения.
HorizontalRezolution и VerticalResolution — возможность получить ин-
формацию о текущем разрешении экрана пользователя, например, для правильного отображения больших форм.
LanguageDesignation — определяет язык интерфейса операционной системы. Возвращается в виде строкового значения, например:
Debug.Print System.LanguageDesignation
OperationSystem — возвращает информацию об операционной системе. К сожалению, предусмотрено только два значения: "Windows" — для ли-
нейки Windows 95/98/ME и "Windows NT" — для линейки NT/2000/XP/2003.
У этого объекта есть всего два метода: Connect() (подключить сетевой диск) и MsInfo() (показать окно системной информации).
10.6.10. Коллекция Tasks и объект Task
Чаще всего Word запускается из Excel, Access или другого приложения, но иногда встречается и обратная необходимость — нужно открыть из Word другое приложение и переключиться в него. Самый простой способ запустить другое приложение из Word — воспользоваться стандартным объектом VBA Shell. Например, чтобы запустить блокнот, можно воспользоваться командой:
Shell "notepad.exe"
Есть и множество других возможностей, например, воспользоваться объектом Application для других приложений Word, или средствами Windows Script Host (особенно для консольных приложений), или средствами WMI, если приложение нужно запустить на другом компьютере.
Программирование в Word |
233 |
После того, как приложение запущено, весь набор работающих приложений представляется в Word коллекцией Tasks, а каждое отдельное приложение — объектом Task. У коллекции Tasks есть два интересных метода.
Exists() — проверяет, запущено ли нужное нам приложение. Например, запуск нашего блокнота с проверкой может выглядеть так:
If Tasks.Exists("Notepad") = False Then
Shell "notepad.exe"
Else
Tasks("Notepad").Activate
End If
Tasks("Notepad").WindowState = wdWindowStateMaximize
ExitWindows() — производит операцию Log Off, т. е. завершает сеанс работы в Windows. Несохраненные документы Word при этом закроются без сохранения (и без вопросов к пользователю), а документы остальных приложений пользователю будет предложено сохранить.
У объекта Task интересных свойств и методов несколько больше.
Height, Width, Top, Left — эти свойства позволяют точно настроить размер окна выбранного вами приложения.
Visible — позволяет спрятать приложение.
WindowState — позволяет развернуть, свернуть или восстановить окно приложения.
Activate(), Close(), Move(), Resize() — назначение этих методов оче-
видно.
SendWindowMessage() — самый интересный метод. Он позволяет передавать окну приложения сообщения Windows (щелчки мышью, нажатия клавиш и т. п.). Разобраться в том, какие сообщения можно посылать окнам приложений и что они означают, можно при помощи дополнительной доку-
ментации из набора Microsoft Platform Software Development Kit (его мож-
но скачать с сайта Microsoft). Например, чтобы в нашем блокноте отобразить окно О программе, можно воспользоваться командой:
Tasks("Notepad").SendWindowMessage &H111, 11, 0
10.6.11. Коллекция Windows и объект Window
Коллекция Windows и объект Window представляют собой окна открытых документов Word и используются в основном для настройки внешнего вида этих окон и навигации по ним. Получить доступ к окну нужного нам документа можно так:
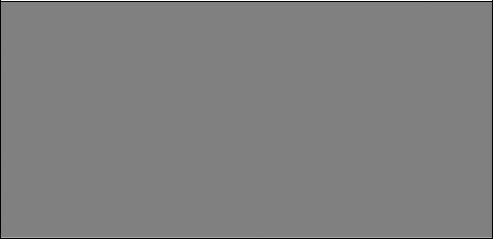
234 |
Глава 10 |
Dim Window1 As Window
Set Window1 = Windows("doc2.doc")
или так:
Set Window1 = ThisDocument.ActiveWindow
После этого можно использовать свойства и методы объекта Window. Все они очень просты. Например, чтобы поменять заголовок окна, можно использовать такой код:
Window1.Caption = "Мое приложение"
Задание для самостоятельной работы 10: Программное формирование документа
в Word
Ситуация:
Вам необходимо автоматизировать формирование договоров в виде документов Word. Типичный договор выглядит так, как представлено на рис. 10.2 (для простоты в этом задании вам нужно будет формировать только его начало). Изменяемые данные, которые должны подставляться программно, выделены зеленым цветом.
Рис. 10.2. Так должен выглядеть созданный программно договор
ЗАДАНИЕ:
1.Создайте в шаблоне Normal.dot пользовательскую форму с именем FormDog и заголовком Данные договора, аналогичную представленной на рис. 10.3.
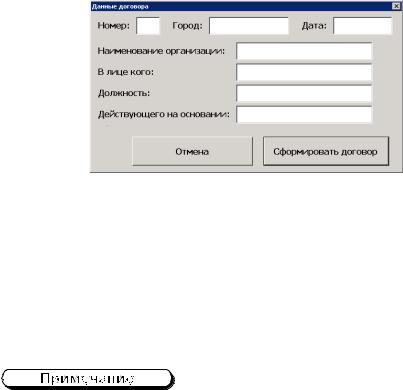
Программирование в Word |
235 |
|
|
|
|
|
|
|
Рис. 10.3. Форма для занесения данных договора
2.Создайте макрос, по которому должна открываться эта форма, и назначьте этому макросу кнопку на панели инструментов Word.
3.Создайте и сохраните шаблон на диске с именем C:\DogovorTemplate.dot,
вкоторый будут подставляться необходимые данные, и добавьте в нужные места закладки.
4.Создайте для кнопки Сформировать договор на форме программный код, при помощи которого на основе шаблона и подставляемых данных из формы формировался бы новый документ с текстом договора.
Вреальном приложении данные из формы должны были бы сохраняться в базе данных и использоваться потом многократно (например, для формирования других документов). В этом задании для простоты данные для создаваемого документа берутся напрямую из формы. Работа с базой данных в похожей ситуации будет рассмотрена в задании к гл. 12. По этой же причине все данные в этом примере (включая дату и номер договора) текстовые.
Ответ к заданию 10
Кпункту 1 задания (создание пользовательской формы):
1.Откройте окно редактора Visual Basic для Word и щелкните правой кнопкой мыши по проекту Normal в Project Explorer, а затем выберите в кон-
текстном меню Insert | UserForm.
2.В дизайнере форм сконструируйте форму, аналогичную представленной на рис. 10.3 (про работу с дизайнером форм рассказывалось в гл. 5). Пусть в нашем примере элементы управления на форме называются так:
•txtNumber — текстовое поле для ввода номера договора;
•txtCity — текстовое поле для ввода города;
236 |
Глава 10 |
•txtDate — текстовое поле для ввода даты;
•txtOrg — текстовое поле для ввода наименования организации;
•txtPerson — текстовое поле для ввода представителя организации;
•txtTitle — текстовое поле для ввода его должности;
•txtLaw — текстовое поле для ввода юридического основания;
•cmdDog — кнопка для формирования договора;
•cmdСancel — кнопка Отмена.
3.Настройте оформление для элементов управления по вашему вкусу. Установите значение для свойства Caption для формы как "Данные договора". Для кнопки cmdDog установите True для значения свойства Default, а для кнопки cmdCancel установите True для значения свойства Cancel. Для свойства Name самой формы введите значение FormDog.
Кпункту 2 задания (создание макроса и кнопки для отображения формы):
1.В стандартном модуле NewMacros проекта Normal создайте новую процедуру с именем FormDog(). Код ее может быть таким:
Public Sub FormDogShow()
FormDog.Show
End Sub
Убедитесь, что при его запуске открывается созданная вами форма.
2. В Word в меню Сервис выберите Настройка, а затем перейдите на вкладку Команды. В списке Категории выберите Макросы, а затем перетащите на любую панель инструментов макрос
Normal.NewMacros.FormDogShow. Настройте для созданной кнопки подходящий формат отображения (см. гл. 1). После этого закройте окно Настройка и убедитесь, что при нажатии на эту кнопку открывается форма.
К пункту 3 задания (создание шаблона документа Word):
1. Создайте новый документ Word, аналогичный представленному на рис. 10.4.
2.Поместите в нужные места этого документа закладки. Места вставки закладок можно посмотреть на рис. 10.2 (текст, выделенный зеленым). Пусть закладки называются так:
•bNumber — закладка для ввода номера договора;
•bCity — закладка для ввода города;
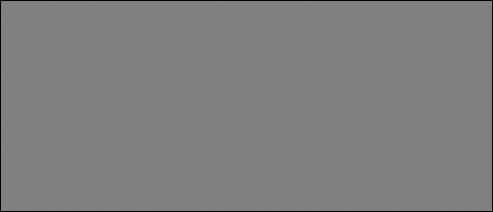
Программирование в Word |
237 |
•bDate — закладка для ввода даты;
•bOrg — закладка для ввода наименования организации;
•bPerson — закладка для ввода представителя организации;
•bTitle — закладка для ввода его должности;
•bLaw — закладка для ввода юридического основания.
3.Сохраните этот файл как шаблон Microsoft Word с именем
C:\DogovorTemplate.dot.
Рис. 10.4. Шаблон договора
Кпункту 4 задания (создание программного кода для кнопок на форме):
1.Для события Click кнопки cmdCancel введите следующий программный код:
Private Sub cmdCancel_Click()
FormDog.Hide
End Sub
2.Для события Click кнопки cmdDog можно использовать следующий программный код:
Private Sub cmdDog_Click() Dim oDoc As Document
Set oDoc = Application.Documents.Add("C:\DogovorTemplate.dot") oDoc.Bookmarks("bNumber").Range.Text = txtNumber.Value oDoc.Bookmarks("bCity").Range.Text = txtCity.Value oDoc.Bookmarks("bDate").Range.Text = txtDate.Value
238 |
Глава 10 |
oDoc.Bookmarks("bOrg").Range.Text = txtOrg.Value oDoc.Bookmarks("bPerson").Range.Text = txtPerson.Value oDoc.Bookmarks("bTitle").Range.Text = txtTitle.Value oDoc.Bookmarks("bLaw").Range.Text = txtLaw.Value FormDog.Hide
oDoc.Activate End Sub
