
- •Предисловие
- •1. Основы программирования в Microsoft Office
- •1.2. Что такое язык VBA
- •1.3. Макрорекордер: быстрое создание макросов
- •1.4. Четыре способа запуска макроса
- •2.1. Общие сведения
- •2.3.1. Как открыть редактор кода и как он устроен
- •2.3.2. Список объектов и список событий
- •2.3.3. Закладки и разделение окна редактирования
- •2.3.4. Как редактор помогает писать код
- •2.4. Работа со справкой
- •3. Синтаксис и программные конструкции VBA
- •3.1. Основы синтаксиса
- •3.2. Операторы
- •3.3. Переменные и типы данных
- •3.4. Константы
- •3.5. Операторы условного и безусловного перехода
- •3.5.2. Оператор Select Case
- •3.5.3. Оператор GoTo
- •3.6. Работа с циклами
- •3.7. Массивы
- •3.8. Процедуры и функции
- •3.8.1. Виды процедур
- •3.8.2. Область видимости процедур
- •3.8.3. Объявление процедур
- •3.8.4. Передача параметров
- •3.8.5. Вызов и завершение работы процедур
- •3.9. Встроенные функции языка VBA
- •3.9.1. Что такое встроенные функции
- •3.9.2. Функции преобразования и проверки типов данных
- •3.9.3. Строковые функции
- •3.9.4. Функции для работы с числовыми значениями
- •3.9.5. Функции для работы с датой и временем
- •3.9.6. Функции для форматирования данных
- •3.9.7. Функции для организации взаимодействия с пользователем
- •3.9.9. Функции для работы с массивами
- •3.9.10. Функции для работы с файловой системой
- •3.9.11. Другие функции VBA
- •4. Работа с объектами и объектные модели
- •4.1. Что такое классы и объекты
- •4.2. Создание и удаление объектов
- •4.3. Методы объекта
- •4.4. Свойства объекта
- •4.6. Просмотр объектов
- •4.7. Объектные модели
- •5. Формы, элементы управления и события
- •5.1. Для чего нужны формы
- •5.2. Создание форм и самые важные свойства и методы форм
- •5.3. Элементы управления
- •5.3.1. Что такое элемент управления
- •5.3.2. Элемент управления Label
- •5.3.3. Элемент управления TextBox
- •5.3.4. Элемент управления ComboBox
- •5.3.5. Элемент управления ListBox
- •5.3.7. Элементы управления OptionButton и Frame
- •5.3.8. Элемент управления CommandButton
- •5.3.9. Элементы управления ScrollBar и SpinButton
- •5.3.10. Элементы управления TabStrip и MultiPage
- •5.3.11. Элемент управления Image
- •5.3.12. Применение дополнительных элементов управления
- •6. Отладка и обработка ошибок в программе
- •6.1. Типы ошибок
- •6.2.1. Тестирование
- •6.2.2. Переход в режим паузы
- •6.2.3. Действия в режиме паузы
- •6.2.4. Окно Immediate
- •6.2.5. Окно Locals
- •6.2.6. Окно Watches
- •6.3. Перехват и обработка ошибок времени выполнения
- •7. Работа с помощником
- •8. Работа с панелями инструментов и меню
- •9.1. Зачем нужно работать с базами данных
- •9.2. Что такое ADO
- •9.3. Объект Connection и коллекция Errors
- •9.4. Подключение к таблице на листе Excel
- •9.5. Объект Recordset и коллекция Fields
- •9.5.1. Открытие Recordset
- •9.5.3. Перемещение по Recordset
- •9.5.4. Коллекция Fields и объекты Field
- •9.5.5. Сортировка и фильтрация данных
- •9.5.6. Изменение записей на источнике при помощи объекта Recordset
- •9.5.7. Прочие свойства и методы объекта Recordset
- •10. Программирование в Word
- •10.1. Зачем программировать в Word
- •10.3. Объект Application
- •10.3.1. Как работать с объектом Application
- •10.3.2. Свойства, методы и события объекта Application
- •10.4. Коллекция Documents и объекты Document
- •10.4.1. Как работать с коллекцией Documents
- •10.4.2. Свойства и методы коллекции Documents
- •10.4.3. Работа с объектом Document, его свойства и методы
- •10.5. Объекты Selection, Range и Bookmark
- •10.5.1. Работа с объектом Selection
- •10.5.2. Свойства и методы объекта Selection
- •10.5.3. Работа с объектом Range, его свойства и методы
- •10.5.4. Объект Bookmark
- •10.6. Другие объекты Word
- •10.6.1. Коллекция AddIns и объекты AddIn
- •10.6.2. Объект AutoCorrect
- •10.6.3. Коллекция Languages и объект Language
- •10.6.4. Объект Options
- •10.6.5. Объекты Find и Replacement
- •10.6.6. Объекты Font и ParagraphFormat
- •10.6.7. Объект PageSetup
- •10.6.8. Объекты Table, Column, Row и Cell
- •10.6.9. Объект System
- •10.6.10. Коллекция Tasks и объект Task
- •10.6.11. Коллекция Windows и объект Window
- •11. Программирование в Excel
- •11.1. Зачем программировать в Excel
- •11.2. Объект Application
- •11.3. Свойства и методы объекта Application
- •11.4. Коллекция Workbooks и объект Workbook, их свойства и методы
- •11.5. Коллекция Sheets и объект Worksheet, их свойства и методы
- •11.6. Объект Range, его свойства и методы
- •11.7. Коллекция QueryTables и объект QueryTable
- •11.9. Работа с диаграммами (объект Chart)
- •11.10. Другие объекты Excel
- •12. Программирование в Access
- •12.1. отличительные особенности создания приложений в Access
- •12.2. Основные этапы создания приложений в Access
- •12.4. Макрокоманды и объект DoCmd
- •12.5. Работа с формами Access из VBA (объект Form)
- •12.6. Свойства, методы и события форм
- •12.7. Работа с отчетами (объект Report)
- •13. Программирование в Outlook
- •13.1. Зачем программировать в Outlook
- •13.2. Некоторые особенности программирования в Outlook
- •13.4. Объект Namespace
- •13.5. Коллекция Folders и объект MAPIFolder
- •13.7. Другие объекты Outlook
- •14. Программирование в PowerPoint
- •15. Программирование в Project
- •15.1. Основы программирования в Project Professional. Объект Application
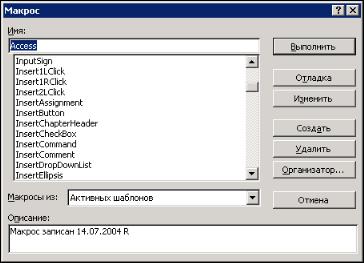
Основыпрограммирования в Microsoft Office |
19 |
ре и посмотрели бы созданный код), он бы сразу указал нам нужное направление движения.
1.4. Четыре способа запуска макроса
Предположим, что макрос уже создан (в макрорекордере, как вы уже умеете, или средствами редактора Visual Basic, который вам предстоит освоить), и вы хотите или выполнить его один раз, или настроить возможность вызывать его постоянно. В нашем распоряжении — множество разных способов.
Самый простой, но и самый неудобный способ — воспользоваться окном Макрос, которое можно открыть при помощи меню Сервис | Макрос | Мак-
росы (рис. 1.2).
Рис. 1.2. Диалоговое окно Макросы
Из этого окна с помощью кнопок можно: Выполнить — запустить макрос на выполнение;
Отладка — открыть макрос в редакторе Visual Basic и начать его пошаговое выполнение;
Изменить — просто открыть макрос в редакторе Visual Basic;
Создать — необходимо будет ввести имя создаваемого макроса и в редакторе Visual Basic будет автоматически создана процедура с определенным вами именем;
20 |
Глава 1 |
Удалить;
Организатор — поменять описание и назначенное сочетание клавиш.
Каждый раз открывать это окно, находить нужный макрос (а их может быть, например, несколько десятков) и нажимать на кнопку Выполнить — не самый быстрый вариант. Вряд ли он очень понравится вашим пользователям, да и вам самим работать будет неудобно. Поэтому в вашем распоряжении несколько более удобных вариантов.
Если вы пользуетесь макросом постоянно, то можно использовать самый быстрый способ его вызова — клавиатурную комбинацию. Например, сейчас, когда я пишу эту книгу, я "положил" на клавиатурные комбинации простые макросы, которые вводят нужный мне текст. Если мне нужно набрать "Visual Basic", я нажимаю <Alt>+<V>, если Microsoft Office — <Alt>+<M>. На кла-
виши (правда, уже без макросов) у меня разложены и все стили — заголовки, маркированные списки и т. п. Очень удобно!
На практике клавиатурным комбинациям есть смысл назначать только те макросы, которые используются каждый день, например, ввод информации об ответственном исполнителе, о руководителе, которому пойдет документ на подпись, о полном названии вашей организации и т. п. Главное — чтобы вы использовали их постоянно, иначе вы просто забудете, какое сочетание клавиш за что отвечает.
Назначить сочетание клавиш макросу можно очень просто.
ВWord это выглядит так: с помощью меню Сервис | Настройка открываем одноименное окно и переходим на вкладку Команды. Затем нажимаем на кнопку Клавиатура: откроется окно Настройка клавиатуры (рис. 1.3).
Всписке Категории нужно выбрать Макросы, в списке Команды — созданный вами макрос, установить указатель ввода в поле Новое сочетание клавиш и нажать требуемое сочетание клавиш. Помимо обычных сочетаний типа <Alt>+<1>, <Alt>+<M> и т. п., можно использовать и более сложные. Например, вы вставляете при помощи макросов два варианта названия вашей организации: полное и краткое. Этим макросам можно назначить клавиатурные комбинации вида <Alt>+<N>, <F> и <Alt>+<N>, <S>. Это значит, что если вы вначале нажмете вместе клавиши <Alt>+<N>, а затем <F>, то соответствующий макрос будет выполнен. Вводить такое сочетание клавиш в поле Новое сочетание клавиш нужно точно так же, как вы будете его применять.
После того как нужное сочетание клавиш будет введено, нажмите кнопку
Назначить, а потом Закрыть.
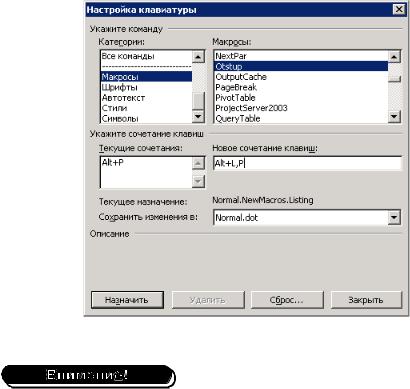
Основыпрограммирования в Microsoft Office |
21 |
|
|
|
|
|
|
|
Рис. 1.3. Окно настройки клавиатурных комбинаций
Следите за надписью Текущее назначение в этом диалоговом окне. Вполне возможно, что выбранному вами сочетанию клавиш уже назначен другой макрос или встроенная команда. Если вы проигнорируете это сообщение, то вы переназначите эту комбинацию вашему макросу. Но если пользователь привык использовать эти клавиши для других целей (<Ctrl>+<S>, <Ctrl>+<N> и т. п.), он может быть очень недоволен.
В Excel кнопки Клавиатура в окне Настройка (меню Сервис | Настройка)
вы не найдете. Здесь придется назначать клавиатурные комбинации подругому: в меню Сервис выбрать Макрос | Макросы, выбрать в списке нужный макрос и нажать кнопку Параметры. Откроется окно Параметры макроса (рис. 1.4), в котором вы сможете выбрать нужную клавиатурную комбинацию (только в сочетании с клавишей <Ctrl>) и ввести описание макроса. Вообще говоря, любое сочетание клавиш можно назначить макросу и в Excel, но простыми способами этого сделать нельзя — придется писать программный код, в котором будут перехватываться события приложения.
Как мы уже говорили, клавиатурные комбинации есть смысл назначать только тем макросам, которыми вы пользуетесь каждый день. А что делать с полезными макросами, которые активно используются, к примеру, в отчетный

22 |
Глава 1 |
период, а потом опять ждут своего часа целый месяц? Подавляющее большинство пользователей за этот месяц забывает все назначенные клавиши и теряет те бумажки, на которых вы им записали эти клавиатурные комбинации. Да и сам разработчик (у меня это случается регулярно) вполне может забыть, что именно нужно нажимать для запуска старого макроса.
Рис. 1.4. Диалоговое окно Параметры макроса
Лучший выход в такой ситуации — назначить макрос пункту меню или кнопке на панели управления. Пожалуй, назначение пункту меню даже лучше — больше возможностей упорядочить макросы и использовать понятные названия. Однако нажимать кнопки на панели инструментов быстрее, так что выбирайте сами, что вам больше нравится. Создание и настройка новой панели инструментов для вызова макросов в Word может выглядеть так:
1.В меню Сервис выберите Настройка и перейдите на вкладку Панели ин-
струментов.
2.Нажмите кнопку Создать, введите название панели (например, Мои_макросы) и выберите тот документ, в котором она будет создана. Если вы выберете Normal.dot, то панель будет доступна для всех документов Word на этом компьютере (что чаще всего и необходимо). Другой вариант — создать панель инструментов в том документе Word, который у вас открыт. В этом случае панель будет доступна только из этого файла.
3.После того как вы нажмете кнопки OK и Закрыть, будет создана новая пустая панель (которая будет находиться где-нибудь прямо поверх документа). Чтобы было удобней, перетащите ее к стандартным панелям инструментов, а потом вновь воспользуйтесь командой главного меню
Сервис | Настройка. В окне Настройка перейдите на вкладку Команды,
в списке Категории выберите Макросы и просто перетащите на панель инструментов нужные макросы из списка Команды. Если на панель инструментов нужно поместить не один, а несколько макросов, то, возможно,
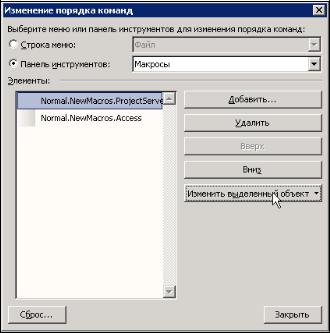
Основыпрограммирования в Microsoft Office |
23 |
удобнее будет нажать кнопку Упорядочить команды и воспользоваться очень удобным диалоговым окном Изменение порядка команд
(рис. 1.5).
Рис. 1.5. Диалоговое окно Изменение порядка команд
Мы добавили нужные кнопки на панели инструментов, но пока они выглядят не очень интересно (например, Normal.NewMacros.QueryTable). Вряд ли такое название что-то скажет пользователю. Поэтому следующее действие — настройка кнопок. Для этого при открытом окне Настройка (это условие обязательно!) просто щелкните правой кнопкой мыши по кнопке панели инструментов, которую надо настроить. Откроется специальное контекстное меню (рис. 1.6).
С помощью этого меню можно:
Удалить — удалить кнопку (также можно просто перетащить ее обратно с панели на окно Настройка);
Имя — ввести имя, т. е. надпись на кнопке или пункте меню. Для меню использование надписи удобно, для кнопки на панели инструментов — не очень, поскольку это занимает много места;
Копировать значок на кнопке и Вставить значок для кнопки — вос-
пользоваться понравившимся вам значком с другой кнопки;
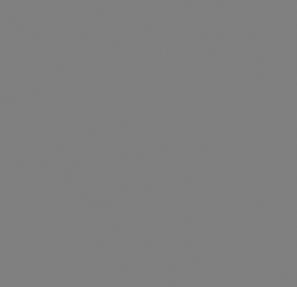
24 |
|
Глава 1 |
|
|
|
|
|
|
Рис. 1.6. Контекстное меню для настройки кнопки на панели инструментов
Изменить значок на кнопке — откроется скромный редактор, в котором вы сможете сами нарисовать нужный значок;
Выбрать значок для кнопки — выбрать один из 42 стандартных значков. На самом деле только в Word значков, которые можно использовать, несколько тысяч;
Основной стиль — под этой надписью скрывается то, что нам обычно и нужно: чтобы кнопка была представлена только рисунком, безо всяких надписей;
Только текст (всегда), Только текст (в меню), Значок и текст — опреде-
ляют, что именно из набора надпись/рисунок будет показано на кнопке. Естественно, наиболее часто используемый вариант — Основной стиль;
Начать группу — слева от кнопки появится вертикальная черта (разделитель);
Назначить гиперссылку — назначить ссылку на другое место в вашем документе или на страницу в Интернете.
Конечно же, мы могли обойтись и без создания своей панели управления, просто добавив новые кнопки в существующие (точно таким же перетаскиванием). Аналогичным образом мы можем преобразовать стандартные панели инструментов. Однако не забывайте, что все эти преобразования доступны только при открытом диалоговом окне Настройка.

Основыпрограммирования в Microsoft Office |
25 |
Создание меню производится немного по-другому:
1.Откройте то же диалоговое окно Настройка (меню Сервис | Настройка).
2.В списке Категории выберите Новое меню.
3.Перетащите команду Новое меню из списка Команды того же окошка (рис. 1.7) в нужное место основного меню.
Рис. 1.7. Диалоговое окно Настройка
4.Далее точно так же при открытом окне Настройка щелкните правой кнопкой мыши по созданному вами пункту меню и переименуйте его (в нашем примере назовите его Макросы).
Далее нужно нажать кнопку Упорядочить команды в окне Настройка.
Воткрывшемся диалоговом окне Изменение порядка команд (рис. 1.8) нужно в списке Строка меню выбрать Макросы и добавить в него нужные элементы (т. е. созданные вами макросы). Переименовать их можно при помощи кнопки Изменить выделенный объект прямо из этого окна.
Врезультате у вас может получиться очень милое меню, в котором пользователю запутаться будет трудно (рис. 1.9).
ВExcel все очень похоже, но чуть-чуть по-другому. Если в Excel мы откроем окно Настройка (меню Сервис | Настройка) и в списке Категории выберем
Макросы, то вместо списка макросов в списке Команды будет две возмож-
ности: Настраиваемая команда меню и Настраиваемая кнопка (рис. 1.10).
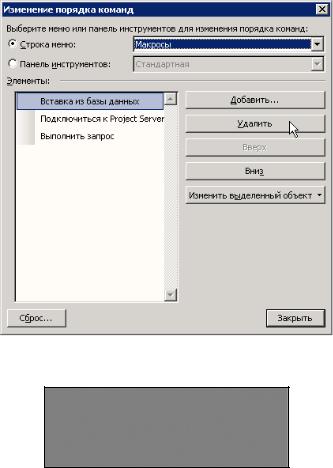
26 |
|
Глава 1 |
|
|
|
|
|
|
Рис. 1.8. Окно Изменение порядка команд
Рис. 1.9. Пример меню для запуска макросов
Настраиваемая кнопка — это готовая кнопка, которую можно перетащить на панель инструментов, а потом открыть для нее контекстное меню и воспользоваться командой Назначить макрос. Конечно же, для выбора иконки, формата отображения и т. п. можно воспользоваться и другими возможностями контекстного меню, которые доступны и в Word.
Для создания нового меню в Excel нужно точно так же создать новое меню, как и в Word, а потом нажать на кнопку Упорядочить команды и добавить в это меню несколько элементов Настраиваемая команда меню. Их реальная настройка (в том числе и назначение макросов) производится по нажатию кнопки Изменить выделенный объект.

Основыпрограммирования в Microsoft Office |
27 |
|
|
|
|
|
|
|
Рис. 1.10. Создание кнопки для запуска макроса в Excel
В подавляющем большинстве остальных приложений Office (PowerPoint, Project, Outlook и т. п.) работа с макросами происходит так же, как и в Word.
Есть еще один способ предоставить пользователю возможность запускать макросы — самый функциональный, но и самый трудоемкий: создать специальную графическую форму, на которую можно поместить, например, ниспадающий список макросов. При использовании этого способа можно предусмотреть дополнительные элементы управления для ввода параметров, которые макросы смогут "подхватывать" во время выполнения (напрямую параметры макросам передаваться не могут, поскольку макрос — это процедура, не принимающая параметров). Однако использование этого способа требует написания программного кода. Как работать с формами и элементами управления на них, будет рассказано в гл. 5. После этого создание такой формы не составит никакого труда.
Есть еще одна специальная возможность для запуска макросов: сделать так, чтобы они запускались при возникновении специального события. Таким событием может стать, например, внесение изменений на лист Excel, открытие книги Excel или документа Word и т. п. Подробнее про работу с событиями будет рассказано также в гл. 5. Однако можно обеспечить автоматический запуск макроса и без программирования: достаточно просто назначить ему специальное имя. Например, для Word список таких специальных названий представлен в табл. 1.1.
28 |
Глава 1 |
||
|
Таблица 1.1. Специальные названия макросов для Word |
||
|
|
|
|
|
Имя процедуры |
Когда запускается |
|
|
|
|
|
|
AutoExec |
При запуске Word (этот макрос должен храниться в Normal.dot) |
|
|
AutoNew |
При создании нового документа |
|
|
AutoOpen |
При открытии любого документа (если в Normal.dot) или |
|
|
|
при открытии документа, в котором находится макрос с таким |
|
|
|
именем |
|
|
AutoClose |
При закрытии документа |
|
|
AutoExit |
При выходе из Word |
|
В Excel предусмотрены специальные имена макросов для рабочей книги
Auto_Open, Auto_Close, Auto_Activate и Auto_Deactivate. Однако Microsoft
предупреждает, что эти возможности оставлены только для обратной совместимости, и рекомендует пользоваться событийными процедурами.
Еще один момент, связанный с макросами Auto: поскольку раньше эти возможности активно использовались вирусами, в Office 2003 по умолчанию эти макросы запускаться не будут. Для того чтобы обеспечить им возможность запуска, необходимо изменить установленный уровень безопасности в меню
Сервис | Макрос | Безопасность на Низкий.
Ну и последняя, по моему опыту, самая малоизвестная, но, тем не менее, очень полезная возможность для запуска макросов. Вы можете запустить их из командной строки при запуске Word или Excel, указав имя макроса в качестве параметра командной строки. Например, чтобы открыть Word и сразу выполнить макрос MyMacros из Normal.dot, можно воспользоваться командой:
winword.exe /mMyMacros
Очень удобно использовать эту возможность, если создать несколько ярлыков для запуска приложения Office, например, на рабочем столе, изменить в них командную строку и использовать для запуска приложения с одновременным запуском макросов.
Задание для самостоятельной работы 1: Запись макроса для автоматического ввода текста в Word
Ситуация:
Вам несколько раз в день необходимо передавать распоряжения в бухгалтерию. Каждое распоряжение должно заканчиваться строками, аналогичными представленным на рис. 1.11.
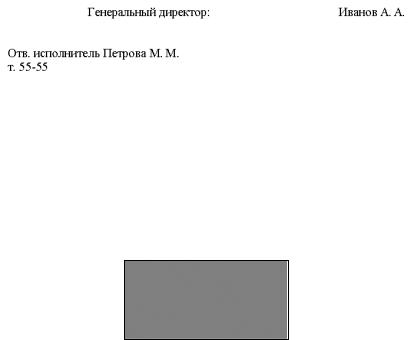
Основыпрограммирования в Microsoft Office |
29 |
|
|
|
|
|
|
|
Рис. 1.11. Строки, ввод которых нужно автоматизировать
ЗАДАНИЕ:
Напишите при помощи макрорекордера макрос, который бы автоматически создавал такие строки (вместо "Петрова М. М." подставьте ваши данные).
Созданный макрос должен быть доступен для всех создаваемых вами документов. Он должен запускаться по нажатию кнопки с рожицей (рис. 1.12).
Создайте новый документ, запустите макрос на выполнение и убедитесь, что он работает.
Рис. 1.12. Веселая кнопка для пользователя
Ответ к заданию 1
1.Откройте новый документ в Word. В меню Сервис выберите Макрос |
Начать запись. В окне Запись макроса в поле Имя макроса введите
"Подпись" (без кавычек), убедитесь, что в поле Макрос доступен для стоит значение Всех документов (Normal.dot), и нажмите кнопку Назна-
чить макрос панели.
2.В окне Настройка на вкладке Команды перетащите элемент Normal.NewMacros.Подпись в нужное место на панели управления. Затем щелкните по перемещенному элементу правой кнопкой мыши, в контекстном меню выберите пункт Выбрать значок для кнопки, затем выберите изображение улыбающейся рожицы. Еще раз щелкните правой кнопкой мыши по этому элементу и в контекстном меню выберите Ос-
новной стиль. Нажмите на кнопку Закрыть окна Настройка. Начнется запись макроса.
3.Введите нужный текст, а затем нажмите на кнопку Остановить запись
(или в меню Сервис | Макрос выберите команду Остановить запись).
4.Создайте новый документ Word и убедитесь, что новая кнопка работает и там.
