
- •Предисловие
- •1. Основы программирования в Microsoft Office
- •1.2. Что такое язык VBA
- •1.3. Макрорекордер: быстрое создание макросов
- •1.4. Четыре способа запуска макроса
- •2.1. Общие сведения
- •2.3.1. Как открыть редактор кода и как он устроен
- •2.3.2. Список объектов и список событий
- •2.3.3. Закладки и разделение окна редактирования
- •2.3.4. Как редактор помогает писать код
- •2.4. Работа со справкой
- •3. Синтаксис и программные конструкции VBA
- •3.1. Основы синтаксиса
- •3.2. Операторы
- •3.3. Переменные и типы данных
- •3.4. Константы
- •3.5. Операторы условного и безусловного перехода
- •3.5.2. Оператор Select Case
- •3.5.3. Оператор GoTo
- •3.6. Работа с циклами
- •3.7. Массивы
- •3.8. Процедуры и функции
- •3.8.1. Виды процедур
- •3.8.2. Область видимости процедур
- •3.8.3. Объявление процедур
- •3.8.4. Передача параметров
- •3.8.5. Вызов и завершение работы процедур
- •3.9. Встроенные функции языка VBA
- •3.9.1. Что такое встроенные функции
- •3.9.2. Функции преобразования и проверки типов данных
- •3.9.3. Строковые функции
- •3.9.4. Функции для работы с числовыми значениями
- •3.9.5. Функции для работы с датой и временем
- •3.9.6. Функции для форматирования данных
- •3.9.7. Функции для организации взаимодействия с пользователем
- •3.9.9. Функции для работы с массивами
- •3.9.10. Функции для работы с файловой системой
- •3.9.11. Другие функции VBA
- •4. Работа с объектами и объектные модели
- •4.1. Что такое классы и объекты
- •4.2. Создание и удаление объектов
- •4.3. Методы объекта
- •4.4. Свойства объекта
- •4.6. Просмотр объектов
- •4.7. Объектные модели
- •5. Формы, элементы управления и события
- •5.1. Для чего нужны формы
- •5.2. Создание форм и самые важные свойства и методы форм
- •5.3. Элементы управления
- •5.3.1. Что такое элемент управления
- •5.3.2. Элемент управления Label
- •5.3.3. Элемент управления TextBox
- •5.3.4. Элемент управления ComboBox
- •5.3.5. Элемент управления ListBox
- •5.3.7. Элементы управления OptionButton и Frame
- •5.3.8. Элемент управления CommandButton
- •5.3.9. Элементы управления ScrollBar и SpinButton
- •5.3.10. Элементы управления TabStrip и MultiPage
- •5.3.11. Элемент управления Image
- •5.3.12. Применение дополнительных элементов управления
- •6. Отладка и обработка ошибок в программе
- •6.1. Типы ошибок
- •6.2.1. Тестирование
- •6.2.2. Переход в режим паузы
- •6.2.3. Действия в режиме паузы
- •6.2.4. Окно Immediate
- •6.2.5. Окно Locals
- •6.2.6. Окно Watches
- •6.3. Перехват и обработка ошибок времени выполнения
- •7. Работа с помощником
- •8. Работа с панелями инструментов и меню
- •9.1. Зачем нужно работать с базами данных
- •9.2. Что такое ADO
- •9.3. Объект Connection и коллекция Errors
- •9.4. Подключение к таблице на листе Excel
- •9.5. Объект Recordset и коллекция Fields
- •9.5.1. Открытие Recordset
- •9.5.3. Перемещение по Recordset
- •9.5.4. Коллекция Fields и объекты Field
- •9.5.5. Сортировка и фильтрация данных
- •9.5.6. Изменение записей на источнике при помощи объекта Recordset
- •9.5.7. Прочие свойства и методы объекта Recordset
- •10. Программирование в Word
- •10.1. Зачем программировать в Word
- •10.3. Объект Application
- •10.3.1. Как работать с объектом Application
- •10.3.2. Свойства, методы и события объекта Application
- •10.4. Коллекция Documents и объекты Document
- •10.4.1. Как работать с коллекцией Documents
- •10.4.2. Свойства и методы коллекции Documents
- •10.4.3. Работа с объектом Document, его свойства и методы
- •10.5. Объекты Selection, Range и Bookmark
- •10.5.1. Работа с объектом Selection
- •10.5.2. Свойства и методы объекта Selection
- •10.5.3. Работа с объектом Range, его свойства и методы
- •10.5.4. Объект Bookmark
- •10.6. Другие объекты Word
- •10.6.1. Коллекция AddIns и объекты AddIn
- •10.6.2. Объект AutoCorrect
- •10.6.3. Коллекция Languages и объект Language
- •10.6.4. Объект Options
- •10.6.5. Объекты Find и Replacement
- •10.6.6. Объекты Font и ParagraphFormat
- •10.6.7. Объект PageSetup
- •10.6.8. Объекты Table, Column, Row и Cell
- •10.6.9. Объект System
- •10.6.10. Коллекция Tasks и объект Task
- •10.6.11. Коллекция Windows и объект Window
- •11. Программирование в Excel
- •11.1. Зачем программировать в Excel
- •11.2. Объект Application
- •11.3. Свойства и методы объекта Application
- •11.4. Коллекция Workbooks и объект Workbook, их свойства и методы
- •11.5. Коллекция Sheets и объект Worksheet, их свойства и методы
- •11.6. Объект Range, его свойства и методы
- •11.7. Коллекция QueryTables и объект QueryTable
- •11.9. Работа с диаграммами (объект Chart)
- •11.10. Другие объекты Excel
- •12. Программирование в Access
- •12.1. отличительные особенности создания приложений в Access
- •12.2. Основные этапы создания приложений в Access
- •12.4. Макрокоманды и объект DoCmd
- •12.5. Работа с формами Access из VBA (объект Form)
- •12.6. Свойства, методы и события форм
- •12.7. Работа с отчетами (объект Report)
- •13. Программирование в Outlook
- •13.1. Зачем программировать в Outlook
- •13.2. Некоторые особенности программирования в Outlook
- •13.4. Объект Namespace
- •13.5. Коллекция Folders и объект MAPIFolder
- •13.7. Другие объекты Outlook
- •14. Программирование в PowerPoint
- •15. Программирование в Project
- •15.1. Основы программирования в Project Professional. Объект Application
Формы,элементы управления и события |
103 |
Остальные события связаны либо с изменением размера окна формы, либо с нажатиями клавиш, либо с активизацией (получением фокуса) или деактивизацией (потерей фокуса).
Поскольку форма — это во многом просто контейнер для хранения других элементов управления, главное ее событие — Initialize. Все остальные события обычно используются не для формы, а для расположенных на ней элементов управления.
Нужно отметить некоторые моменты, связанные с созданием и редактированием форм:
формы, создаваемые в Microsoft Access, не являются стандартными, как формы остальных приложений Office, и набор свойств и методов у них несколько отличается. Тем не менее по функциональности они практически одинаковы;
иногда для обсуждения форму удобно распечатать. Для этого предусмотрено специальное диалоговое окно, которое можно вызвать по нажатию клавиш <Ctrl>+<P> (при выбранной форме в дизайнере);
если все нужные вам элементы управления трудно уместить на одной форме (даже большого размера), в вашем распоряжении два варианта: воспользоваться двумя формами (осуществляя переход между ними при помощи методов Show() и Hide(), подвязанных к элементам управления) или воспользоваться несколькими вкладками для формы. Для этой цели в вашем распоряжении — специальный элемент управления Multipage.
5.3. Элементы управления
5.3.1. Что такое элемент управления
Элемент управления — это специализированный объект, который можно размещать на формах VBA (или непосредственно в документах) и который используется для организации взаимодействия с пользователем. В VBA есть как стандартные элементы управления (CommandButton, CheckBox, OptionButton), так и нестандартные (любые другие, которые есть на вашем компьютере, например, Microsoft Web Browser, представляющий Internet Explorer, элемент управления Calendar и т. п.). Элементы управления реагируют на события, которые генерирует пользователь (нажатие на кнопку, ввод значения, перемещение ползунка и т. п.).
Добавление элементов управления на форму чаще всего производится из дизайнера форм при помощи панели Toolbox. Для этого необходимо выбрать элемент управления на Toolbox и перетащить его на форму или, что более

104 |
Глава 5 |
удобно, выделить элемент управления в Toolbox, а затем на форме выделить ту область экрана, которую будет занимать этот элемент управления.
Добавление элементов управления можно производить и программным способом (при помощи метода Add() коллекции Controls), однако при этом вам придется указывать огромное количество свойств создаваемого элемента управления, что не очень удобно.
5.3.2. Элемент управления Label
Это самый простой элемент управления. Надпись (Label) — это просто область формы, в которой выводится какой-то текст (рис. 5.2).
Рис. 5.2. Элемент управления Label на форме
Пользователь не может изменять этот текст. Чаще всего элемент управления Label используется как строка состояния с объяснением того, что сейчас произошло, или происходит, или должен сделать пользователь, и т. п. Этот элемент управления может использоваться и как пояснение для других элементов управления, таких как ползунок.
Главное свойство элемента управления Label — это Caption, тот текст, который будет выводиться на форме. Большая часть остальных свойств относится к форматированию этого текста или настройке внешнего вида этого элемента управления.
Несмотря на то, что для этого элемента управления предусмотрен набор событий (Click, Error и т. п.), использовать их не принято: пользователю обычно не приходит в голову, что по надписи нужно щелкнуть мышью.
5.3.3. Элемент управления TextBox
Текстовое поле (TextBox) — один из самых часто используемых элементов управления (рис. 5.3).
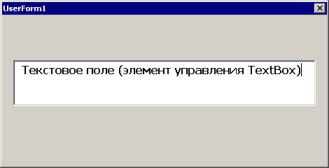
Формы,элементы управления и события |
105 |
|
|
|
|
|
|
|
Рис. 5.3. Текстовое поле (элемент управления TextBox) на форме
Текстовое поле используется:
для приема каких-либо текстовых данных, вводимых пользователем (например, для отправки по почте, для занесения в базу данных и т. п.);
для вывода пользователю текстовых данных с возможностью их редактирования (из базы данных, листа Excel и т. п.);
для вывода пользователю текстовых данных с возможностью копирования и печати, но без возможности изменения (классический пример — текст лицензионного соглашения).
Далее приведены некоторые важные свойства этого элемента управления.
Value (или Text, эти два свойства для текстового поля идентичны) — то текстовое значение, которое содержится в этом поле. Используется для занесения исходного значения и для приема значения, введенного пользователем, в строковую переменную.
AutoSize — позволяет текстовому полю автоматически менять свой размер, чтобы поместить весь текст. Использовать не рекомендуется, т. к. может нарушиться весь дизайн вашей формы.
ControlSource — ссылка на источник текстовых данных для поля. Может ссылаться, например, на ячейку в Excel, на поле в объекте Recordset и т. п. При изменении пользователем данных в текстовом поле автоматически изменится значение на источнике, определенном в ControlSource.
ControlTipText — текст всплывающей подсказки, которая появляется, когда пользователь наводит указатель мыши на элемент управления. Рекомендуется к заполнению для всех элементов управления (для самой формы это свойство не предусмотрено).
Enabled — если установить в False, то текст в поле станет серым и с содержимым поля ничего нельзя будет сделать (ни ввести текст, ни выде-
106 |
Глава 5 |
лить, ни удалить). Обычно это свойство используется, чтобы показать пользователю, что этот элемент управления отключен до выполнения ка- ких-либо условий (это относится ко всем элементам управления).
Locked — поле будет выглядеть как обычно, пользователь сможет выделять и копировать данные из него, но не изменять их. Используется для показа неизменяемых данных типа лицензионных соглашений, сгенерированных значений и т. п.
MaxLength — максимальная длина значения, которое можно ввести в поле. Иногда можно использовать свойство AutoTab — при достижении определенного количества символов управление автоматически передается другому элементу управления.
MultiLine — определяет, можно ли использовать в текстовом поле несколько строк или только одну. Если вам нужно текстовое поле для приема одного короткого значения, подумайте, нельзя ли вместо элемента управления обойтись функцией InputBox().
PasswordChar — позволяет указать, за каким символом будут "прятаться" вводимые пользователем значения. Используется, конечно, при вводе пароля.
ScrollBars — определяет, будут ли показаны горизонтальная и вертикальная полосы прокрутки (в любом сочетании). Если текст будет длинным, без них не обойтись.
WordWrap — настоятельно рекомендуется включать в тех ситуациях, когда значение MultiLine установлено в True. В этом случае будет производиться автоматический переход на новую строку при достижении границы текстового поля.
Остальные свойства по большей части относятся к оформлению текстового поля и его содержания, а также к настройкам редактирования.
Главное событие для текстового поля — это событие Change (т. е. изменение содержания поля). Обычно на это событие привязывается проверка вводимых пользователем значений или синхронизация введенного значения с другими элементами управления (например, сделать доступной кнопку, изменить текст надписи и т. п.)
5.3.4. Элемент управления ComboBox
Комбинированный список (ComboBox) также используется очень часто. Этот элемент управления позволяет пользователю выбирать "готовые" значения из списка, так и вводить значения самостоятельно (хотя это можно запретить). Пример элемента управления ComboBox представлен на рис. 5.4.
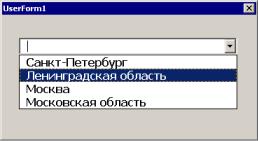
Формы,элементы управления и события |
107 |
|
|
|
|
|
|
|
Рис. 5.4. Комбинированный список (элемент управления ComboBox) на форме
Обычно ComboBox используется в двух ситуациях:
когда пользователю необходимо выбрать одно или несколько значений из списка размером от 4-х до нескольких десятков позиций. Если позиций меньше, то проще использовать переключатель (OptionButton), если больше — то ориентироваться в списке становится неудобно и необходимо использовать специальные приемы, когда пользователь вводит первые буквы нужного слова и в списке остаются только значения, которые начинаются с этих букв;
когда список позиций для выбора необходимо формировать динамически на основании данных из источника (базы данных, листа Excel и т. п.).
К сожалению, через окно свойств заполнить список позициями не получится — для этой цели придется использовать специальный метод AddItem(). Обычно он помещается в обработчик события Initialize для формы. Применение его может выглядеть так:
Private Sub UserForm_Initialize()
ComboBox1.AddItem "Санкт-Петербург"
ComboBox1.AddItem "Ленинградская область"
ComboBox1.AddItem "Москва"
ComboBox1.AddItem "Московская область"
End Sub
Второй параметр varIndex (необязательный) этого метода может использоваться для определения положения элемента в списке, но он не может превышать значения свойства ListCount и поэтому для начальной загрузки ComboBox не подходит.
Самые важные свойства комбинированного списка представлены далее.
ColumnCount, ColumnWidth, BoundColumn, ColumnHeads, RowSource — свойства,
которые применяются при работе со списками из нескольких столбцов. Пользователи не любят такие списки, и поэтому к использованию они
