
- •Предисловие
- •1. Основы программирования в Microsoft Office
- •1.2. Что такое язык VBA
- •1.3. Макрорекордер: быстрое создание макросов
- •1.4. Четыре способа запуска макроса
- •2.1. Общие сведения
- •2.3.1. Как открыть редактор кода и как он устроен
- •2.3.2. Список объектов и список событий
- •2.3.3. Закладки и разделение окна редактирования
- •2.3.4. Как редактор помогает писать код
- •2.4. Работа со справкой
- •3. Синтаксис и программные конструкции VBA
- •3.1. Основы синтаксиса
- •3.2. Операторы
- •3.3. Переменные и типы данных
- •3.4. Константы
- •3.5. Операторы условного и безусловного перехода
- •3.5.2. Оператор Select Case
- •3.5.3. Оператор GoTo
- •3.6. Работа с циклами
- •3.7. Массивы
- •3.8. Процедуры и функции
- •3.8.1. Виды процедур
- •3.8.2. Область видимости процедур
- •3.8.3. Объявление процедур
- •3.8.4. Передача параметров
- •3.8.5. Вызов и завершение работы процедур
- •3.9. Встроенные функции языка VBA
- •3.9.1. Что такое встроенные функции
- •3.9.2. Функции преобразования и проверки типов данных
- •3.9.3. Строковые функции
- •3.9.4. Функции для работы с числовыми значениями
- •3.9.5. Функции для работы с датой и временем
- •3.9.6. Функции для форматирования данных
- •3.9.7. Функции для организации взаимодействия с пользователем
- •3.9.9. Функции для работы с массивами
- •3.9.10. Функции для работы с файловой системой
- •3.9.11. Другие функции VBA
- •4. Работа с объектами и объектные модели
- •4.1. Что такое классы и объекты
- •4.2. Создание и удаление объектов
- •4.3. Методы объекта
- •4.4. Свойства объекта
- •4.6. Просмотр объектов
- •4.7. Объектные модели
- •5. Формы, элементы управления и события
- •5.1. Для чего нужны формы
- •5.2. Создание форм и самые важные свойства и методы форм
- •5.3. Элементы управления
- •5.3.1. Что такое элемент управления
- •5.3.2. Элемент управления Label
- •5.3.3. Элемент управления TextBox
- •5.3.4. Элемент управления ComboBox
- •5.3.5. Элемент управления ListBox
- •5.3.7. Элементы управления OptionButton и Frame
- •5.3.8. Элемент управления CommandButton
- •5.3.9. Элементы управления ScrollBar и SpinButton
- •5.3.10. Элементы управления TabStrip и MultiPage
- •5.3.11. Элемент управления Image
- •5.3.12. Применение дополнительных элементов управления
- •6. Отладка и обработка ошибок в программе
- •6.1. Типы ошибок
- •6.2.1. Тестирование
- •6.2.2. Переход в режим паузы
- •6.2.3. Действия в режиме паузы
- •6.2.4. Окно Immediate
- •6.2.5. Окно Locals
- •6.2.6. Окно Watches
- •6.3. Перехват и обработка ошибок времени выполнения
- •7. Работа с помощником
- •8. Работа с панелями инструментов и меню
- •9.1. Зачем нужно работать с базами данных
- •9.2. Что такое ADO
- •9.3. Объект Connection и коллекция Errors
- •9.4. Подключение к таблице на листе Excel
- •9.5. Объект Recordset и коллекция Fields
- •9.5.1. Открытие Recordset
- •9.5.3. Перемещение по Recordset
- •9.5.4. Коллекция Fields и объекты Field
- •9.5.5. Сортировка и фильтрация данных
- •9.5.6. Изменение записей на источнике при помощи объекта Recordset
- •9.5.7. Прочие свойства и методы объекта Recordset
- •10. Программирование в Word
- •10.1. Зачем программировать в Word
- •10.3. Объект Application
- •10.3.1. Как работать с объектом Application
- •10.3.2. Свойства, методы и события объекта Application
- •10.4. Коллекция Documents и объекты Document
- •10.4.1. Как работать с коллекцией Documents
- •10.4.2. Свойства и методы коллекции Documents
- •10.4.3. Работа с объектом Document, его свойства и методы
- •10.5. Объекты Selection, Range и Bookmark
- •10.5.1. Работа с объектом Selection
- •10.5.2. Свойства и методы объекта Selection
- •10.5.3. Работа с объектом Range, его свойства и методы
- •10.5.4. Объект Bookmark
- •10.6. Другие объекты Word
- •10.6.1. Коллекция AddIns и объекты AddIn
- •10.6.2. Объект AutoCorrect
- •10.6.3. Коллекция Languages и объект Language
- •10.6.4. Объект Options
- •10.6.5. Объекты Find и Replacement
- •10.6.6. Объекты Font и ParagraphFormat
- •10.6.7. Объект PageSetup
- •10.6.8. Объекты Table, Column, Row и Cell
- •10.6.9. Объект System
- •10.6.10. Коллекция Tasks и объект Task
- •10.6.11. Коллекция Windows и объект Window
- •11. Программирование в Excel
- •11.1. Зачем программировать в Excel
- •11.2. Объект Application
- •11.3. Свойства и методы объекта Application
- •11.4. Коллекция Workbooks и объект Workbook, их свойства и методы
- •11.5. Коллекция Sheets и объект Worksheet, их свойства и методы
- •11.6. Объект Range, его свойства и методы
- •11.7. Коллекция QueryTables и объект QueryTable
- •11.9. Работа с диаграммами (объект Chart)
- •11.10. Другие объекты Excel
- •12. Программирование в Access
- •12.1. отличительные особенности создания приложений в Access
- •12.2. Основные этапы создания приложений в Access
- •12.4. Макрокоманды и объект DoCmd
- •12.5. Работа с формами Access из VBA (объект Form)
- •12.6. Свойства, методы и события форм
- •12.7. Работа с отчетами (объект Report)
- •13. Программирование в Outlook
- •13.1. Зачем программировать в Outlook
- •13.2. Некоторые особенности программирования в Outlook
- •13.4. Объект Namespace
- •13.5. Коллекция Folders и объект MAPIFolder
- •13.7. Другие объекты Outlook
- •14. Программирование в PowerPoint
- •15. Программирование в Project
- •15.1. Основы программирования в Project Professional. Объект Application

ГЛАВА 6
Отладка и обработка ошибок в программе
6.1. Типы ошибок
Если вы выполняли все задания для самостоятельной работы, то, наверное, уже заметили, что при написании программного кода допустить ошибку очень просто. Одна из задач разработчика — найти такие ошибки и устранить их (или обеспечить перехват ошибок времени выполнения и нормальную работу приложения даже в случае возникновения этих ошибок).
Все ошибки можно разделить на три большие группы:
синтаксические (неправильно написан оператор, имя переменной и т. п.). Такие ошибки не требуют больших усилий по их поиску и исправлению. Многие синтаксические ошибки "отлавливаются" редактором кода VBA еще в процессе ввода кода. Об обнаружении других ошибок сообщается в ходе компиляции и запуска программы. При этом компилятор VBA выдает информацию о том, в какой строке кода обнаружена ошибка и в чем она заключается. Рекомендуется проверить данную строку по справке VBA;
логические. В ходе выполнения программа ведет себя не так, как вы планировали. Главное здесь — найти причину неправильного поведения программы. Обычно для выявления и исправления ошибок такого типа предназначены приемы отладки (см. разд. 6.2);
ошибки времени выполнения (run-time error). Они возникают, когда в про-
цессе выполнения программа столкнулась с проблемой, решить которую она не в состоянии (файл с таким именем уже существует, возник конфликт записей при вставке в базу данных, произведена попытка записать информацию на переполненный диск и т. п.). Заранее предугадать, какая именно неприятность может случиться, очень сложно. Во многом квалификация программиста определяется тем, как он умеет предугадывать
128 |
Глава 6 |
возможности возникновения ошибок времени выполнения и обеспечивать их перехват и обработку.
Если программа делается "для себя" (для автоматизации работы того пользователя, который пишет эту программу), то очень часто перехват ошибок времени выполнения вообще не предусматривается. Возникла ошибка — ничего страшного: открыли программу в отладчике, посмотрели, отчего возникла ошибка, и "исправились". Но если программа пишется для передачи другим пользователям (особенно не очень квалифицированным), то на реализацию обработки ошибок времени выполнения обычно уходит больше времени, чем на создание самой логики программы.
6.2. Приемы отладки.
Окна Immediate, Locals и Watch
6.2.1. Тестирование
Главный способ обеспечения безошибочной работы программы — это ее тестирование. При создании крупных программных продуктов на их тестирование часто уходит не меньше времени, чем на создание. Поскольку в наших условиях рассчитывать на то, что тестировать вашу программу будет профессиональный тестер, не приходится, проверять ее придется вам самим. Приведу некоторые советы по тестированию:
попытайтесь запустить программу при работе с большим количеством документов или когда не открыто ни одного документа;
посмотрите, как работает программа, когда окно документа развернуто, свернуто или размер его изменен;
проверьте, как работает программа, когда выделены разные элементы или группы элементов;
если предусматривается ввод информации, попробуйте специально передать программе неверные значения. Например, если программа ожидает числовых значений, попробуйте ввести строковое значение, значение даты или оставить поле пустым;
попробуйте прервать работу программы в самый неподходящий момент и потом вновь запустить ее;
проверьте, как ведет себя программа, когда пропадает сеть, заканчивается свободное место на диске, заканчивается бумага в принтере и т. п.;
проверьте работу программы под разными версиями Office и операционных систем (в том числе англоязычных и локализованных);
Отладка и обработка ошибок в программе |
129 |
попробуйте до запуска программы и во время ее работы переставлять системную дату и время, устанавливая самые невероятные значения.
Если есть возможность, всегда рекомендуется немного поработать, выполняя обязанности пользователя, для которого создается программа.
Мне очень нравится "диверсионный" подход при тестировании программ. Представьте себе, что вы — вредитель и диверсант, у которого цель — вывести программу из строя. Потом опробуйте те способы, которые вам пришли в голову. Если способ оказался удачным, придумайте для него защиту. Как ни удивительно, но реальная работа пользователей с вашей программой будет очень похожа на действия таких диверсантов.
6.2.2. Переход в режим паузы
Один из самых важных приемов в ходе отладки программы — возможность вовремя остановиться в ходе выполнения, чтобы просмотреть значения переменных, вмешаться в ход выполнения программы вручную, просмотреть, что возвращает оператор или функция и т. п.
Программу в режим паузы можно перевести следующими способами:
с самого начала запустить программу в режиме пошагового выполнения (меню Debug | Step Into или клавиша <F8>). В этом случае программа будет переходить в режим паузы после выполнения каждого оператора;
установить в программе точку останова (breakpoint). Это можно сделать, поставив указатель на нужной строке и в меню Debug выбрав Toggle Breakpoint (или нажав клавишу <F9>). Строка с точкой останова будет помечена коричневым цветом, и точка такого же цвета появится на рамке слева от строки. Второй вариант — просто щелкнуть мышью по рамке слева от строки. Снятие точки останова — повторить то же самое действие еще раз. При запуске программа автоматически остановится на первой точке останова;
к сожалению, точки останова не сохраняются после закрытия документа. Если нужно запомнить место остановки между сеансами отладки, то нужно просто впечатать в это место строку с единственной командой Stop. Программа в ходе выполнения автоматически остановится на этой строке, например:
n1 = 10
n2 = 5 Stop
nResult = n1/n2
если программа не хочет завершаться (например, у вас выполняется бесконечный цикл), в ходе ее выполнения можно нажать кнопку Break на па-
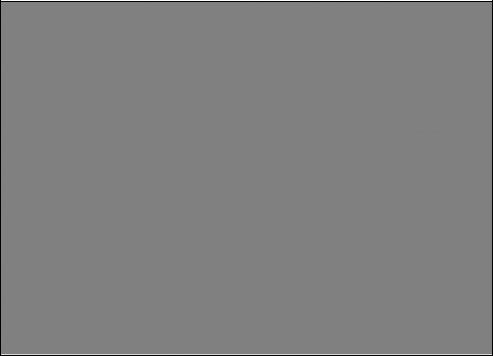
130 |
Глава 6 |
нели инструментов Standard, воспользоваться меню Run | Break или просто нажать клавиши <Ctrl>+<Break>;
еще одна возможность приостановить выполнение программы — воспользоваться контролируемым выражением (в окне Watches). Об этом —
вразд. 6.2.6.
Влюбом случае выполнение будет приостановлено в выбранном вами месте программы, и следующий оператор, который должен быть выполнен, будет выделен желтым цветом (рис. 6.1).
Что делать дальше, рассказано в следующем разделе.
Рис. 6.1. Выполнение программы приостановлено
6.2.3. Действия в режиме паузы
В режим паузы обычно входят для того, чтобы предпринять какие-то действия. В этом режиме можно сделать следующее:
продолжить выполнение в пошаговом режиме. Для этого можно воспользоваться меню Debug | Step Into или нажать клавишу <F8>. При этом бу-
Отладка и обработка ошибок в программе |
131 |
дет выполнена текущая строка (помеченная желтым цветом), и выделится следующая строка вашего программного кода. Если была выделена строка, в которой происходит вызов процедуры или функции, то мы "шагнем" (Step Into) внутрь этой процедуры;
если в строке программы происходит вызов какой-то процедуры, которая уже отлажена и проблем вызвать не должна, то у вас есть возможность выполнить ее без остановок и перейти к следующему оператору. Для этой цели используется команда меню Debug | Step Over (или <Shift>+<F8>);
если вы все-таки зашли в процедуру, выполнили там необходимые действия и хотите быстро довести ее выполнение до конца, то в вашем распо-
ряжении — меню Debug | Step Out (или <Ctrl>+<Shift>+<F8>);
если вы хотите исполнить код не пошагово, а фрагментами (например, чтобы не проводить пошаговое выполнение больших циклов), вы можете щелкнуть правой кнопкой мыши по нужной строке кода и в контекстном меню выбрать Run to Cursor (альтернатива — воспользоваться той же командой в меню Debug или нажать <Ctrl>+<F8>). Программа пройдет вперед на выбранную вами строку и вновь остановится;
если вам нужно "перепрыгнуть" через какой-то фрагмент кода, вызывающий ошибку (т. е. просто пропустить его без выполнения), можно воспользоваться командой меню Debug | Set Next Statement (или нажать <Ctrl>+<F9>), а затем перетащить желтую стрелку слева от кода вниз (или вверх) на нужную строку. В последних версиях Office в режиме останова можно сразу перетаскивать желтую стрелку, не вызывая команды. Альтернативный способ пропуска команд — выделить ненужный блок и при помощи кнопки Comment Block панели инструментов Edit его закомментировать (но тогда потом придется снимать комментарии);
если в процессе просмотра кода вы пролистали код достаточно далеко и вам хочется вернуться к месту остановки (строка, выделенная желтым) без долгих поисков, то в вашем распоряжении команда Show Next Statement;
чтобы просто продолжить выполнение программы после остановки, можно нажать клавишу <F5> или воспользоваться командой меню в меню Run | Continue (она появится вместо команды Run). Прекратить выполнение программы можно при помощи команды Reset в том же меню или клавишами <Alt>+<F4>. Кроме того, в вашем распоряжении одноименные кнопки на панели инструментов Standard.
Чаще всего переход в режим остановки нужен, чтобы просмотреть текущие значения переменных или исправить код. Текущие значения переменных можно просмотреть при помощи окон Immediate, Locals или Watch (о них будет рассказано в следующих разделах), а можно воспользоваться подсказ-
