
- •Предисловие
- •1. Основы программирования в Microsoft Office
- •1.2. Что такое язык VBA
- •1.3. Макрорекордер: быстрое создание макросов
- •1.4. Четыре способа запуска макроса
- •2.1. Общие сведения
- •2.3.1. Как открыть редактор кода и как он устроен
- •2.3.2. Список объектов и список событий
- •2.3.3. Закладки и разделение окна редактирования
- •2.3.4. Как редактор помогает писать код
- •2.4. Работа со справкой
- •3. Синтаксис и программные конструкции VBA
- •3.1. Основы синтаксиса
- •3.2. Операторы
- •3.3. Переменные и типы данных
- •3.4. Константы
- •3.5. Операторы условного и безусловного перехода
- •3.5.2. Оператор Select Case
- •3.5.3. Оператор GoTo
- •3.6. Работа с циклами
- •3.7. Массивы
- •3.8. Процедуры и функции
- •3.8.1. Виды процедур
- •3.8.2. Область видимости процедур
- •3.8.3. Объявление процедур
- •3.8.4. Передача параметров
- •3.8.5. Вызов и завершение работы процедур
- •3.9. Встроенные функции языка VBA
- •3.9.1. Что такое встроенные функции
- •3.9.2. Функции преобразования и проверки типов данных
- •3.9.3. Строковые функции
- •3.9.4. Функции для работы с числовыми значениями
- •3.9.5. Функции для работы с датой и временем
- •3.9.6. Функции для форматирования данных
- •3.9.7. Функции для организации взаимодействия с пользователем
- •3.9.9. Функции для работы с массивами
- •3.9.10. Функции для работы с файловой системой
- •3.9.11. Другие функции VBA
- •4. Работа с объектами и объектные модели
- •4.1. Что такое классы и объекты
- •4.2. Создание и удаление объектов
- •4.3. Методы объекта
- •4.4. Свойства объекта
- •4.6. Просмотр объектов
- •4.7. Объектные модели
- •5. Формы, элементы управления и события
- •5.1. Для чего нужны формы
- •5.2. Создание форм и самые важные свойства и методы форм
- •5.3. Элементы управления
- •5.3.1. Что такое элемент управления
- •5.3.2. Элемент управления Label
- •5.3.3. Элемент управления TextBox
- •5.3.4. Элемент управления ComboBox
- •5.3.5. Элемент управления ListBox
- •5.3.7. Элементы управления OptionButton и Frame
- •5.3.8. Элемент управления CommandButton
- •5.3.9. Элементы управления ScrollBar и SpinButton
- •5.3.10. Элементы управления TabStrip и MultiPage
- •5.3.11. Элемент управления Image
- •5.3.12. Применение дополнительных элементов управления
- •6. Отладка и обработка ошибок в программе
- •6.1. Типы ошибок
- •6.2.1. Тестирование
- •6.2.2. Переход в режим паузы
- •6.2.3. Действия в режиме паузы
- •6.2.4. Окно Immediate
- •6.2.5. Окно Locals
- •6.2.6. Окно Watches
- •6.3. Перехват и обработка ошибок времени выполнения
- •7. Работа с помощником
- •8. Работа с панелями инструментов и меню
- •9.1. Зачем нужно работать с базами данных
- •9.2. Что такое ADO
- •9.3. Объект Connection и коллекция Errors
- •9.4. Подключение к таблице на листе Excel
- •9.5. Объект Recordset и коллекция Fields
- •9.5.1. Открытие Recordset
- •9.5.3. Перемещение по Recordset
- •9.5.4. Коллекция Fields и объекты Field
- •9.5.5. Сортировка и фильтрация данных
- •9.5.6. Изменение записей на источнике при помощи объекта Recordset
- •9.5.7. Прочие свойства и методы объекта Recordset
- •10. Программирование в Word
- •10.1. Зачем программировать в Word
- •10.3. Объект Application
- •10.3.1. Как работать с объектом Application
- •10.3.2. Свойства, методы и события объекта Application
- •10.4. Коллекция Documents и объекты Document
- •10.4.1. Как работать с коллекцией Documents
- •10.4.2. Свойства и методы коллекции Documents
- •10.4.3. Работа с объектом Document, его свойства и методы
- •10.5. Объекты Selection, Range и Bookmark
- •10.5.1. Работа с объектом Selection
- •10.5.2. Свойства и методы объекта Selection
- •10.5.3. Работа с объектом Range, его свойства и методы
- •10.5.4. Объект Bookmark
- •10.6. Другие объекты Word
- •10.6.1. Коллекция AddIns и объекты AddIn
- •10.6.2. Объект AutoCorrect
- •10.6.3. Коллекция Languages и объект Language
- •10.6.4. Объект Options
- •10.6.5. Объекты Find и Replacement
- •10.6.6. Объекты Font и ParagraphFormat
- •10.6.7. Объект PageSetup
- •10.6.8. Объекты Table, Column, Row и Cell
- •10.6.9. Объект System
- •10.6.10. Коллекция Tasks и объект Task
- •10.6.11. Коллекция Windows и объект Window
- •11. Программирование в Excel
- •11.1. Зачем программировать в Excel
- •11.2. Объект Application
- •11.3. Свойства и методы объекта Application
- •11.4. Коллекция Workbooks и объект Workbook, их свойства и методы
- •11.5. Коллекция Sheets и объект Worksheet, их свойства и методы
- •11.6. Объект Range, его свойства и методы
- •11.7. Коллекция QueryTables и объект QueryTable
- •11.9. Работа с диаграммами (объект Chart)
- •11.10. Другие объекты Excel
- •12. Программирование в Access
- •12.1. отличительные особенности создания приложений в Access
- •12.2. Основные этапы создания приложений в Access
- •12.4. Макрокоманды и объект DoCmd
- •12.5. Работа с формами Access из VBA (объект Form)
- •12.6. Свойства, методы и события форм
- •12.7. Работа с отчетами (объект Report)
- •13. Программирование в Outlook
- •13.1. Зачем программировать в Outlook
- •13.2. Некоторые особенности программирования в Outlook
- •13.4. Объект Namespace
- •13.5. Коллекция Folders и объект MAPIFolder
- •13.7. Другие объекты Outlook
- •14. Программирование в PowerPoint
- •15. Программирование в Project
- •15.1. Основы программирования в Project Professional. Объект Application
38 |
Глава 2 |
Приведем еще несколько моментов, связанных с редактором кода:
если вы напечатаете одну строку кода с отступом, то такой же отступ будет установлен для следующих строк. Изменить поведение можно при помощи параметра Auto Indent в диалоговом окне Options;
если редактор кода распознает ключевое слово, он автоматически делает его первую букву заглавной и выделяет все слово синим цветом;
часто бывает необходимо закомментировать или раскомментировать несколько строк сразу. Для этой цели можно включить отображение панели инструментов Edit и воспользоваться кнопками Comment Block и Uncomment Block;
если при создании процедуры вы пишете ключевое слово Sub или Function, то редактор автоматически дописывает оператор End Sub или End Function. Между процедурами вставляется строка-разделитель;
если при переходе на новую строку редактор кода обнаружит синтаксическую ошибку, то вам будет выдано предупреждение. Меня, например, такое поведение обычно сильно раздражает. Отменить протесты редактора можно, сняв флажок Auto Syntax Check в диалоговом окне Options. Работе это сильно не повредит, потому что синтаксически неверные строки в любом случае будут автоматически выделяться красным цветом;
в редакторе кода вполне допускается работа сразу с несколькими окнами редактирования кода. Переход между ними осуществляется по клавишам
<Ctrl>+<Tab> или <Ctrl>+<F6>;
по умолчанию редактор кода работает в режиме Full Module View — показ всего содержимого модуля. Если вы хотите просматривать процедуры по отдельности, переключитесь в режим Procedure View. Кнопки для переключения находятся в левом нижнем углу окна редактора кода.
2.4. Работа со справкой
Работа со справкой по программированию в Office не так очевидна, как может показаться на первый взгляд.
Вызов окна справки производится из редактора Visual Basic по нажатию клавиши <F1>. Второй вариант — воспользоваться кнопкой Справка на панели инструментов Standard. В результате откроется дополнительное окно, аналогичное представленному на рис. 2.2.
Еще одна возможность вызвать справку — установить указатель мыши в нужное место в окне редактора кода (например, на имя вызываемого метода или используемого свойства) и нажать клавишу <F1>. Преимуществом такого
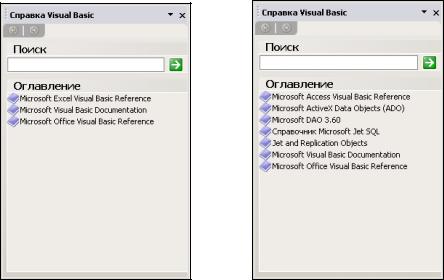
Знакомство с редактором VisualBasic |
39 |
подхода является то, что при наличии нескольких вариантов (например, объект Range и свойство Range) вам автоматически откроется нужная страница.
Справка по программированию в приложении Microsoft Office обычно состоит из трех частей:
первая часть (Microsoft Excel Visual Basic Reference, Microsoft Word Visual Basic Reference и т. п.) — это справка по объектной модели самого приложения Office;
вторая часть (Microsoft Visual Basic Documentation, она одинакова во всех приложениях Office) — это справка по синтаксису и встроенным функциям самого языка VBA;
третья часть (Microsoft Office Visual Basic Reference, она также одинако-
ва во всех приложениях Office) — это справка по общим возможностям приложений Office: программная работа с панелями инструментов и меню, работа с помощником, организация взаимодействия с Windows SharePoint Services и т. п.
В некоторых приложениях (например, в Microsoft Access) в справку добавлены дополнительные разделы (рис. 2.3) — по объектной модели ADO, по языку SQL и т. п.
Рис. 2.2. Справка VBA в Excel |
Рис. 2.3. Справка VBA в Access |
Обычно самый важный раздел справки — это раздел, который посвящен возможностям конкретного приложения Office. Этот раздел условно можно разделить на две главные части (рис. 2.4):
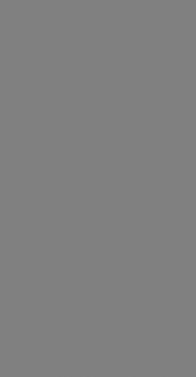
40 |
|
Глава 2 |
|
|
|
|
|
|
Рис. 2.4. Справка по компонентам объектной модели Excel
Programming Concepts (Концепции программирования) — в этой части рассказывается, как программным образом выполнять самые распространенные операции. Например, для Excel это возможность создать или открыть рабочую книгу, найти нужный лист, получить или записать информацию в ячейку и т. п.;
справка по компонентам объектной модели приложения Office: коллекци-
ям (Collections), объектам (Objects), методам (Methods), свойствам (Properties) и т. п. При этом самые важные моменты, которые относятся скорее к области концепций (какими способами, например, можно создать объект Range в Excel), приводятся в справке по соответствующему объекту. Представление о всех функциональных возможностях данного объекта можно получить, только просмотрев подряд все его свойства и методы.
Найти направление, т. е. объект и его свойства и методы, которые нужно использовать в вашей ситуации, можно тремя способами:
просмотреть раздел Programming Concepts в справке — не описана ли там ваша ситуация;
Знакомство с редактором VisualBasic |
41 |
просматривать все подряд объекты, свойства и методы в справке, пытаясь догадаться, что вам может помочь. Это самый неэффективный способ, поскольку объектов в любом приложении Office сотни (часто используемых — намного меньше, и все они рассмотрены в этой книге). Однако если вам предстоит в течение долгого времени заниматься программированием в каком-либо приложении Office, то имеет смысл потратить несколько дней, чтобы подряд прочитать справку по всем объектам, конспектируя самые важные моменты. Я могу гарантировать, что вы узнаете множество таких возможностей, о которых раньше и не подозревали;
наиболее разумный способ — выполнить нужные вам операции в макрорекордере, а потом проанализировать созданный им код. Однако гарантировать то, что макрорекордер покажет вам самый эффективный путь, невозможно.
И напомним еще один момент, про которые мы уже говорили: справки по VBA на русском языке, к сожалению, не существует. Возможно, в какой-то степени ее сможет заменить эта книга, в которой рассмотрено множество свойств и методов самых важных объектов приложений Office.
Задание для самостоятельной работы 2: Редактирование макроса
ЗАДАНИЕ:
Измените созданный вами в задании для самостоятельной работы к гл. 1 макрос таким образом, чтобы он запрашивал фамилию ответственного исполнителя. Для этого:
добавьте вначале кода макроса (над первой строкой Selection.TypeText) следующие строки:
Dim sInput As String
sInPut = InputBox("Введите фамилию ответственного исполнителя", "Запрос данных")
замените строку:
Selection.TypeText Text:=("Отв. исполнитель Петрова М. М.")
(фамилия должна быть ваша) на строку:
Selection.TypeText Text:=("Отв. исполнитель " & sInPut)
Сохраните измененный макрос, закройте окно редактора кода и убедитесь, что макрос теперь работает по-новому.

42 |
|
|
|
|
|
|
|
Глава 2 |
|
|
|
|
|
|
|
|
|
|
|
|
|
|
|
|
|
|
|
|
|
|
|
|
|
|
|
Не волнуйтесь, что вводимый вами код может показаться непонятным. Почему он именно такой, станет ясно после рассмотрения встроенных функций Visual Basic (функция InputBox()) и объектной модели Word (метод TypeText() объекта Selection) в соответствующих главах. Задача этой самостоятельной работы — позволить вам освоиться в окне редактора кода.
Ответ к заданию 2
1.Откройте Word и нажмите клавиши <Alt>+<F11>. В открывшемся окне Microsoft Visual Basic найдите окно Project Explorer, раскройте в нем узел
Normal | Modules | NewMacros, выделите NewMacros и нажмите клавишу
<F7>. Откроется окно с кодом NewMacros.
2.Найдите вашу процедуру Sub Подпись() и внесите необходимые изменения. Общий текст процедуры может быть, например, таким (обратите внимание: код вполне может не совпадать с вашим текстом — все зависит о того, какие действия вы выполняли в макрорекордере):
Sub Подпись()
'
'Подпись Макрос
'Макрос записан 02.05.2004 R
Dim sInPut As String
sInPut = InputBox("Введите фамилию ответственного исполнителя", _
"Запрос данных")
Selection.TypeText Text:="Генеральный директор:" & vbTab & vbTab _ & vbTab & "Иванов А. А."
Selection.ParagraphFormat.Alignment = wdAlignParagraphCenter Selection.TypeParagraph
Selection.ParagraphFormat.Alignment = wdAlignParagraphLeft Selection.TypeText Text:=("Отв. исполнитель " & sInPut) Selection.TypeParagraph
Selection.TypeText Text:="т. 55-55" End Sub
3.Нажмите клавиши <Ctrl>+<S>, чтобы сохранить изменения, и <Alt>+<Q>, чтобы вернуться в Word. Выполните макрос, чтобы убедиться, что он работает в соответствии с заданием.
