
- •Предисловие
- •1. Основы программирования в Microsoft Office
- •1.2. Что такое язык VBA
- •1.3. Макрорекордер: быстрое создание макросов
- •1.4. Четыре способа запуска макроса
- •2.1. Общие сведения
- •2.3.1. Как открыть редактор кода и как он устроен
- •2.3.2. Список объектов и список событий
- •2.3.3. Закладки и разделение окна редактирования
- •2.3.4. Как редактор помогает писать код
- •2.4. Работа со справкой
- •3. Синтаксис и программные конструкции VBA
- •3.1. Основы синтаксиса
- •3.2. Операторы
- •3.3. Переменные и типы данных
- •3.4. Константы
- •3.5. Операторы условного и безусловного перехода
- •3.5.2. Оператор Select Case
- •3.5.3. Оператор GoTo
- •3.6. Работа с циклами
- •3.7. Массивы
- •3.8. Процедуры и функции
- •3.8.1. Виды процедур
- •3.8.2. Область видимости процедур
- •3.8.3. Объявление процедур
- •3.8.4. Передача параметров
- •3.8.5. Вызов и завершение работы процедур
- •3.9. Встроенные функции языка VBA
- •3.9.1. Что такое встроенные функции
- •3.9.2. Функции преобразования и проверки типов данных
- •3.9.3. Строковые функции
- •3.9.4. Функции для работы с числовыми значениями
- •3.9.5. Функции для работы с датой и временем
- •3.9.6. Функции для форматирования данных
- •3.9.7. Функции для организации взаимодействия с пользователем
- •3.9.9. Функции для работы с массивами
- •3.9.10. Функции для работы с файловой системой
- •3.9.11. Другие функции VBA
- •4. Работа с объектами и объектные модели
- •4.1. Что такое классы и объекты
- •4.2. Создание и удаление объектов
- •4.3. Методы объекта
- •4.4. Свойства объекта
- •4.6. Просмотр объектов
- •4.7. Объектные модели
- •5. Формы, элементы управления и события
- •5.1. Для чего нужны формы
- •5.2. Создание форм и самые важные свойства и методы форм
- •5.3. Элементы управления
- •5.3.1. Что такое элемент управления
- •5.3.2. Элемент управления Label
- •5.3.3. Элемент управления TextBox
- •5.3.4. Элемент управления ComboBox
- •5.3.5. Элемент управления ListBox
- •5.3.7. Элементы управления OptionButton и Frame
- •5.3.8. Элемент управления CommandButton
- •5.3.9. Элементы управления ScrollBar и SpinButton
- •5.3.10. Элементы управления TabStrip и MultiPage
- •5.3.11. Элемент управления Image
- •5.3.12. Применение дополнительных элементов управления
- •6. Отладка и обработка ошибок в программе
- •6.1. Типы ошибок
- •6.2.1. Тестирование
- •6.2.2. Переход в режим паузы
- •6.2.3. Действия в режиме паузы
- •6.2.4. Окно Immediate
- •6.2.5. Окно Locals
- •6.2.6. Окно Watches
- •6.3. Перехват и обработка ошибок времени выполнения
- •7. Работа с помощником
- •8. Работа с панелями инструментов и меню
- •9.1. Зачем нужно работать с базами данных
- •9.2. Что такое ADO
- •9.3. Объект Connection и коллекция Errors
- •9.4. Подключение к таблице на листе Excel
- •9.5. Объект Recordset и коллекция Fields
- •9.5.1. Открытие Recordset
- •9.5.3. Перемещение по Recordset
- •9.5.4. Коллекция Fields и объекты Field
- •9.5.5. Сортировка и фильтрация данных
- •9.5.6. Изменение записей на источнике при помощи объекта Recordset
- •9.5.7. Прочие свойства и методы объекта Recordset
- •10. Программирование в Word
- •10.1. Зачем программировать в Word
- •10.3. Объект Application
- •10.3.1. Как работать с объектом Application
- •10.3.2. Свойства, методы и события объекта Application
- •10.4. Коллекция Documents и объекты Document
- •10.4.1. Как работать с коллекцией Documents
- •10.4.2. Свойства и методы коллекции Documents
- •10.4.3. Работа с объектом Document, его свойства и методы
- •10.5. Объекты Selection, Range и Bookmark
- •10.5.1. Работа с объектом Selection
- •10.5.2. Свойства и методы объекта Selection
- •10.5.3. Работа с объектом Range, его свойства и методы
- •10.5.4. Объект Bookmark
- •10.6. Другие объекты Word
- •10.6.1. Коллекция AddIns и объекты AddIn
- •10.6.2. Объект AutoCorrect
- •10.6.3. Коллекция Languages и объект Language
- •10.6.4. Объект Options
- •10.6.5. Объекты Find и Replacement
- •10.6.6. Объекты Font и ParagraphFormat
- •10.6.7. Объект PageSetup
- •10.6.8. Объекты Table, Column, Row и Cell
- •10.6.9. Объект System
- •10.6.10. Коллекция Tasks и объект Task
- •10.6.11. Коллекция Windows и объект Window
- •11. Программирование в Excel
- •11.1. Зачем программировать в Excel
- •11.2. Объект Application
- •11.3. Свойства и методы объекта Application
- •11.4. Коллекция Workbooks и объект Workbook, их свойства и методы
- •11.5. Коллекция Sheets и объект Worksheet, их свойства и методы
- •11.6. Объект Range, его свойства и методы
- •11.7. Коллекция QueryTables и объект QueryTable
- •11.9. Работа с диаграммами (объект Chart)
- •11.10. Другие объекты Excel
- •12. Программирование в Access
- •12.1. отличительные особенности создания приложений в Access
- •12.2. Основные этапы создания приложений в Access
- •12.4. Макрокоманды и объект DoCmd
- •12.5. Работа с формами Access из VBA (объект Form)
- •12.6. Свойства, методы и события форм
- •12.7. Работа с отчетами (объект Report)
- •13. Программирование в Outlook
- •13.1. Зачем программировать в Outlook
- •13.2. Некоторые особенности программирования в Outlook
- •13.4. Объект Namespace
- •13.5. Коллекция Folders и объект MAPIFolder
- •13.7. Другие объекты Outlook
- •14. Программирование в PowerPoint
- •15. Программирование в Project
- •15.1. Основы программирования в Project Professional. Объект Application
116 |
Глава 5 |
5.3.12. Применение дополнительных элементов управления
Мы рассмотрели стандартные элементы управления, которые изначально помещены на панель ToolBox и доступны для размещения в формах. Однако возможности форм VBA этим не ограничиваются. В вашем распоряжении — сотни и тысячи элементов управления, встроенных в Windows, в другие продукты или поставляемые отдельно (в том числе третьими фирмами). Для того чтобы можно было разместить их на форме, щелкните правой кнопкой мыши по пустому пространству в ToolBox, выберите пункт контекстного меню Additional Controls, а затем в списке выберите нужный элемент. Правда, при использовании нестандартных элементов управления необходимо помнить, что при переносе программы (файла Office) на другой компьютер вам потребуется обеспечить на нем наличие необходимых библиотек.
Очень часто в программах используются дополнительные элементы управле-
ния Internet Explorer, Acrobat Reader, календарь, проигрыватели аудио- и ви-
деофайлов и т. п. Например, чтобы разместить на форме элемент управления Microsoft Web Browser (в русифицированной версии Windows он называется Обозреватель веб-страниц (Microsoft)), который представляет окно Internet Explorer, нужно выполнить следующие действия:
щелкнуть правой кнопкой мыши по пустому пространству в окне Toolbox и в контекстном меню выбрать Additional Controls;
в открывшемся списке выбрать Microsoft Web Browser (или Обозрева-
тель веб-страниц (Microsoft));
изменившимся курсором мыши очертить на форме ту область, которую будет занимать этот элемент управления.
Далее нужно позаботиться о программном коде для этого элемента управления. Созданный нами на форме элемент управления по умолчанию будет называться WebBrowser1. Можно выбрать любое из доступных событий этого элемента управления, а можно использовать этот элемент управления и в событиях других объектов. Например, если нам нужно, чтобы при открытии формы в окне Internet Explorer на ней открывалась определенная страница, можно воспользоваться событием Initialize для формы. Соответствующий код может быть таким:
Private Sub UserForm_Initialize()
WebBrowser1.Navigate "http://www.AskIt.ru"
End Sub
Преимущества использования этого элемента управления очевидны — вы можете расширить функциональность своей формы за счет использования
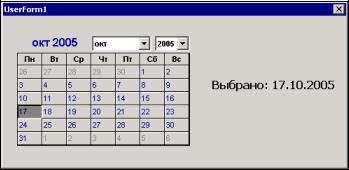
Формы,элементы управления и события |
117 |
Web-страниц (например, с формами HTML). Internet Explorer обычно установлен на любом компьютере под управлением Windows и поэтому с этим элементом управления не возникает никаких проблем при переносе программы на другой компьютер. Справку по этому элементу управления придется смотреть в MSDN.
Еще один часто используемый элемент управления, который есть практически на всех компьютерах — Calendar (календарь) (рис. 5.11). В зависимости от версии вашей операционной системы и установленного программного обеспечения он может называться по-разному, у меня на компьютере он называется Calendar Control 8.0. При помощи этого элемента управления пользователю будет очень удобно выбирать нужную дату.
Рис. 5.11. Элемент управления Calendar и надпись, дублирующая значение, выбранное пользователем в Calendar
Главное свойство этого элемента управления — Value, т. е. та дата, которая выбрана пользователем. Остальные свойства предназначены для отображения внешнего вида календаря.
В Excel на панели ToolBox имеется еще один специфический элемент управления — RefEdit (в списке Additional Controls он называется как RefEdit.Ctrl). Он похож на текстовое поле с кнопкой справа. При нажатии на эту кнопку форма, на которой размещен этот элемент управления, "спрячется", а пользователю будет предоставлена возможность выбрать одну ячейку или диапазон ячеек Excel. После того как пользователь завершит выбор, он опять вернется в окно формы, а в RefEdit будет помещена информация об адресе выбранного диапазона. Такой же адрес, конечно, можно вводить и вручную. Главное свойство этого элемента управления — Value.
Большое количество дополнительных элементов управления предусмотрено для форм Access. Они являются специфическими для Access, и про них будет рассказано в гл. 12.
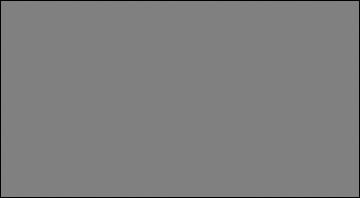
118 |
Глава 5 |
Задание для самостоятельной работы 5: Работа с элементами управления
Подготовка:
1.Создайте новую книгу Excel и сохраните ее как Prikaz.xls. Заполните ячейки с A1 по A5 значениями, аналогичными представленным на рис. 5.12. Данные о сотрудниках лучше ввести в родительном падеже, поскольку эти значения будут подставляться в автоматически создаваемый приказ в формате документа Word.
Рис. 5.12. Список сотрудников на листе Excel
2.Откройте редактор Visual Basic и в окне Project Explorer щелкните правой кнопкой мыши по объекту Эта книга и в контекстном меню выберите
View Code.
3.В окне редактора кода для этой книги введите следующий код:
'При открытии рабочей книги показываем форму UF1
Private Sub Workbook_Open()
UF1.Show
End Sub
'Специальная процедура, которая печатает приказ в Word
Public Sub DocWrite(sPovod As String, sFio As String, bFlagPremia As Boolean, bFlagGramota As Boolean, nSummaPremii As Long, sOtvIsp As String)
Dim oWord As Word.Application
Dim oDoc As Word.Document
Set oWord = CreateObject("Word.Application")
Формы,элементы управления и события |
119 |
Set oDoc = oWord.Documents.Add() oWord.Visible = True oDoc.Activate
With oWord.Selection
.TypeText "Приказ"
.Style = "Заголовок 1"
.ParagraphFormat.Alignment = wdAlignParagraphCenter
.TypeText vbCrLf
.Style = "Обычный"
.TypeText vbCrLf
.TypeText "г.Санкт-Петербург" & Space(90) & Date
.TypeText vbCrLf
.TypeText vbCrLf
.TypeText "За проявленные успехи в " & sPovod & _ " наградить " & sFio & ":"
.TypeText vbCrLf If bFlagPremia Then
.TypeText vbTab & "- денежной премией в сумме " & _ nSummaPremii & " рублей"
End If
If bFlagGramota Then
.TypeText vbCrLf
.TypeText vbTab & "- почетной грамотой." Else
.TypeText "." End If
.TypeText vbCrLf
.TypeText vbCrLf
.TypeText vbCrLf
.TypeText vbCrLf
.TypeText "Генеральный директор" & vbTab & vbTab & _ vbTab & "Иванов И. И."
.ParagraphFormat.Alignment = wdAlignParagraphCenter
.TypeParagraph
.TypeText vbCrLf
.TypeText vbCrLf
.ParagraphFormat.Alignment = wdAlignParagraphLeft
.TypeText Text:=("Отв. исполнитель " & sOtvIsp)
.TypeParagraph
End With
End Sub

120 |
Глава 5 |
4.В окне Project Explorer щелкните правой кнопкой мыши по проекту Prikaz.xls и в контекстном меню выберите Insert | UserForm. Выделите созданный вами объект формы и нажмите клавишу <F4>. В окне Properties введите для свойства Name этой формы значение UF1.
Поместите на форму из Toolbox единственную кнопку — элемент управления CommandButton1. Установите для этой кнопки значение свойства
Caption как "Напечатать приказ" (без кавычек) и измените размеры и местонахождение этой кнопки, чтобы форма выглядела так, как показано на рис. 5.13.
Рис. 5.13. Заготовка для формы с единственной кнопкой
5.Щелкните правой кнопкой мыши по кнопке CommandButton1 на вашей форме, в контекстном меню выберите View Code и добавьте в код событийной процедуры для события Click этой кнопки следующий код:
Private Sub CommandButton1_Click()
Dim sPovod As String
Dim sFio As String
Dim bFlagPremia As Boolean
Dim bFlagGramota As Boolean
Dim nSummaPremii As Long
Dim sOtvIsp As String
'Подставить данные из формы
sPovod = "освоении новых информационных технологий" sFio = "Иванова Ивана Ивановича"

Формы,элементы управления и события |
121 |
bFlagPremia = True
bFlagGramota = True nSummaPremii = 100000 sOtvIsp = "Петрова П. П." 'Конец подстановки данных
Call ЭтаКнига.DocWrite(sPovod, sFio, bFlagPremia, bFlagGramota, _ nSummaPremii, sOtvIsp)
End Sub
6.Запустите вашу форму на выполнение и убедитесь, что она работает: выводит в создаваемый документ Word приказ с фиксированными значениями.
ЗАДАНИЕ:
Измените форму таким образом, чтобы вместо присвоения переменным в выделенном комментариями блоке заранее определенных значений пользователь мог выбирать данные при помощи формы. При этом:
1.Значение переменной sPovod должно выбираться из трех возможных значений: "освоении новых информационных технологий", "внедрении новых программных продуктов" и значение, которое пользователь может ввести через текстовое поле. Используйте для этого набор из трех переключателей и текстовое поле (оно должно быть спрятано, если пользователь выбрал один из первых двух переключателей). По умолчанию должно подставляться "освоении новых информационных технологий".
2.Значение переменной sFio должно выбираться пользователем при помощи комбинированного списка. В этот комбинированный список должны автоматически помещаться значения из всех непустых ячеек столбца A листа Excel. По умолчанию должно выбираться значение "Иванова Ивана Ивановича".
Образец для работы с ячейками столбца можно получить из ответов к предыдущим лабораторным работам.
3.Значения переменных bFlagPremia и bFlagGramota должны устанавливаться в зависимости от состояния двух флажков — "Премия" и "Грамота". По умолчанию оба флажка должны быть установлены. Если пользователь снял оба флажка, то ему должно выводиться предупреждающее сообщение "Не выбрана ни премия, ни почетная грамота!" с отменой вывода документа.
4.Пользователь должен иметь возможность задавать значение переменной nSummaPremii либо при помощи полосы прокрутки с диапазоном значений

122 |
Глава 5 |
от 0 руб. до 100 000 руб., либо при помощи текстового поля. Если флажок "Премия" снят, то полоса прокрутки и текстовое поле должны быть спрятаны от пользователя.
Ход полосы прокрутки (увеличение или уменьшение значения при щелчке на кнопках со стрелками) должен быть равен 100 руб.
По умолчанию размер премии должен быть равен 100 руб.
5.Поместите на форму еще одну кнопку Отмена. Эта кнопка должна закрывать текущую форму и срабатывать при нажатии клавиши <Esc>.
6.В заголовке формы должно выводиться значение "Формирование приказа о выплате премии".
Общий вид формы может выглядеть, например, так, как представлено на рис. 5.14.
Рис. 5.14. Готовая форма
Ответ к заданию 5
Кпункту 1 задания (работа с переключателями и текстовым полем):
1.В окне Project Explorer два раза щелкните мышью по объекту формы UF1. Затем в ToolBox щелкните по объекту Label и отведите место этому элементу управления в верхней части формы. Щелкните правой кнопкой мыши по созданному элементу управления Label1 и в контекстном меню выберите Properties. Измените значение свойства Caption на "За что:" и при помощи свойства Font подберите подходящий шрифт и его размер.
Формы,элементы управления и события |
123 |
2.В ToolBox щелкните по элементу управления OptionButton и отведите на форме место этому элементу управления. Повторите эту операцию еще два раза.
3.Откройте свойства первого переключателя. Измените значение свойства
Name на optOsvoenie, а значение свойства Caption — на "освоение новых ин-
формационных технологий". Для второго переключателя поменяйте значение свойства Name на optVnedrenie и свойство Caption — на "внедрение новых программных продуктов", для третьего — на optDrugoe и "другое:" соответ-
ственно.
4.В ToolBox щелкните по элементу управления TextBox и поместите его в нужное место формы. Установите для свойства Name этого элемента управления значение txtDrugoe.
5.Щелкните правой кнопкой мыши по пустому месту на форме и в контекстном меню выберите View Code. В списке событий в верхней части окна редактора кода выберите событие Initialize для UserForm и введите для него следующий код:
optOsvoenie.Value = True txtDrugoe.Visible = False
6. Для события Change переключателя optDrugoe введите следующий код:
If optDrugoe.Value = True Then txtDrugoe.Visible = True
Else
txtDrugoe.Visible = False End If
7. Перейдите к коду события Click для CommandButton1 и вместо строки:
sPovod = "освоении новых информационных технологий"
введите следующий код:
If optOsvoenie.Value = True Then sPovod = _ "освоении новых информационных технологий"
If optVnedrenie.Value = True Then sPovod = _ "внедрении новых программных продуктов"
If optDrugoe.Value = True Then sPovod = txtDrugoe.Value
8.Запустите форму на выполнение, напечатайте приказ и убедитесь, что все работает согласно поставленным условиям.
Кпункту 2 задания (работа с комбинированным списком):
1.Разместите на форме еще один элемент управления Label с надписью "Кого:" и настройте для него шрифт.
124 |
Глава 5 |
2.Щелкните в Toolbox по элементу управления ComboBox и выделите для него место на форме. Присвойте созданному элементу управления ComboBox
имя cbFIO.
3.Откройте код для события Initialize нашей формы UserForm и дополните его следующими строками:
Dim oColumn As Range
Dim oCell As Range
Set oColumn = Columns("A")
For Each oCell In oColumn.Cells If oCell.Value <> "" Then
cbFIO.AddItem oCell.Value End If
Next cbFIO.ListIndex = 0
4. Перейдите к коду события Click для CommandButton1 и вместо строки:
sFio = "Иванова Ивана Ивановича"
введите следующий код:
sFio = cbFIO.Value
5.Запустите форму на выполнение и убедитесь, что все работает нормально.
Кпункту 3 задания (работа с флажками):
1.При помощи ToolBox поместите на форму два элемента управления CheckBox. Для первого элемента свойству Name присвойте значение chPremia и для свойства Caption — значение "Премия", для второго — chGramota и "Почетная грамота" соответственно.
2.Откройте код события Initialize формы UserForm и дополните его сле-
дующими строками:
chPremia.Value = True chGramota.Value = True
3. Перейдите к коду события Click для CommandButton1 и вместо строк:
bFlagPremia = True
bFlagGramota = True
введите следующий код:
bFlagPremia = chPremia.Value bFlagGramota = chGramota.Value

Формы,элементы управления и события |
125 |
If bFlagPremia = False And bFlagGramota = False Then
MsgBox "Не выбрана ни премия, ни почетная грамота!"
Exit Sub
End If
4.Запустите форму на выполнение и убедитесь, что все работает нормально.
Кпункту 4 задания (применение полосы прокрутки и дублирующего текстового поля):
1.Поместите на форму еще один элемент управления Label с надписью "Сумма премии:". Присвойте его свойству Name значение lblSum.
2.Поместите рядом текстовое поле и присвойте его свойству Name значение
txtSum.
3.Разместите под текстовым полем элемент управления ScrollBar и присвойте следующие значения его свойствам:
•Name — значение sbSum;
•Min — значение 0;
•Max — значение 100 000;
•SmallChange — значение 100.
4.Для события Change элемента управления sbSum введите следующий код:
txtSum.Value = sbSum.Value
5. Для события Change элемента управления txtSum введите следующий код:
sbSum.Value = CLng(txtSum.Value)
Такой код является потенциально опасным, поскольку не проверяется вводимое пользователем в текстовом поле значение. Если это значение будет невозможно преобразовать в числовое или оно окажется больше 100 000, то возникнет ошибка времени выполнения. Как предупреждать появление ошибок и перехватывать их, будет рассмотрено в гл. 6.
6. Для события Initialize нашей формы UserForm добавьте следующий код:
sbSum.Value = 100 txtSum.Value = 100
7.Для события Change элемента управления chPremia добавьте следующий код:
If chPremia.Value = False Then lblSum.Visible = False
126 |
Глава 5 |
txtSum.Visible = False sbSum.Visible = False
Else
lblSum.Visible = True txtSum.Visible = True sbSum.Visible = True
End If
8. Для кода Click кнопки CommandButton1 вместо кода: nSummaPremii = 100000
впишите код:
nSummaPremii = sbSum.Value
9.Запустите форму на выполнение и убедитесь, что все работает нормально.
Кпункту 5 задания (применение кнопки):
1.Разместите на поле еще одну кнопку и настройте значения ее свойств следующим образом:
•Name — значение btnEscape;
•Caption — значение "Отмена";
•Cancel — значение True.
2.Для события Click этой кнопки поместите код
Unload Me
Кпункту 6 задания (изменение заголовка формы):
1.Щелкните правой кнопкой мыши по пустому месту на форме и в контекстном меню выберите Properties.
2.Для свойства Caption настройте значение "Формирование приказа о выплате
премии".
3.Запустите форму на выполнение и убедитесь, что приказы печатаются правильно.
