
- •35 Контрольная работа по модулю «Информационные технологии в экономике и управлении»
- •Раздел «Модели решения функциональных и вычислительных задач»
- •Задания для выполнения Раздел «Модели решения функциональных и вычислительных задач»
- •Вариант 1
- •Раздел «Алгоритмизация и программирование. Языки программирования высокого уровня. Технологии программирования»
- •Вариант 1
- •Вариант 2
- •Вариант 3
- •Вариант 4
- •2. Создание файла базы данных Access
- •3. Создание таблицы базы данных
- •Создание структуры таблицы с помощью Конструктора в режиме таблицы (на примере бд «продажи»).
- •Формат полей числового типа
- •4. Создание связей между таблицами
- •Разработка форм
- •1. Общие сведения
- •2. Создание однотабличной формы
- •Элементы управления
- •3. Создание вычисляемых полей
- •4. Многотабличные формы
- •Конструирование запросов к базе данных
- •1. Общие сведения
- •2. Создание запроса на выборку в режиме Конструктора
- •3. Критерии
- •4. Использование в запросах вычисляемых полей
- •5. Многотабличные запросы
- •6. Итоговые запросы
- •Функции Access для выполнения итоговых запросов
- •Отчеты в ms access
- •1. Создание отчета
- •Описание средств для создания отчетов
- •2. Просмотр и печать отчета
- •3. Печать отчета
- •4. Составные отчеты
- •Язык программирования visual basic for applications
- •Запуск редактора vbе
- •Ключевые понятия языка vba
- •Префиксы, используемые в именах объектов
- •Префиксы, используемые в именах переменных
- •Типы данных
- •Виды оператора Def...
- •Математические операции
- •Операции отношения
- •Логические операции
- •Приведем примеры некоторых часто используемых функций.
- •Встроенные функции
- •1) Функция «Окно ввода» (InputBox).
- •2) Функция «Окно сообщения» (MsgBox)
- •Основные операции, применяемые в vba
- •Оператор комментариев
- •Программирование алгоритмов линейной структуры
- •Последовательность действий:
- •1. Составим блок-схему решения задачи:
- •5. Написание программного кода.
- •Программирование ветвлений
- •Программирование циклов
- •Образец оформления титульного листа
- •Вопросы для подготовки к дифференцированному зачету по модулю «Информационные технологии в экономике и управлении»
- •38.03.04 – Государственное и муниципальное управление,
- •21.03.02 – Землеустройство и кадастры
2. Создание файла базы данных Access
Для создания файла новой пустой базы данных щелкните в области создания базы данных стартового окна Access на элементе Новая база данных.
Справа, в области Новая база данных, введите имя файла в поле Имя файла. Задавая имя файла, следует иметь ввиду, что оно не должно содержать символов: \ / : * ? " < > |, а его предельная длина составляет 215 символов, включая пробелы.
Под именем
отображается имя папки, которой по
умолчанию сохранится файл базы данных
(Обычно это диск С:\Пользователь\Документы\).
Если надо сохранить файл в другой папке,
щелкните на значке
![]() Поиск
расположения для размещения базы данных
и в окне Файл
новой базы данных
откройте нужную папку.
Поиск
расположения для размещения базы данных
и в окне Файл
новой базы данных
откройте нужную папку.
Не забудьте в поле Тип файла выбрать формат создаваемой базы данных. По умолчанию формат файла Access 2010 имеет значение Базы данных Microsoft Access 2007 с расширением *.accdb. но можно задать и другой тип файла – Базы данных Microsoft Access 2002-2003, Базы данных Microsoft Access 2000, Microsoft Access Проекты.
Закончив выбор в окне Файл новой базы данных, щелчком по кнопке Создать завершите процесс создания пустого файла новой базы данных. В результате открывается окно созданной базы данных с пустой таблицей с именем Таблица1 в режиме таблицы. Курсор находится в первой пустой ячейке столбца Щелкните для добавления. Теперь можно приступить к созданию этой таблицы и других объектов новой оригинальной базы данных.
3. Создание таблицы базы данных
Таблица – основа базы данных. В них хранится информация, которую можно выбрать по достаточно сложному критерию, сформировать отчет т представить информацию в графическом виде.
В Access создание таблицы может быть выполнено в одном из двух режимов:
в режиме конструктора, позволяющем максимально полно определить структуру таблицы;
в режиме таблицы, предназначенном, прежде всего, для создания, просмотра, поиска, корректировки ее записей и, кроме того, реализующем функции, обеспечивающие определение структуры таблицы.
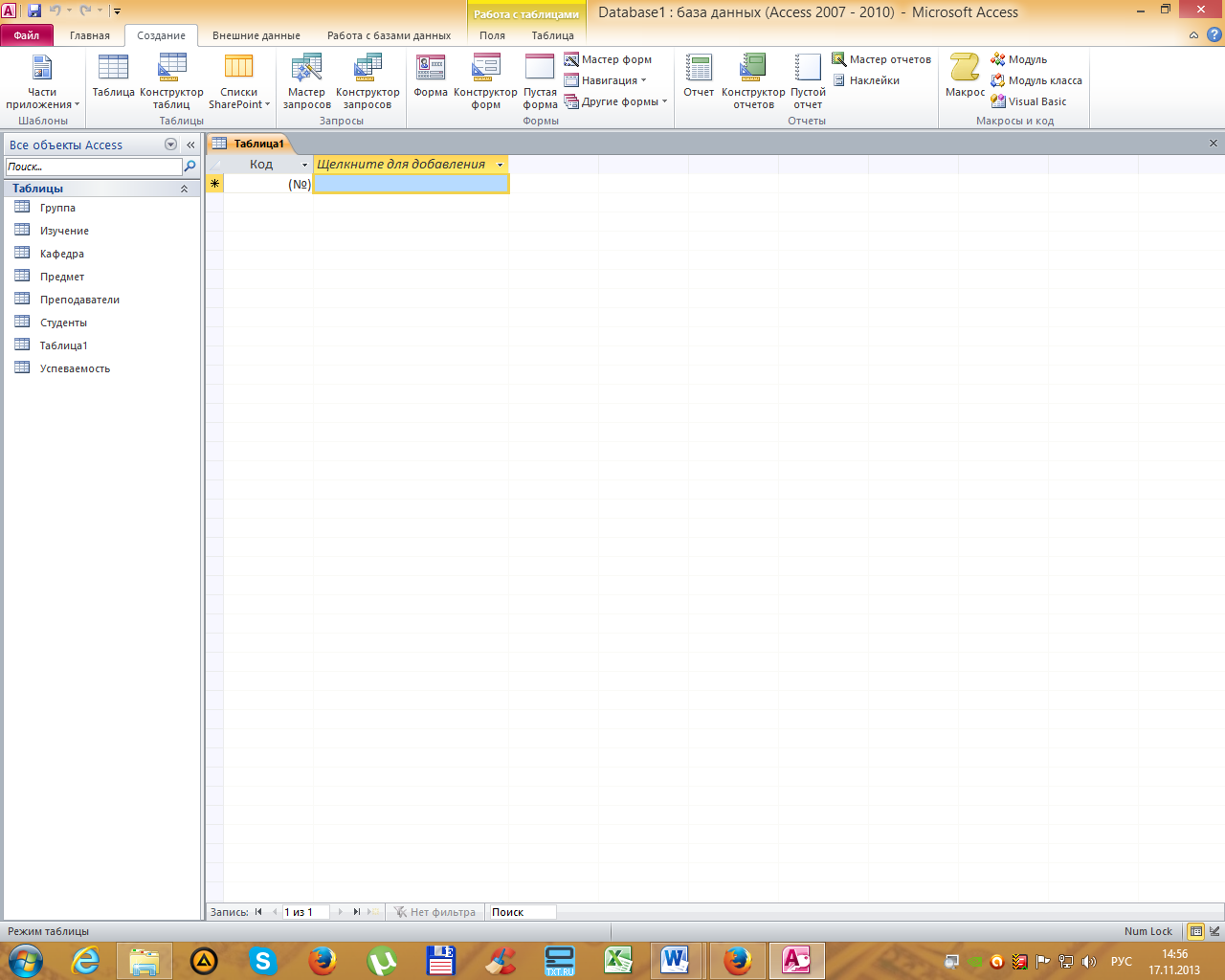 Для
этого на вкладке Создание
в группе Таблицы
предназначены команды Таблица
(для создания таблицы в режиме таблицы),
Конструктор
таблиц (для
создания таблиц в режиме конструктора)
и команда для создания списков SharePoint
(рис. 2)
Для
этого на вкладке Создание
в группе Таблицы
предназначены команды Таблица
(для создания таблицы в режиме таблицы),
Конструктор
таблиц (для
создания таблиц в режиме конструктора)
и команда для создания списков SharePoint
(рис. 2)
Рисунок 2 – Группа Таблицы вкладки Создание
Создание структуры таблицы с помощью Конструктора в режиме таблицы (на примере бд «продажи»).
Этот способ создания таблиц рассмотрим на примере создания таблицы ОРГАНИЗАЦИИ.
1-й шаг. Создание имен полей, типов полей.
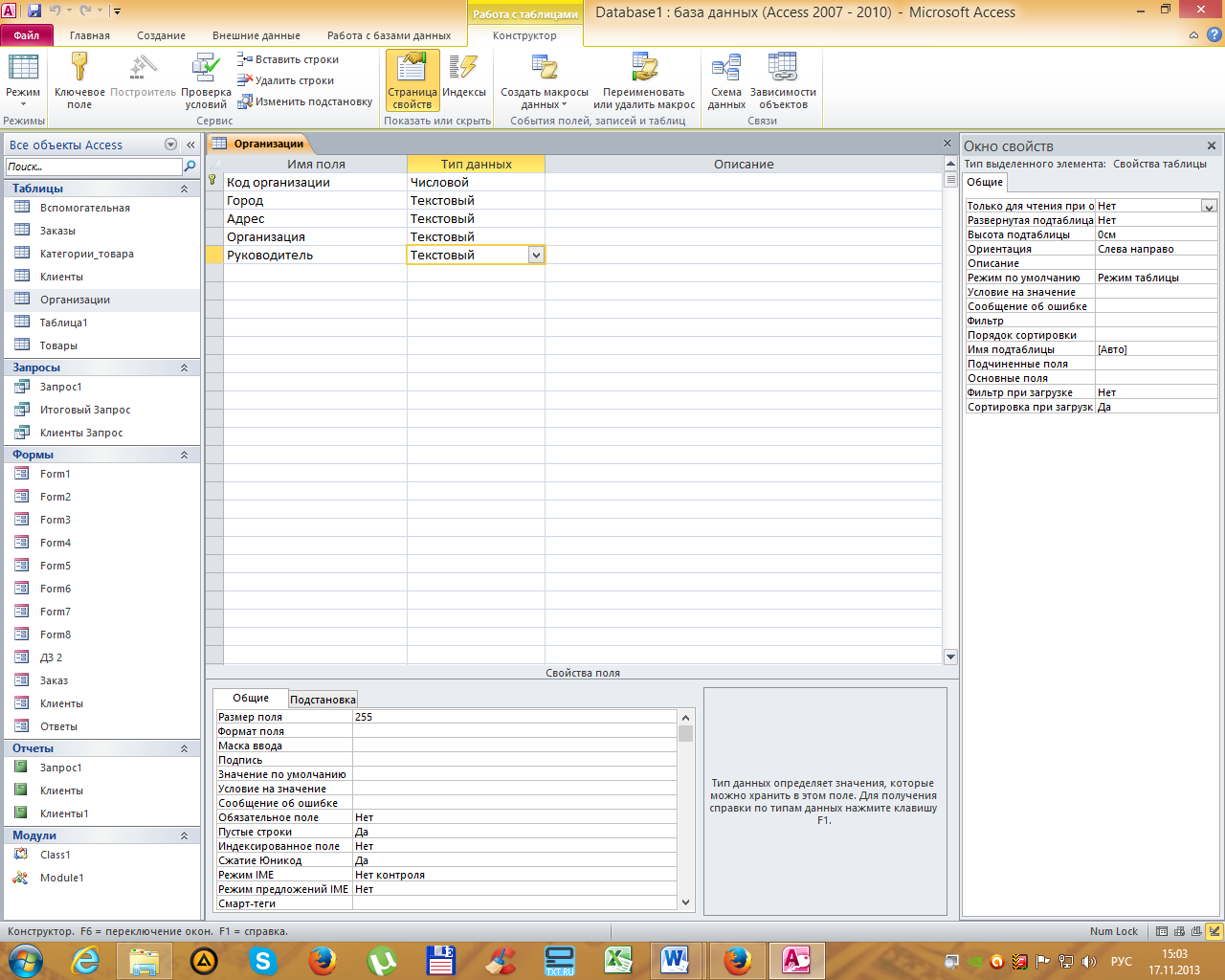 После
выполнения команды Конструктор
таблиц
на вкладке Создание
в группе Таблицы,
появляется рабочая область, которая
состоит из трех столбцов: Имя поля, Тип
данных, Описание (рис. 3). Переход между
столбцами осуществляется с помощью
нажатия <Tab>
или <Enter>.
После
выполнения команды Конструктор
таблиц
на вкладке Создание
в группе Таблицы,
появляется рабочая область, которая
состоит из трех столбцов: Имя поля, Тип
данных, Описание (рис. 3). Переход между
столбцами осуществляется с помощью
нажатия <Tab>
или <Enter>.
Рисунок 3 – Создание структуры таблицы ОРГАНИЗАЦИИ в режиме конструктора
Первый столбец содержит имена полей таблицы, которые вводятся с клавиатуры.
Второй столбец содержит раскрывающееся меню, в котором представлен список типов данных. Выбираем нужный тип, при этом в нижней части окна появляются данные в разделе «Свойства поля» (рис. 4).
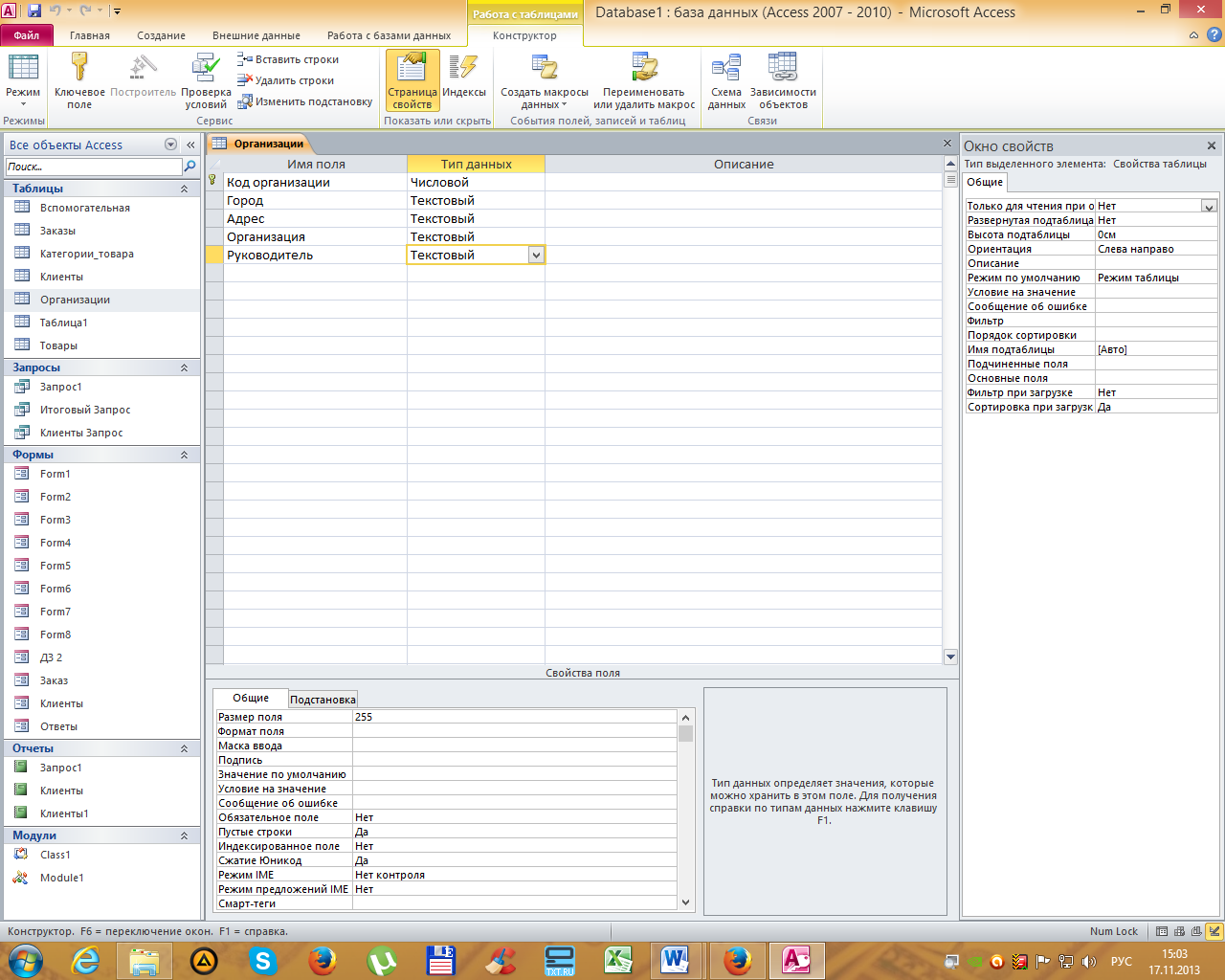
Рисунок 4 – Раздел «Свойства поля»
Третий столбец предназначен для ввода поясняющего текста. Это описание будет появляться в нижней части экрана MS Access каждый раз, когда вы окажетесь в соответствующем поле, и будет напоминать вам о назначении данного поля.
Имя поля. Может содержать до 64 символов, (но не рекомендуется задавать слишком длинные имена). Имя может состоять из букв, цифр, пробелов и специальных символов. Исключение: точка, !, ‘, [ ], и управляющих символов с кодами ASCII 0-31.
Имя поля не может начинаться с пробела.
Два поля в одной таблице не могут иметь одинаковых имен.
Типы данных. В MS Access допустимыми являются следующие типы данных:
Текстовый
Числовой
Денежный
Счетчик
Даты/времени
Логический
Поле MEMO
Поле объекта OLE
Гиперссылка
Вложение
Вычисляемый
Мастер подстановок
Текстовые поля. Тип текстовый присваивается по умолчанию, после введения имени поля, ширина его равна 50 символов. Текстовые поля могут содержать буквы, цифры, и специальные символы. Максимальная ширина поля составляет 255 символов. Для изменения ширины поля нужно в разделе «Свойства поля» в строке Размер поля задать требуемое значение.
Числовые поля. При вводе данных числового типа автоматически производится их проверка. Если данные содержат специальные символы или текст, выдается предупреждение об ошибке, и данные не будут введены.
Только над числовыми полями можно выполнять математические операции. Используя значение свойства Размер поля, можно установить следующий формат для полей числового типа (табл. 2):
Таблица 2
