
- •35 Контрольная работа по модулю «Информационные технологии в экономике и управлении»
- •Раздел «Модели решения функциональных и вычислительных задач»
- •Задания для выполнения Раздел «Модели решения функциональных и вычислительных задач»
- •Вариант 1
- •Раздел «Алгоритмизация и программирование. Языки программирования высокого уровня. Технологии программирования»
- •Вариант 1
- •Вариант 2
- •Вариант 3
- •Вариант 4
- •2. Создание файла базы данных Access
- •3. Создание таблицы базы данных
- •Создание структуры таблицы с помощью Конструктора в режиме таблицы (на примере бд «продажи»).
- •Формат полей числового типа
- •4. Создание связей между таблицами
- •Разработка форм
- •1. Общие сведения
- •2. Создание однотабличной формы
- •Элементы управления
- •3. Создание вычисляемых полей
- •4. Многотабличные формы
- •Конструирование запросов к базе данных
- •1. Общие сведения
- •2. Создание запроса на выборку в режиме Конструктора
- •3. Критерии
- •4. Использование в запросах вычисляемых полей
- •5. Многотабличные запросы
- •6. Итоговые запросы
- •Функции Access для выполнения итоговых запросов
- •Отчеты в ms access
- •1. Создание отчета
- •Описание средств для создания отчетов
- •2. Просмотр и печать отчета
- •3. Печать отчета
- •4. Составные отчеты
- •Язык программирования visual basic for applications
- •Запуск редактора vbе
- •Ключевые понятия языка vba
- •Префиксы, используемые в именах объектов
- •Префиксы, используемые в именах переменных
- •Типы данных
- •Виды оператора Def...
- •Математические операции
- •Операции отношения
- •Логические операции
- •Приведем примеры некоторых часто используемых функций.
- •Встроенные функции
- •1) Функция «Окно ввода» (InputBox).
- •2) Функция «Окно сообщения» (MsgBox)
- •Основные операции, применяемые в vba
- •Оператор комментариев
- •Программирование алгоритмов линейной структуры
- •Последовательность действий:
- •1. Составим блок-схему решения задачи:
- •5. Написание программного кода.
- •Программирование ветвлений
- •Программирование циклов
- •Образец оформления титульного листа
- •Вопросы для подготовки к дифференцированному зачету по модулю «Информационные технологии в экономике и управлении»
- •38.03.04 – Государственное и муниципальное управление,
- •21.03.02 – Землеустройство и кадастры
Основные операции, применяемые в vba
|
Приоритет |
Операция |
Название |
Операция |
Название |
|
|
^ |
Возведение в степень |
= |
Равно |
|
- |
Отрицание (НЕ) |
<> |
Не равно | |
|
* |
Умножение |
< |
Меньше | |
|
/ |
Деление |
<= |
Меньше или равно | |
|
\ |
Деление нацело |
> |
Больше | |
|
Mod |
Остаток о деления |
>= |
Больше или равно | |
|
+ |
Сложение |
Is |
Идентично | |
|
- |
Вычитание |
Like |
Использование шаблонов для поиска и сравнения | |
|
& |
Объединение (конкатенация) строк |
Between…And |
Проверяет принадлежность выражения указанному диапазону значений | |
|
|
|
In |
Проверяет выражение на совпадение с любым из элементов в списке |
Оператор комментариев
Комментарий – это пояснение к программе. Любой комментарий начинается в строке с произвольного места программы символом ‘. Текст комментариев должен обеспечить понимание логики программы, отражать ее специфику.
Программирование алгоритмов линейной структуры
В качестве примера приведем методику создания программы, позволяющую решить следующую задачу: Найти длину окружности L и площадь круга S заданного радиуса R: L = 2R, S = R2. В качестве значения использовать 3.14.
Последовательность действий:
1. Составим блок-схему решения задачи:
2. Перед написанием программы создадим, создадим пустую форму, а в форме – элементы управления – два Поля (для ввода переменной R и вывода значений переменных L и S), Надпись (для названия программы), а также Кнопку для приведения к выполнению нашей программы.
Форма в режиме конструктора будет иметь следующий вид:

Обратите внимание!
Когда вы создаете поля, то автоматически в форме появлется два объекта – надпись и само поле. Поямотрете в окне свойств (Инструменты консруктора форм | Конструтор – Страница свойств), где какой объект – если выделить объект с текстом «Поле0», то вы увидете, что это – Надпись, а объект с текстом «Свободный» – само поле. В Надпись (в режиме консруктора) заноситься имя переменной, а в само поле будите вводить (в режиме формы) значение переменный при проверки работоспособности и использовании программы.
При создании элемента Кнопка автоматически запускается мастер создания кнопки. В первом диалоговом окне выбираем команду Отмена, поскольку нас не удовлетворяет не одно из предложенных действий (позже, при помощи окна свойств мы самостоятельно назначим выполняемое лдействие).
И так, после внесения необходимых записей, мы получим следующие:
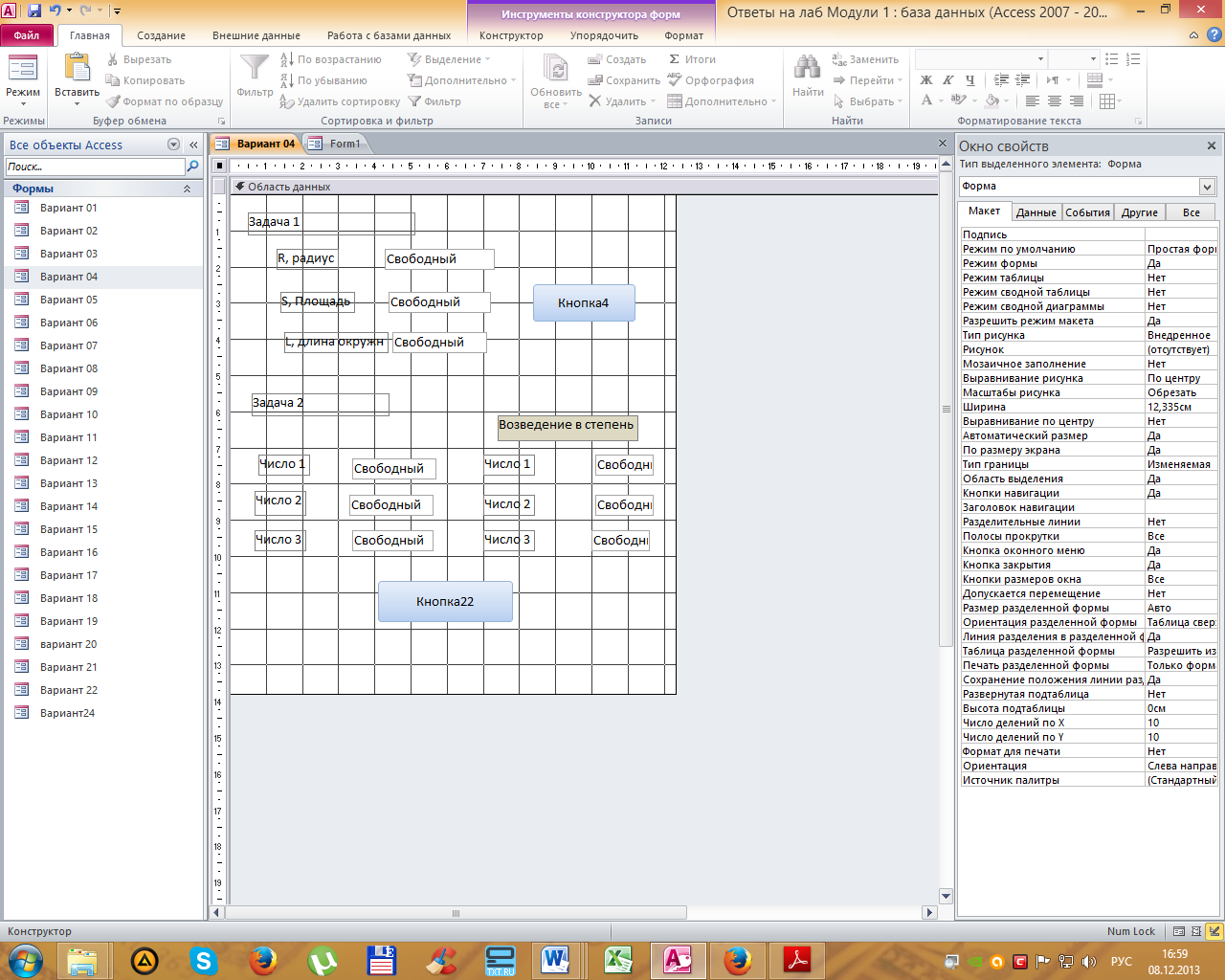
3. Выпишем из страницы свойств имена каждого поля (Поле0, Поле2, Поле4), поскольку эти имена в дальнейшем нам понадобятся для присвоения значений переменным.
4. Выделим элемент Кнопка и в странице свойств на вкладке События в строке Нажатие кнопки нажмем на кнопку с тремя точками:

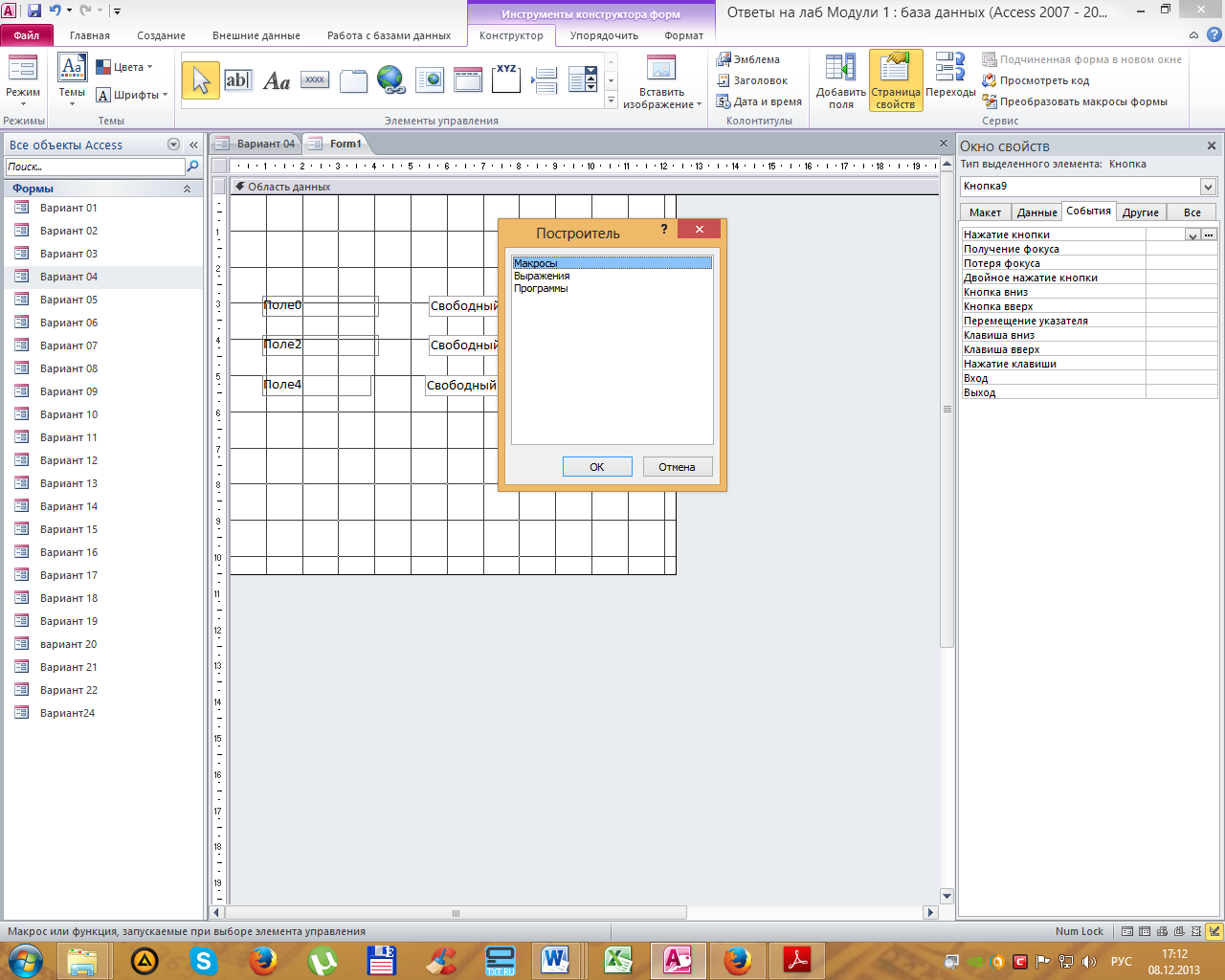 Появится
диалоговое окно Постриитель:
Появится
диалоговое окно Постриитель:
В данном окне выбираем команды Программы, поскольку наша Кнопка будет приводить в действие процедуру выполнения программы. После нажатие кнопки ОК в данном диалоговом окне автоматически открывается окно VBE (рис. 42) , где можно приступать к написанию кода программы.
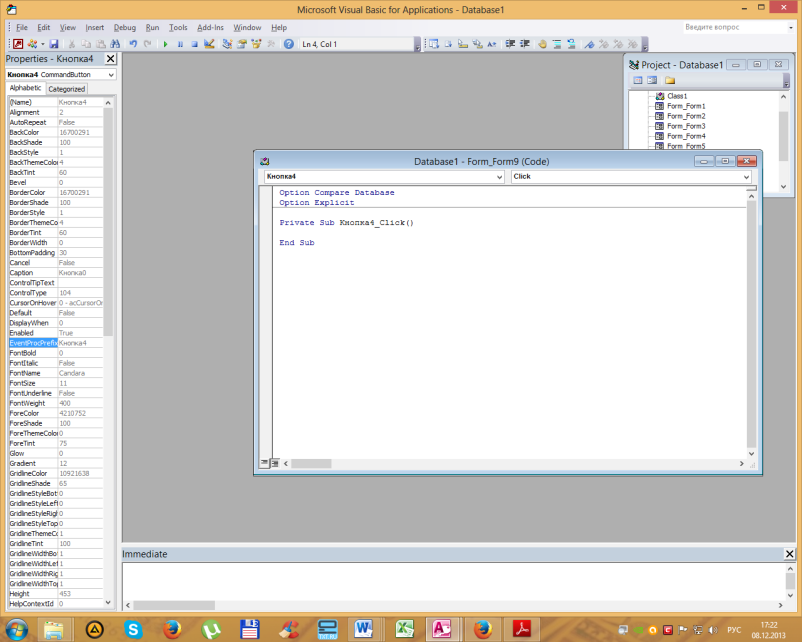 Рисунок
42
– Окно VBE
Рисунок
42
– Окно VBE

