
- •35 Контрольная работа по модулю «Информационные технологии в экономике и управлении»
- •Раздел «Модели решения функциональных и вычислительных задач»
- •Задания для выполнения Раздел «Модели решения функциональных и вычислительных задач»
- •Вариант 1
- •Раздел «Алгоритмизация и программирование. Языки программирования высокого уровня. Технологии программирования»
- •Вариант 1
- •Вариант 2
- •Вариант 3
- •Вариант 4
- •2. Создание файла базы данных Access
- •3. Создание таблицы базы данных
- •Создание структуры таблицы с помощью Конструктора в режиме таблицы (на примере бд «продажи»).
- •Формат полей числового типа
- •4. Создание связей между таблицами
- •Разработка форм
- •1. Общие сведения
- •2. Создание однотабличной формы
- •Элементы управления
- •3. Создание вычисляемых полей
- •4. Многотабличные формы
- •Конструирование запросов к базе данных
- •1. Общие сведения
- •2. Создание запроса на выборку в режиме Конструктора
- •3. Критерии
- •4. Использование в запросах вычисляемых полей
- •5. Многотабличные запросы
- •6. Итоговые запросы
- •Функции Access для выполнения итоговых запросов
- •Отчеты в ms access
- •1. Создание отчета
- •Описание средств для создания отчетов
- •2. Просмотр и печать отчета
- •3. Печать отчета
- •4. Составные отчеты
- •Язык программирования visual basic for applications
- •Запуск редактора vbе
- •Ключевые понятия языка vba
- •Префиксы, используемые в именах объектов
- •Префиксы, используемые в именах переменных
- •Типы данных
- •Виды оператора Def...
- •Математические операции
- •Операции отношения
- •Логические операции
- •Приведем примеры некоторых часто используемых функций.
- •Встроенные функции
- •1) Функция «Окно ввода» (InputBox).
- •2) Функция «Окно сообщения» (MsgBox)
- •Основные операции, применяемые в vba
- •Оператор комментариев
- •Программирование алгоритмов линейной структуры
- •Последовательность действий:
- •1. Составим блок-схему решения задачи:
- •5. Написание программного кода.
- •Программирование ветвлений
- •Программирование циклов
- •Образец оформления титульного листа
- •Вопросы для подготовки к дифференцированному зачету по модулю «Информационные технологии в экономике и управлении»
- •38.03.04 – Государственное и муниципальное управление,
- •21.03.02 – Землеустройство и кадастры
Формат полей числового типа
-
Значение
Описание
Кол-во знаков*
Размер
Байт
Целые числа от 0 до 255
1 байт
Целое
Целые числа от
–32768 до 32767
2 байта
Длинное целое
(значение по умолчанию) числа от –2147483648 до 2147483647
4 байта
Одинарное с пл. точкой
7
4 байта
Двойное с пл. точк.
15
8 байт
* В столбце Количество знаков указано общее число знаков в целой и дробной частях числа.
Поля денежного типа. В отличие от числового, для денежного свойство Формат поля устанавливается автоматически в значение Денежный, а свойство Число десятичных знаков = 2 по умолчанию. С помощью полей этого типа можно производить вычисления с точностью до 15 знаков в целой и до 4 знаков в дробной части.
Поля типа Счетчик. Предназначены для хранения данных, значения которых не редактируются, а устанавливаются автоматически при добавлении каждой новой записи в таблицу.
Их значения являются уникальными, последовательно возрастающими на 1 при добавлении каждой новой записи, или могут быть любыми случайными числами.
Поля дат/времени.
В MS Access можно вводить и отображать даты в нескольких форматах. Он устанавливается в свойствах поля в строке Формат поля. При хранении данных эти форматы автоматически преобразуются во внутреннее представление данных.
При вводе дат осуществляется проверка формата и допускается ввод только правильных дат. В полях этого типа могут содержаться даты от 1 января 100 г. до 31 декабря 9999 г. Данные этого типа занимают 8 байт.
Логические поля. Используются для хранения данных, которые могут принимать одно их двух возможных значений. Свойство Формат поля позволяет использовать специальные форматы или один из трех встроенных: Истина/Ложь, Да/Нет, Вкл/Выкл.
Специальный формат может содержать от одного до трех компонентов, разделяемых точкой с запятой (;). При его создании следует удалить текущее значение из свойства Формат и ввести собственный.
Поля МЕМО. Текстовые поля произвольной длины, могут содержать до 65 535 символов.
Поля объекта OLE. MS Access позволяет хранить в таблицах изображения и другие двоичные данные (например, ЭТ, документ MS Word, звукозапись). Для этих целей служит тип данных Поле объекта OLE. Объем данных, которые можно ввести в поле данного типа. Ограничен 1 Гигабайтом.
Поля гиперссылки. Предназначены для хранения адресов гиперссылок.
Вложение. Используется для вложения в поле записи файлов изображений, электронных таблиц, документов, диаграмм и других файлов. Эти поля не имеют ограничений, связанных с отсутствием зарегистрированных OLE-серверов. Максимальная длина поля – 2 Гб.
Вычисляемый. Предназначен для создания вычисляемых полей: числовых, текстовых, денежных, дата/время, логических.
Тип данных мастер подстановок. Мастер подстановок предназначен для создания поля, в котором предлагается выбор значений из раскрывающегося списка содержащего набор постоянных значений или значений из другой таблицы.
Размер данного поля совпадает с размером ключевого поля, используемого в качестве подстановки.
Вводим в окне конструктора имена полей, типы данных и описания для таблицы ОРГАНИЗАЦИИ (рис. 3).
2-й шаг. Сохранение таблицы.
Сохранить изменения
в таблице можно несколькими способами:
выполнить команды Сохранить на панели
быстрого доступа или в контекстном
меню на вкладке таблицы в рабочей
области
![]() .
В
.
В
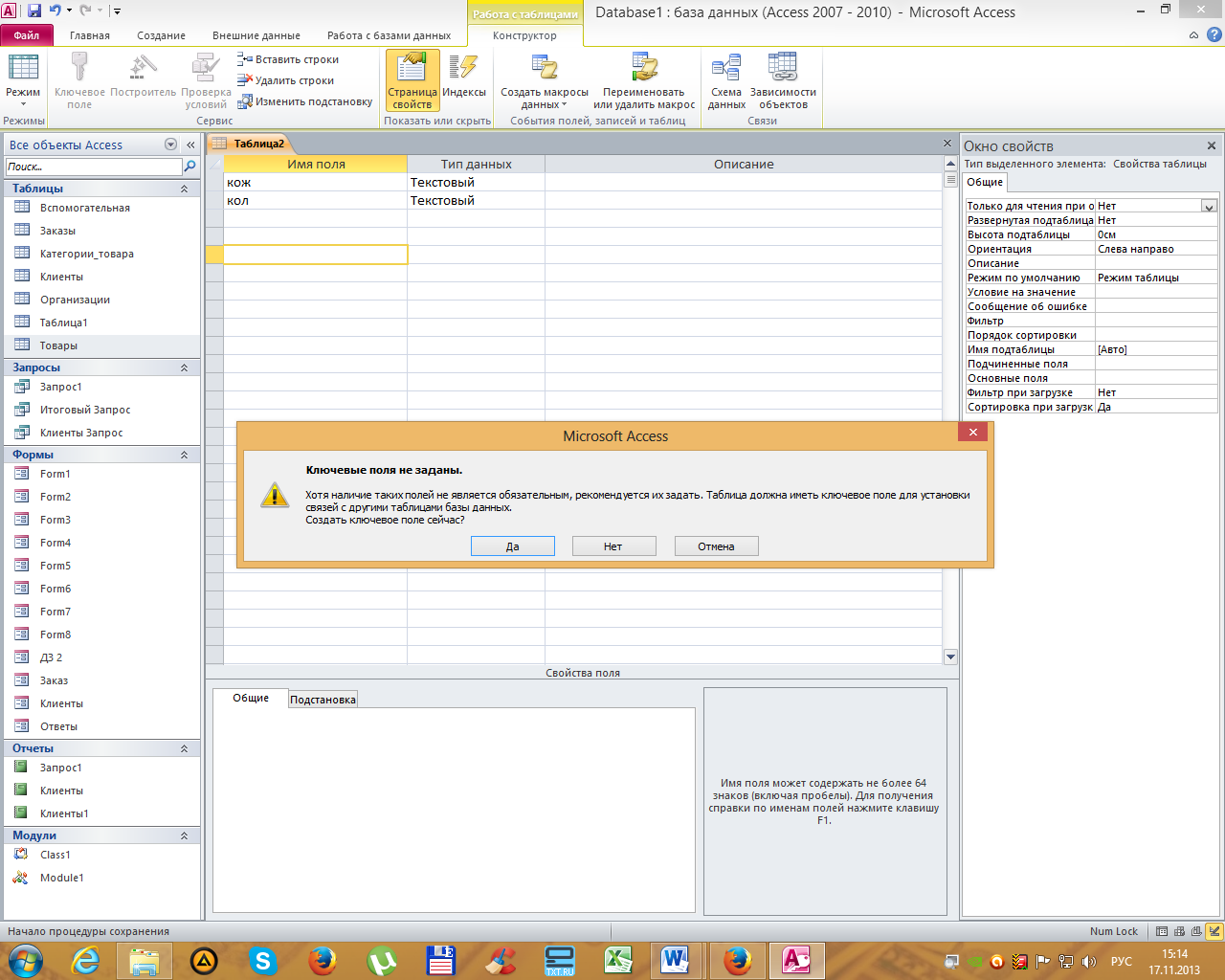 появившемся
диалоговом окне вводим название таблицы
– ОРГАНИЗАЦИИ. После этого появится
сообщение о создании первичного ключа
(рисунок 5).
появившемся
диалоговом окне вводим название таблицы
– ОРГАНИЗАЦИИ. После этого появится
сообщение о создании первичного ключа
(рисунок 5).
Рисунок 5 – Сообщение о создании ключевых полей
Если выбрать команду Да, то MS Access автоматически установит первичный ключ в поле с именем Код и типом данных счетчик (или числовой), или, при отсутствии, создаст его самостоятельно. После этого сохранит таблицу под указанным именем.
Нам нужно, чтобы ключевым было поле Код клиента. Поэтому выбираем команду Нет.
3-й шаг. Создание ключевого поля.
Выделяем поле Код
клиента. На контекстной вкладке Работа
с таблицами | Конструктор
выбираем команду Ключевое
поле
![]() .
В таблице
напротив поля Код клиента появляется
ключ, что означает, что данное поле
является ключевым.
.
В таблице
напротив поля Код клиента появляется
ключ, что означает, что данное поле
является ключевым.
4-й шаг. Заполнение таблицы. Из режима конструктора переходим в режим таблицы:
а) при помощи ярлыков режимов в строке состояния;
б) выполнив команду Режимы на вкладке Главная или контекстной вкладке Работа с таблицами | Конструктор;
в) использовав контекстное меню на вкладке таблицы в рабочей области.
После перехода в режим таблицы, можно приступить к работе с данными:
а) ввод данных в ячейки таблицы осуществляется таким же способом, как и в режиме конструктора.
б) для удаления записей:
выделите записи для удаления, щелкнув курсором на серой кнопке слева от первой удаляемой записи и переместив указатель вдоль требуемых записей;
нажмите клавишу <Delete> или выберите вкладка Главная – группа Записи – кнопка Удалить;
в) поиск и замена данных:
щелкните в любом месте поля, в котором будет осуществляться поиск;
щелкните на кнопке Найти (вкладка Главная – группа Найти). Появляется диалоговое окно Поиск и замена;
в поле «Образец» введите последовательность символов, которую нужно искать.
в поле «Совпадение» укажите: С начала поля, если данные по которым ведется поиск известны целиком, С любой частью поля, если поиск ведется по части данных, которая может оказаться в различных областях поля, например, по первым или последним трем символам;
установите область и направление поиска;
щелкните на кнопке Найти далее;
если осуществляется поиск более чем одной записи, то для продолжения поиска снова щелкните на кнопке Найти далее;
если других записей не найдено, Microsoft Access запрашивает, намерены ли Вы продолжить поиск, начав с самой первой записи таблицы;
щелкните на кнопке ЗАКРЫТЬ, чтобы закрыть диалоговое окно. Для выполнения замены данных используйте вкладку Замена в диалоговом окне Поиск и замена.
г) удаление с экрана лишних данных:
одного столбца – установите в него курсор и вызовите правой клавишей контекстное меню. Выберите команду Скрыть поля;
нескольких столбцов, а также восстановления их отображения – выберите команду Отобразить поля.
Примечание: скрытие столбцов в режиме таблицы не делает скрытым поле в режиме Конструктор.
Значения, находящиеся в скрытых столбцах, могут быть использованы в условиях отбора фильтра. При этом столбец остается скрытым после применения фильтра. Для сохранения изменений отображения столбцов следует выбрать команду Сохранить (вкладка Файл).
д) фиксация столбцов:
выделите столбцы, которые необходимо зафиксировать.
правой клавишей мыши откройте контекстное меню и выберите команду Закрепить поля.
новые зафиксированные столбцы добавляются справа к зафиксированным ранее.
для отмены фиксации столбцов следует выбрать команду Отменить закрепление всех полей.
Результат заполнения таблиц показан на рис. 6-11.
 а)
б)
а)
б)
Рисунок 6 – Структура и макет таблицы ОРГАНИЗАЦИИ:
а) режим конструктора; б) режим таблицы
 а)
б)
а)
б)
Рисунок 7 – Структура и макет таблицы КАТЕГОРИЯ ТОВАРА:
а) режим Конструктора; б) режим таблицы

а) б)
Рисунок 8 – Структура и макет таблицы ЗАКАЗЫ:
а) режим Конструктора; б) режим таблицы
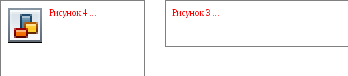 а)
б)
а)
б)
Рисунок 9 – Структура и макет таблицы КЛИЕНТЫ:
а) режим Конструктора; б) режим таблицы
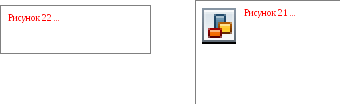 а)
б)
а)
б)
Рисунок 10 – Структура и макет таблицы ТОВАРЫ:
а) режим Конструктора; б) режим таблицы
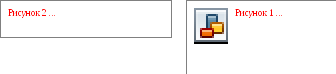 а)
б)
а)
б)
Рисунок 11– Структура и макет таблицы ВСПОМОГАТЕЛЬНАЯ:
а) режим Конструктора; б) режим таблицы
Обратите внимание, что в двух таблицах (ЗАКАЗЫ и ВСПОМОГАТЕЛЬНАЯ) создано по два ключевых поля. Это связано с тем, что эти таблицы участвуют в качестве вспомогательных таблиц при определении связи многие-ко-многим (создание связей будет рассмотрено далее). Такой ключ называется составным. Чтобы его создать, нужно в режиме Конструктора выделить два нужных поля , в меню выбрать команду Правка/Ключевое поле.
Настройка макета выполняется в режиме таблицы. При этом могут быть использованы команды вкладки Главная.
Многие операции настройки макета можно выполнить непосредственно в таблице с помощью мыши.
Изменение ширины столбца. Для изменения ширины столбца курсор мыши устанавливают на линию, разделяющую имена столбцов. При этом он превращается в планочку со стрелками в обе стороны. Далее границу столбца можно перетащить в нужное место.
Изменение высоты строки. Для изменения высоты строки курсор мыши устанавливается в области маркировки записи, расположенной слева, на границе между записями. Граница строки перетаскивается на требуемое расстояние. При этом изменяется высота всех строк таблицы.
Скрыть/отобразить столбец с экрана. Убрать столбец с экрана можно, перетащив его правую границу влево до исчезновения столбца. Для восстановления отображения скрытого столбца следует установить курсор чуть правее границы столбцов, между которыми размещен скрытый (двунаправленная стрелка при этом имеет разрыв), и перетащить его вправо.
Изменение порядка расположения столбцов на экране. Столбец выделяется щелчком кнопки мыши на его имени. Перетащив курсор мыши поперек столбцов, можно выделить несколько столбцов. Выделенный столбец перетаскивается в новое место при установке курсора на его имени (области маркировки столбца).
Изменить ширину столбца, высоту строк, скрыть/отобразить столбцы, ненужные для текущей работы, закрепить/освободить столбцы можно с помощью соответствующих команд, доступных в контекстном меню выделенного столбца и в списке команды Дополнительно (рис. 12), размещенной на вкладке Главная в группе Записи.

Рисунок 12 – Группа Записи на вкладке Главная
Сохранение макета таблицы выполняется командой Сохранить на вкладке ленты Главная в группе Записи, в меню вкладки Файл или при закрытии таблицы после утвердительного ответа на вопрос «Сохранить изменения макета таблицы <имя таблицы>?»
