
- •35 Контрольная работа по модулю «Информационные технологии в экономике и управлении»
- •Раздел «Модели решения функциональных и вычислительных задач»
- •Задания для выполнения Раздел «Модели решения функциональных и вычислительных задач»
- •Вариант 1
- •Раздел «Алгоритмизация и программирование. Языки программирования высокого уровня. Технологии программирования»
- •Вариант 1
- •Вариант 2
- •Вариант 3
- •Вариант 4
- •2. Создание файла базы данных Access
- •3. Создание таблицы базы данных
- •Создание структуры таблицы с помощью Конструктора в режиме таблицы (на примере бд «продажи»).
- •Формат полей числового типа
- •4. Создание связей между таблицами
- •Разработка форм
- •1. Общие сведения
- •2. Создание однотабличной формы
- •Элементы управления
- •3. Создание вычисляемых полей
- •4. Многотабличные формы
- •Конструирование запросов к базе данных
- •1. Общие сведения
- •2. Создание запроса на выборку в режиме Конструктора
- •3. Критерии
- •4. Использование в запросах вычисляемых полей
- •5. Многотабличные запросы
- •6. Итоговые запросы
- •Функции Access для выполнения итоговых запросов
- •Отчеты в ms access
- •1. Создание отчета
- •Описание средств для создания отчетов
- •2. Просмотр и печать отчета
- •3. Печать отчета
- •4. Составные отчеты
- •Язык программирования visual basic for applications
- •Запуск редактора vbе
- •Ключевые понятия языка vba
- •Префиксы, используемые в именах объектов
- •Префиксы, используемые в именах переменных
- •Типы данных
- •Виды оператора Def...
- •Математические операции
- •Операции отношения
- •Логические операции
- •Приведем примеры некоторых часто используемых функций.
- •Встроенные функции
- •1) Функция «Окно ввода» (InputBox).
- •2) Функция «Окно сообщения» (MsgBox)
- •Основные операции, применяемые в vba
- •Оператор комментариев
- •Программирование алгоритмов линейной структуры
- •Последовательность действий:
- •1. Составим блок-схему решения задачи:
- •5. Написание программного кода.
- •Программирование ветвлений
- •Программирование циклов
- •Образец оформления титульного листа
- •Вопросы для подготовки к дифференцированному зачету по модулю «Информационные технологии в экономике и управлении»
- •38.03.04 – Государственное и муниципальное управление,
- •21.03.02 – Землеустройство и кадастры
2. Создание однотабличной формы
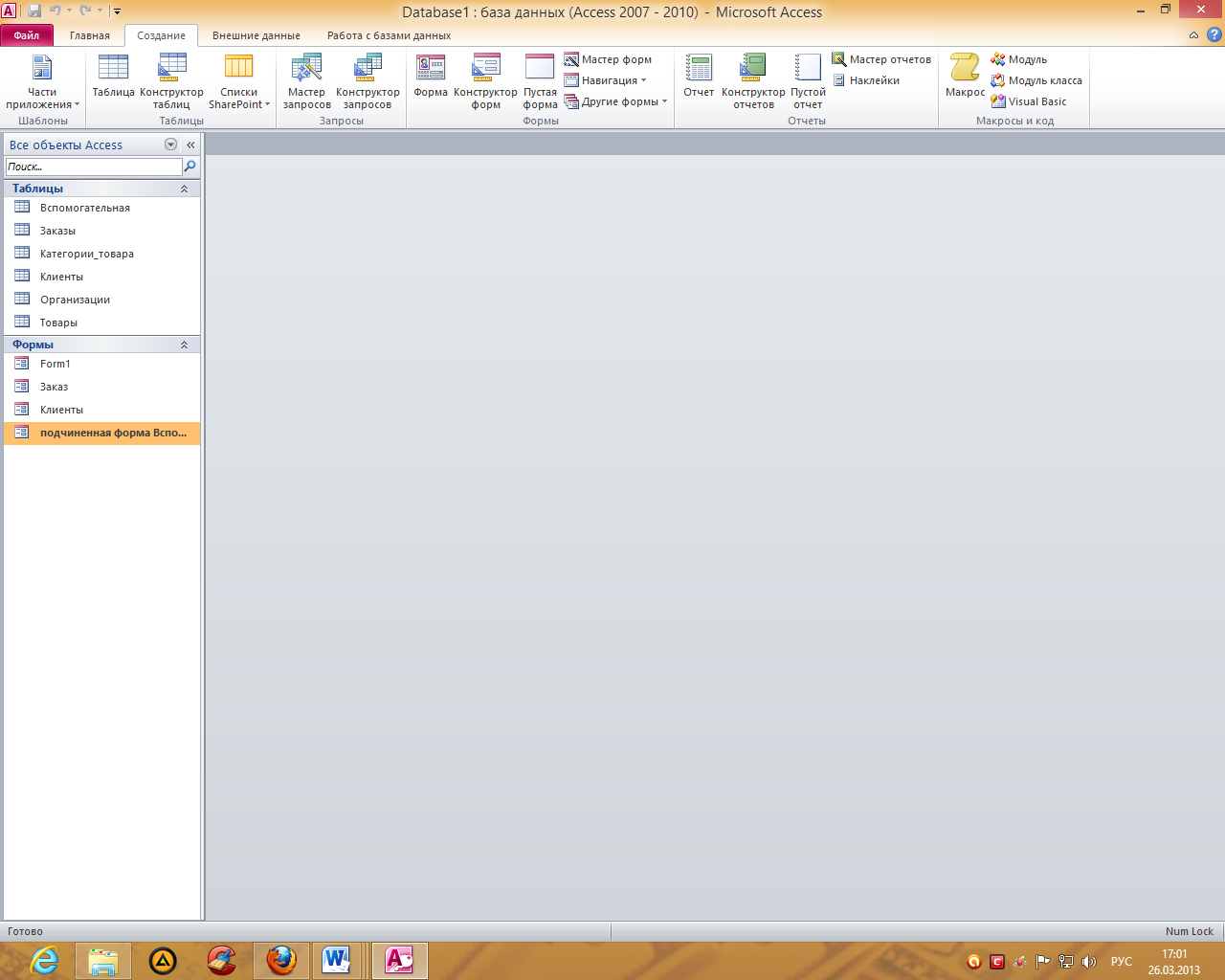 Форму
можно создавать с помощью множества
средств (рис. 17), находящихся на вкладке
Создание в
группе Формы
(в зависимости
от типа и сложности создаваемой формы).
Форму
можно создавать с помощью множества
средств (рис. 17), находящихся на вкладке
Создание в
группе Формы
(в зависимости
от типа и сложности создаваемой формы).
Рисунок 17 – Группа Формы на вкладке Создание
Для создания автоформы используют команды Форма, Разделенная форма, Несколько элементов, размещенных на вкладке ленты Создание в группе Формы.
В форме, созданной с помощью команды Форма, одновременно отображается только одна запись, поэтому ее целесообразно использовать, например, в случае, когда таблица включает поля с данными, требующими большого окна для отображения (поле MEMO, диаграмма, фотография).
В форме, созданной с помощью команды Несколько элементов отображается сразу несколько записей, и все поля записи размещаются в одной строке, что удобно для ввода данных из простых справочников, имеющих только табличную часть.
В форме, созданной с помощью команды Разделенная форма, одновременно отображаются данные в двух представлениях – в одном ее записи отображаются в виде таблицы, в другом выводится единственная выделенная в таблице запись, предназначенная для удобной работы с ее данными.
Создание формы с помощью Мастера аналогично работе с мастером при создании других объектов БД: сначала необходимо запустить мастер, а потом следовать его указаниям – выбрать таблицу, из нее – нужные поля для формы, затем оформить внешний вид формы, ее стиль и задать имя.
Наибольшими возможностями с точки зрения разработки форм располагает конструктор. Любая форма, необходимая пользователю, может быть создана с помощью конструктора. Кроме этого, с помощью этих форм можно производить вычисления, располагая в них вычисляемые поля. Перед тем, как непосредственно воспользоваться конструктором, кратко опишем его.
Создание формы с помощью конструктора.
Для создания формы с помощью конструктора необходимо выполнить команду Конструктор форм в группе Формы на вкладке ленты Создание (при открытой форме переход в режим конструктора можно осуществить нажатием на кнопку Конструктор в строке состояния или, выполнив команду Конструктор контекстного меню формы, или на вкладке Главная в группе Режимы выбрать команду Конструктор.. После этого на экране появляется окно формы (рис. 18). После выбора режима конструктора в окне Access появляются дополнительная вкладка Инструменты конструктора форм | Конструктор, Упорядочить, Формат.

Рисунок 18 – Окно формы в режиме конструктора
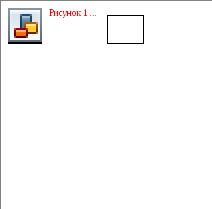 В
этом окне, разбитом на клетки, содержится
лишь Область
данных.
Помимо этого, форма может содержать
Область
заголовка
и Примечания.
Также на форме в области заголовка
модно разместить Эмблему
и текущие дату и время. Для их добавления
используют команды Заголовок
или
Эмблема, или
Дата и время
в группе
колонтитулы на вкладке Инструменты
конструктора форм | Конструктор
(рис. 19).
В
этом окне, разбитом на клетки, содержится
лишь Область
данных.
Помимо этого, форма может содержать
Область
заголовка
и Примечания.
Также на форме в области заголовка
модно разместить Эмблему
и текущие дату и время. Для их добавления
используют команды Заголовок
или
Эмблема, или
Дата и время
в группе
колонтитулы на вкладке Инструменты
конструктора форм | Конструктор
(рис. 19).
Рисунок 19 – Области формы
Область формы, в которой производится построение, можно изменить, перетаскивая правую и нижнюю границы указателем мыши.
Для разработки элементов формы (полей, кнопок, надписей, переключателей) используют команды, размещённые в группе Элементы управления на вкладке Инструменты конструктора форм | Конструктор. (рис. 20). Для получения полного списка элементов управления воспользуйтесь кнопкой раскрывающего списка в этой группе. Описание элементов управления представлено в табл. 3.
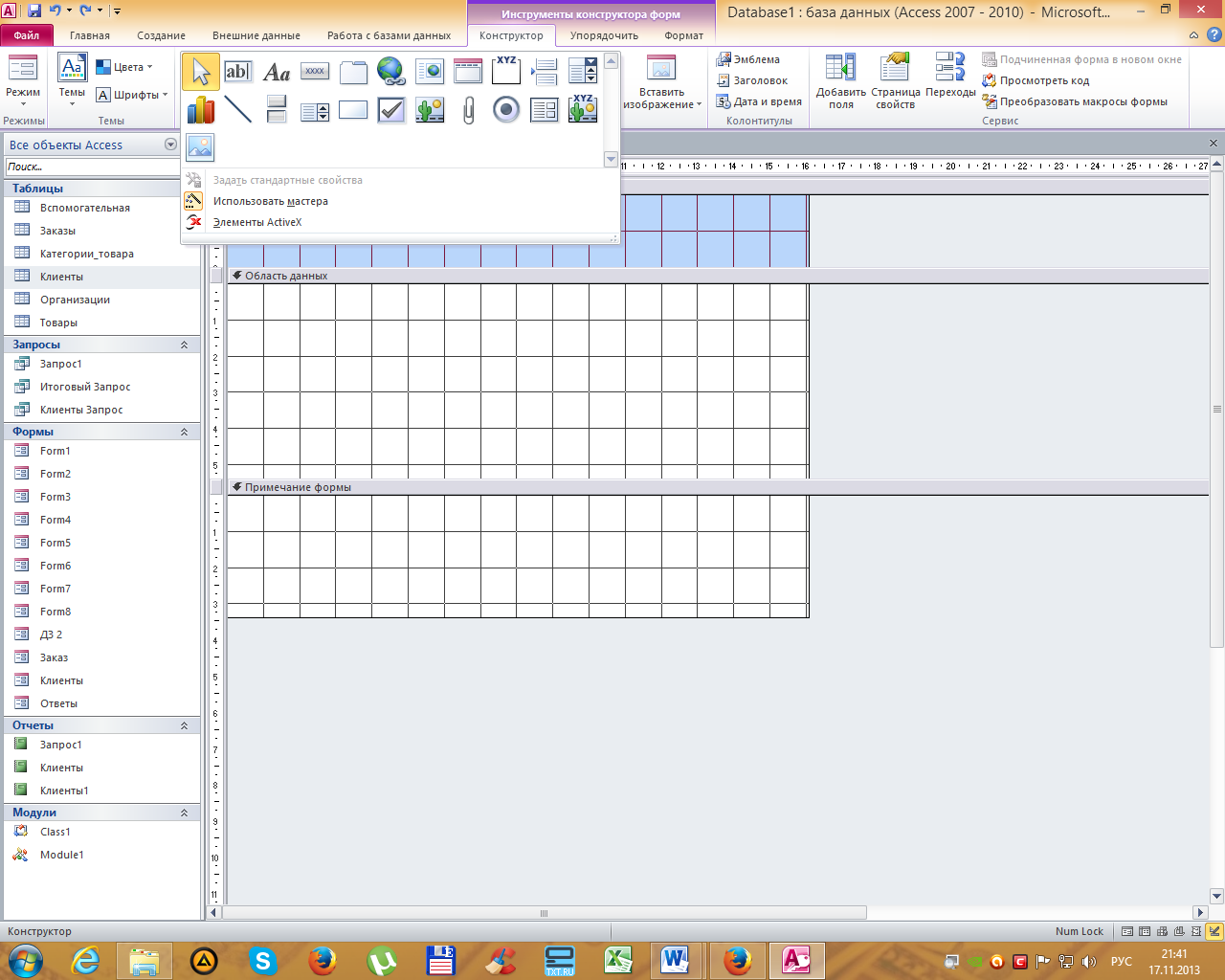
Рисунок 20 – Группа Элементы управления
Таблица 3
