
- •Гбоу впо северо-осетинская медицинская академия министерства здравоохранения российской федерации
- •Владикавказ 2015 г.
- •Тема 1: «Стандартные программные средства. Текстовый редактор Microsoft Word. Создание, форматирование и сохранение документа, для решения медицинских задач» 5
- •Интерфейсные элементы окна текстового процессора.
- •Строка заголовка и панель быстрого доступа
- •Кнопка Office
- •Полосы прокрутки
- •Линейка
- •Строка состояния
- •Ввод и редактирование текста
- •Выделение текста
- •Основные команды редактирования
- •Основные операции с документами
- •Первичное форматирование текста
- •Параметры шрифта
- •Группа Шрифт вкладки Главная
- •Форматирование абзацев
- •Выравнивание
- •Расстановка переносов
- •Интервал
- •Отступы и выступы
- •Границы текста
- •Создание списков
- •Табулирование текстовой информации
- •Список обозначений и терминов
- •Карточка сотрудника
- •Тема 2: «Стандартные программные средства. Текстовый редактор Microsoft Word. Таблицы, Формулы, разрывы страниц для решения медицинских задач»
- •Создание структуры таблицы.
- •Редактирование таблиц
- •Редактирование текста в таблице
- •Изменение размера и положения таблицы
- •Выделение таблицы
- •Добавление и удаление элементов таблицы
- •Изменение размеров элементов таблицы
- •Автоподбор ширины столбцов
- •Свойства таблицы
- •Стили таблиц
- •Сортировка данных в таблице
- •Объединение ячеек и обрамление таблицы.
- •Табулирование текстовой информации в таблице.
- •Вложенные таблицы: создание и использование
- •Формулы и Символы.
- •5.1 Вставка формул.
- •5.2. Вставка символа.
- •Создание структуры таблицы.
- •За март 2015 г.
- •Тема 3: «Стандартные программные средства. Использование Microsoft Excel при решении медицинских задач: интерфейс программы, строки, столбцы, создание списка»
- •Структура электронной таблицы. Различные операции в Excel.
- •Окно ms Excel 2007
- •Работа с лентой
- •Настройка строки состояния
- •Вкладка Office.
- •Рабочие листы
- •Работа с ячейками, строками и столбцами таблицы.
- •Вставка строк, столбцов, ячеек и их удаление
- •Перемещение строк, столбцов, ячеек с данными
- •Изменение ширины столбца, высоты строки
- •Скрытие и отображение листов, строк и столбцов
- •Ввод и редактирование данных
- •Ввод формул
- •Арифметические операторы
- •Операторы сравнения
- •Текстовый оператор
- •Операторы ссылок
- •Относительные и абсолютные ссылки
- •Ссылки на ячейки на других листах и в других книгах
- •Скрытие и отображение листов, строк и столбцов.
- •Ввод и редактирование данных.
- •Ввод формул.
- •Расчет заработной платы клинической больницы
- •Тема 4: «Стандартные программные средства. Microsoft Excel. Использование встроенных статистических функций для решения медицинских задач»
- •Понятие функции.
- •Основные функции Excel.
- •Наиболее часто используемые встроенные функции.
- •Ввод и редактирование функций.
- •Использование пакета анализа
- •Диаграммы.
- •Добавление диаграмм.
- •Изменение диаграммы
- •Перемещение, копирование, удаление диаграммы
- •Наиболее часто используемые виды диаграмм.
- •Гистограммы
- •Графики
- •Круговые диаграммы
- •Точечные диаграммы
- •Основные понятия Баз данных
- •Основные понятия реляционных бд: нормализация, связи и ключи
- •2.1. Принципы нормализации:
- •2.2. Виды логической связи.
- •2.3. Ключи.
- •Создание бд. Этапы проектирования
- •В субд Microsoft Access 2007 можно создавать:
- •Создание базы данных (таблиц и связей между ними) в Access 2007
- •Установка логических связей в бд Access 2007.
- •Заполнение таблиц бд Access 2007.
- •Создание базы данных (таблиц и связей между ними) в Access 2007
- •Установка логических связей в бд Access 2007.
- •Заполнение таблиц бд Access 2007.
- •7. Изучить теоретический материал, разбирая все представленные в нем примеры решения типовых задач.
- •8. Самостоятельная работа студентов:
- •Виды презентаций
- •Этапы создания презентации
- •Основные элементы рабочего окна программы ms PowerPoint 2010.
- •Режим по умолчанию обычный
- •Работа с вкладками
- •Вкладка Файл
- •Вкладка Главная
- •Вкладка Вставка
- •Вкладка Дизайн
- •Вкладка Переходы
- •Вкладка Анимация
- •Вкладка Показ слайдов
- •Вкладка Рецензирование
- •Вкладка Вид
- •Режимы просмотра слайдов
- •Создание презентации
- •Создание новой презентации
- •Добавление слайда
- •Размещение объектов на слайде
- •Создание презентации с использованием тем и образцов слайдов
- •Дизайн презентации
- •Настройка образца слайдов
- •Виды презентаций.
- •Этапы создания презентации.
- •Основные элементы рабочего окна программы ms PowerPoint 2010.
- •Тема 7: «Средства сети Интернет для поиска профессиональной информации по отдельным разделам медицинских знаний. Поисковые системы»
- •Основные виды поисковых систем.
- •Поисковые каталоги.
- •Поисковые указатели
- •Четыре вида поиска
- •Приемы поиска в системе «Google»
- •Приемы поиска в системе «Yandex»
- •Приемы поиска в системе «Yahoo»
- •Тема 8: «Средства сети Интернет для поиска профессиональной информации по отдельным разделам медицинских знаний. Библиотечные информационные системы»
- •Электронные библиотеки в информационном обществе. Функции Электронной библиотеки.
- •Определение электронной библиотеки
- •Научные электронные библиотеки
- •Образовательные Электронные библиотеки
- •Медицинские Библиотечные системы
- •3. Цель деятельности студентов на занятии:
- •4. Содержание обучения:
- •Тема 9: «Алгоритм моделирования физиологических процессов. Информационные системы управления лечебно-профилактическим учреждением (аис лпу)»
- •Моделирование физиологических процессов.
- •Пример Решения задачи моделирования.
- •Назначение, структура и основные характеристики мис
- •Основные модули, присущие большинству мис:
- •Функции мис.
- •Пример информационной системы управления лечебно-профилактическим учреждением «стационар»
- •Запуск аис «Стационар»
- •Регистрация в системе аис «стационар»
- •Использование панели инструментов
- •Настройка аис «Стационар»
- •Редактирование справочников
- •Учет случаев госпитализации
- •Регистрация нового пациента
- •Ввод данных для поиска в информационной бд и бдсг.
- •Просмотр/редактирование информации о случаях госпитализации
- •Общие принципы.
- •Удаление значения параметра
- •Выбор информации о случаях госпитализации
- •Список пациентов.
- •Информация о пациенте (персонально)
- •Вкладки «Диагнозы», «Дополнительно»
- •Вкладки «Больничные листы», «История», «Окно карта» Вкладка «История»
- •Вкладка «Больничные листы»
- •Формирование стандартных отчетных форм медицинской статистической отчетности
- •3.Цель деятельности студентов на занятии:
- •Тема 10: «Автоматизированное рабочее место (арм) врача лечебного отделения – основные функции и принципы работы»
- •Виды арМов и их функции.
- •Арм врача лечебного отделения.
- •Журнал диспансерных больных
- •Итоги работы
- •Создание итоговых форм
- •Поиск больного
- •Автоматизированная информационная система отделения реанимации и интенсивной терапии
- •Главная форма
- •Ввод сведений о новом пациенте
- •Выписать пациента
- •Документы
- •Создание документа из шаблона.
- •Работа с уже существующими документами.
- •Карты Интенсивной терапии
- •Редактирование карты:
- •Печать карты ит:
- •Тема 12: «Информационные медицинские системы диагностических служб (отделений функциональной диагностики и лабораторных исследований)»
- •Комплексная медицинская информационная система
- •Радиологическая информационная система (рис)
- •Функциональные возможности
- •Описание решения
- •Лабораторная информационная система кмис
- •Выполнение лабораторных назначений
- •Работа с бланком лабораторного заказа
- •Работа с листом заказов
- •Внесение результатов исследований
- •Подключение анализаторов к информационной системе
- •Получение результатов лабораторных исследований
- •Печать результатов
- •Возможность построения графиков динамического изменения
- •Дополнительные возможности. Поддержка сбора и анализа статистики
- •Радиологическая информационная система (рис).
- •Тема 13: «арм врача функциональной диагностики и врача-лаборанта - основные функции и принципы работы»
- •Арм врачей-диагностов
- •Основные функциональные возможности арм врачей-диагностов:
- •Арм врача функциональной диагностики и врача лаборанта на примере программы «Редактор протоколов функциональной диагностики»
- •Настройка списка исследований
- •Редактирование имени заведующего отделением
- •Настройка формата печатных документов
- •Порядок формирования протоколов
- •2.5. Выбор текущего исследования
- •Поиск пациента
- •Ввод реквизитов нового пациента
- •Создание нового протокола
- •Редактирования существующего протокола
- •Расширенные возможности редактирования
- •Печать протокола
- •Порядок формирования отчетов
- •Подключение внешних модулей
- •Добавление новых полей в протокол
- •Редактор формул
- •Использование дополнительных полей в протоколе
- •Тема 14: «Информационные системы для управления здравоохранением территориального уровня»
- •Структура и функции медицинских информационных систем территориального уровня
- •Информационно-аналитические и геоинформационные системы в поддержке принятия управленческих решений
- •Информационно-аналитические системы
- •Географические информационные системы
Список обозначений и терминов
КТ (РКТ), (CT) - рентгеновская компьютерная томография
МРТ (MR, MRI) - магнитно-резонансная томография
XA - цифровая субтракционная ангиография
RF - цифровая рентгенография (в частности миелография)
МРА- магнитно-резонансная ангиография
КТА - рентгеноконтрастная компьютерная ангиография
МР-диффузия - специальная программа МРТ, основанная на способности процесса диффузии влиять на процессы МР-релаксации. Применяется для углубленного изучения таких патологических процессов как нарушения мозгового кровообращения, воспалительные заболевания ЦНС, новообразования центральной нервной системы.
МР и КТ-перфузия - специальные методы КТ и МРТ, позволяющие изучать параметры мозгового кровотока.
Карточка сотрудника
Фамилия
Имя
Отчество
Пол Год рождения
Образование
(неполное среднее, среднее, высшее)
Должность
Самостоятельная работа студентов:
По учебнику изучите основные принципы создания, редактирования и форматирования текстовых файлов в текстовом редакторе MS Word 2007.
Хронокарта учебного занятия:
Организационный момент – 5 мин.
Текущий контроль знаний – 30 мин.
Разбор темы – 20 мин.
Практическая работа – 30 мин.
Подведение итогов занятия – 10 мин.
Перечень учебной литературы к занятию:
Степанов А.Н. Информатика. Учебник для вузов. 4-е изд.г. СПб., Питер, 2006;
Есауленко И.Э., Семенов С.Н. Основы практической информатики в медицине; Воронеж, 2005;
Тема 2: «Стандартные программные средства. Текстовый редактор Microsoft Word. Таблицы, Формулы, разрывы страниц для решения медицинских задач»
Научно-методическое обоснование темы:
Развить и закрепить навыки работы с табличной информацией в Word.
Существенную часть текстовой информации составляется информация, организованная в виде таблиц (табличная информация). Организация информации в виде таблиц предусматривает такой способ представления информации, при котором информация группируется по определенным признакам и размещается в сетчатой структуре. Единицей такой структуры является ячейка.
Ячейка представляет собой контейнер для размещения текстовой информации.
Многие начинающие пользователи после создания сетки таблицы сразу же начинают изменять ширину столбцов, а также объединять и разбивать ячейки. Это – неправильный подход, ведущий к увеличению времени создания таблицы. Необходимо сначала ввести информацию в шапку таблицы и в ее информационную часть, а уже потом заниматься изменением ширины столбцов, и остальным форматированием таблицы.
Краткая теория:
Создание структуры таблицы.
Существенную часть текстовой информации составляется информация, организованная в виде таблиц, когда информация группируется по определенным признакам и размещается в сетчатой структуре. Единицей такой структуры является ячейка.
Ячейка представляет собой контейнер для размещения текстовой информации. Можно выделить следующие операции с ячейками:
1. Ввод информации в ячейку.
2. Редактирование информации в ячейке.
3. Удаление информации в ячейке.
4. Копирование и перемещение информации из одной ячейки в другую.
5. Копирование и удаление ячеек.
6. Объединение и разъединение ячеек.
7. Форматирование ячеек.
Таблица в терминологии технологии обработки текстовой информации представляет собой сетчатую структуру прямоугольного вида, состоящую из некоторого количества ячеек, содержащих текстовую информацию, или предназначенных для размещения текстовой информации. Количество строк и столбцов таблицы отражают ее размерность.
Работа с таблицей обычно начинается с ее создания. Чтобы создать таблицу в Word 2007, воспользуйтесь одним из следующих способов.
• Перейдите на вкладку Вставка, в группе Таблицы нажмите кнопку Таблица. Указателем мыши выберите количество столбцов и строк. При этом в документе в месте, где установлен курсор, будет рисоваться таблица с заданными параметрами.
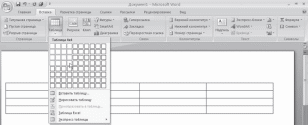
Рис. Выбор количества строк и столбцов таблицы
• В меню кнопки Таблица выберите команду Вставить таблицу. В появившемся окне Вставка таблицы выберите количество столбцов и строк и нажмите кнопку OK.

Рис. Окно Вставка таблицы
• Используйте заготовку таблицы из списка экспресс-таблиц. Их список находится в меню кнопки Таблица. Чтобы вставить такую таблицу в текст, просто щелкните на ее изображении в списке, затем заполните таблицу своими данными.
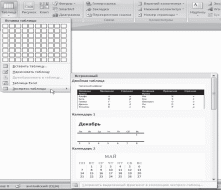
Рис. Список экспресс-таблиц
• Введите в том месте документа, куда нужно вставить таблицу, знаки «+» и «_» и нажмите Enter. Например, для создания таблицы из трех столбцов нужно ввести +_+_+_+. Обратите внимание, что такая заготовка обязательно должна заканчиваться плюсом, иначе таблица не будет создана.
• Создайте таблицу
вручную при помощи команды Нарисовать
таблицу в
меню кнопки Таблица.
Когда вы нажмете кнопку Нарисовать
таблицу,
указатель примет форму
карандаша .
Сначала создайте очертания таблицы, а
затем рисуйте горизонтальные и
вертикальные линии.
.
Сначала создайте очертания таблицы, а
затем рисуйте горизонтальные и
вертикальные линии.

Рис. Создание таблицы, этап 1

Рис. Создание таблицы, этап 2

Рис. Создание таблицы, этап 3
При рисовании таблицы на ленте появятся две контекстные вкладки – Работа с таблицами → Конструктор и Работа с таблицами → Макет (подробнее об этих вкладках читайте ниже). С помощью вкладки Работа таблицами → Конструктор можно изменять типы и ширину линий в процессе рисования. Кроме того, используя инструмент Ластик, можно удалить нарисованные линии. После создания таблицы отожмите кнопку Нарисовать таблицу на вкладке Работа с таблицами → Конструктор или нажмите клавишу Esc.
• Используя команду Таблица Excel кнопки Таблица, вставьте в документ Word таблицу Excel. При этом в документе Word отобразятся ячейки таблицы Excel, а на ленте появятся команды Exсеl для работы с электронными таблицами. В ячейки можно ввести данные, выполнить над ними операции, используя возможности Excel. После этого нужно щелкнуть на пустом месте вне ячеек, и таблица будет вставлена в документ Word. В таком случае таблица будет вставлена единым объектом. Для ее редактирования нужно будет дважды щелкнуть на ней, чтобы снова появились команды Exсеl.
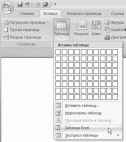
Рис. Команда вставки в документ таблицы Excel
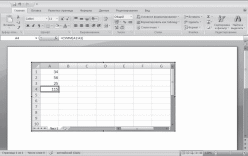
Рис. Вставка в документ Word таблицы Excel
• Преобразовать набранный текст в таблицу. При этом текст, который будет занимать одну ячейку, должен быть отделен от текста, который будет занимать другую ячейку, каким-нибудь разделителем (например, табуляцией или абзацем). Выделите этот текст, перейдите на вкладку Вставка ленты, щелкните на кнопке Таблица и выполните команду Преобразовать таблицу. Откроется одноименное окно. Укажите в этом окне количество столбцов (количество строк при этом будет задано автоматически), задайте разделитель, который был использован при наборе текста, и нажмите кнопку OK. В результате текст преобразуется в таблицу.
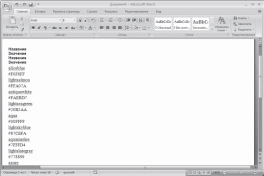
Рис. Текст, который нужно преобразовать в таблицу

Рис. Текст, преобразованный в таблицу
