
- •Гбоу впо северо-осетинская медицинская академия министерства здравоохранения российской федерации
- •Владикавказ 2015 г.
- •Тема 1: «Стандартные программные средства. Текстовый редактор Microsoft Word. Создание, форматирование и сохранение документа, для решения медицинских задач» 5
- •Интерфейсные элементы окна текстового процессора.
- •Строка заголовка и панель быстрого доступа
- •Кнопка Office
- •Полосы прокрутки
- •Линейка
- •Строка состояния
- •Ввод и редактирование текста
- •Выделение текста
- •Основные команды редактирования
- •Основные операции с документами
- •Первичное форматирование текста
- •Параметры шрифта
- •Группа Шрифт вкладки Главная
- •Форматирование абзацев
- •Выравнивание
- •Расстановка переносов
- •Интервал
- •Отступы и выступы
- •Границы текста
- •Создание списков
- •Табулирование текстовой информации
- •Список обозначений и терминов
- •Карточка сотрудника
- •Тема 2: «Стандартные программные средства. Текстовый редактор Microsoft Word. Таблицы, Формулы, разрывы страниц для решения медицинских задач»
- •Создание структуры таблицы.
- •Редактирование таблиц
- •Редактирование текста в таблице
- •Изменение размера и положения таблицы
- •Выделение таблицы
- •Добавление и удаление элементов таблицы
- •Изменение размеров элементов таблицы
- •Автоподбор ширины столбцов
- •Свойства таблицы
- •Стили таблиц
- •Сортировка данных в таблице
- •Объединение ячеек и обрамление таблицы.
- •Табулирование текстовой информации в таблице.
- •Вложенные таблицы: создание и использование
- •Формулы и Символы.
- •5.1 Вставка формул.
- •5.2. Вставка символа.
- •Создание структуры таблицы.
- •За март 2015 г.
- •Тема 3: «Стандартные программные средства. Использование Microsoft Excel при решении медицинских задач: интерфейс программы, строки, столбцы, создание списка»
- •Структура электронной таблицы. Различные операции в Excel.
- •Окно ms Excel 2007
- •Работа с лентой
- •Настройка строки состояния
- •Вкладка Office.
- •Рабочие листы
- •Работа с ячейками, строками и столбцами таблицы.
- •Вставка строк, столбцов, ячеек и их удаление
- •Перемещение строк, столбцов, ячеек с данными
- •Изменение ширины столбца, высоты строки
- •Скрытие и отображение листов, строк и столбцов
- •Ввод и редактирование данных
- •Ввод формул
- •Арифметические операторы
- •Операторы сравнения
- •Текстовый оператор
- •Операторы ссылок
- •Относительные и абсолютные ссылки
- •Ссылки на ячейки на других листах и в других книгах
- •Скрытие и отображение листов, строк и столбцов.
- •Ввод и редактирование данных.
- •Ввод формул.
- •Расчет заработной платы клинической больницы
- •Тема 4: «Стандартные программные средства. Microsoft Excel. Использование встроенных статистических функций для решения медицинских задач»
- •Понятие функции.
- •Основные функции Excel.
- •Наиболее часто используемые встроенные функции.
- •Ввод и редактирование функций.
- •Использование пакета анализа
- •Диаграммы.
- •Добавление диаграмм.
- •Изменение диаграммы
- •Перемещение, копирование, удаление диаграммы
- •Наиболее часто используемые виды диаграмм.
- •Гистограммы
- •Графики
- •Круговые диаграммы
- •Точечные диаграммы
- •Основные понятия Баз данных
- •Основные понятия реляционных бд: нормализация, связи и ключи
- •2.1. Принципы нормализации:
- •2.2. Виды логической связи.
- •2.3. Ключи.
- •Создание бд. Этапы проектирования
- •В субд Microsoft Access 2007 можно создавать:
- •Создание базы данных (таблиц и связей между ними) в Access 2007
- •Установка логических связей в бд Access 2007.
- •Заполнение таблиц бд Access 2007.
- •Создание базы данных (таблиц и связей между ними) в Access 2007
- •Установка логических связей в бд Access 2007.
- •Заполнение таблиц бд Access 2007.
- •7. Изучить теоретический материал, разбирая все представленные в нем примеры решения типовых задач.
- •8. Самостоятельная работа студентов:
- •Виды презентаций
- •Этапы создания презентации
- •Основные элементы рабочего окна программы ms PowerPoint 2010.
- •Режим по умолчанию обычный
- •Работа с вкладками
- •Вкладка Файл
- •Вкладка Главная
- •Вкладка Вставка
- •Вкладка Дизайн
- •Вкладка Переходы
- •Вкладка Анимация
- •Вкладка Показ слайдов
- •Вкладка Рецензирование
- •Вкладка Вид
- •Режимы просмотра слайдов
- •Создание презентации
- •Создание новой презентации
- •Добавление слайда
- •Размещение объектов на слайде
- •Создание презентации с использованием тем и образцов слайдов
- •Дизайн презентации
- •Настройка образца слайдов
- •Виды презентаций.
- •Этапы создания презентации.
- •Основные элементы рабочего окна программы ms PowerPoint 2010.
- •Тема 7: «Средства сети Интернет для поиска профессиональной информации по отдельным разделам медицинских знаний. Поисковые системы»
- •Основные виды поисковых систем.
- •Поисковые каталоги.
- •Поисковые указатели
- •Четыре вида поиска
- •Приемы поиска в системе «Google»
- •Приемы поиска в системе «Yandex»
- •Приемы поиска в системе «Yahoo»
- •Тема 8: «Средства сети Интернет для поиска профессиональной информации по отдельным разделам медицинских знаний. Библиотечные информационные системы»
- •Электронные библиотеки в информационном обществе. Функции Электронной библиотеки.
- •Определение электронной библиотеки
- •Научные электронные библиотеки
- •Образовательные Электронные библиотеки
- •Медицинские Библиотечные системы
- •3. Цель деятельности студентов на занятии:
- •4. Содержание обучения:
- •Тема 9: «Алгоритм моделирования физиологических процессов. Информационные системы управления лечебно-профилактическим учреждением (аис лпу)»
- •Моделирование физиологических процессов.
- •Пример Решения задачи моделирования.
- •Назначение, структура и основные характеристики мис
- •Основные модули, присущие большинству мис:
- •Функции мис.
- •Пример информационной системы управления лечебно-профилактическим учреждением «стационар»
- •Запуск аис «Стационар»
- •Регистрация в системе аис «стационар»
- •Использование панели инструментов
- •Настройка аис «Стационар»
- •Редактирование справочников
- •Учет случаев госпитализации
- •Регистрация нового пациента
- •Ввод данных для поиска в информационной бд и бдсг.
- •Просмотр/редактирование информации о случаях госпитализации
- •Общие принципы.
- •Удаление значения параметра
- •Выбор информации о случаях госпитализации
- •Список пациентов.
- •Информация о пациенте (персонально)
- •Вкладки «Диагнозы», «Дополнительно»
- •Вкладки «Больничные листы», «История», «Окно карта» Вкладка «История»
- •Вкладка «Больничные листы»
- •Формирование стандартных отчетных форм медицинской статистической отчетности
- •3.Цель деятельности студентов на занятии:
- •Тема 10: «Автоматизированное рабочее место (арм) врача лечебного отделения – основные функции и принципы работы»
- •Виды арМов и их функции.
- •Арм врача лечебного отделения.
- •Журнал диспансерных больных
- •Итоги работы
- •Создание итоговых форм
- •Поиск больного
- •Автоматизированная информационная система отделения реанимации и интенсивной терапии
- •Главная форма
- •Ввод сведений о новом пациенте
- •Выписать пациента
- •Документы
- •Создание документа из шаблона.
- •Работа с уже существующими документами.
- •Карты Интенсивной терапии
- •Редактирование карты:
- •Печать карты ит:
- •Тема 12: «Информационные медицинские системы диагностических служб (отделений функциональной диагностики и лабораторных исследований)»
- •Комплексная медицинская информационная система
- •Радиологическая информационная система (рис)
- •Функциональные возможности
- •Описание решения
- •Лабораторная информационная система кмис
- •Выполнение лабораторных назначений
- •Работа с бланком лабораторного заказа
- •Работа с листом заказов
- •Внесение результатов исследований
- •Подключение анализаторов к информационной системе
- •Получение результатов лабораторных исследований
- •Печать результатов
- •Возможность построения графиков динамического изменения
- •Дополнительные возможности. Поддержка сбора и анализа статистики
- •Радиологическая информационная система (рис).
- •Тема 13: «арм врача функциональной диагностики и врача-лаборанта - основные функции и принципы работы»
- •Арм врачей-диагностов
- •Основные функциональные возможности арм врачей-диагностов:
- •Арм врача функциональной диагностики и врача лаборанта на примере программы «Редактор протоколов функциональной диагностики»
- •Настройка списка исследований
- •Редактирование имени заведующего отделением
- •Настройка формата печатных документов
- •Порядок формирования протоколов
- •2.5. Выбор текущего исследования
- •Поиск пациента
- •Ввод реквизитов нового пациента
- •Создание нового протокола
- •Редактирования существующего протокола
- •Расширенные возможности редактирования
- •Печать протокола
- •Порядок формирования отчетов
- •Подключение внешних модулей
- •Добавление новых полей в протокол
- •Редактор формул
- •Использование дополнительных полей в протоколе
- •Тема 14: «Информационные системы для управления здравоохранением территориального уровня»
- •Структура и функции медицинских информационных систем территориального уровня
- •Информационно-аналитические и геоинформационные системы в поддержке принятия управленческих решений
- •Информационно-аналитические системы
- •Географические информационные системы
Настройка строки состояния
По умолчанию в строке состояния кроме кратких подсказок отображаются кнопки режима просмотра документа, шкала и кнопка выбора масштаба. Если данные настройки вас не устраивают, щелчком правой кнопки мыши по строке состояния можно вызвать меню и настроить строку так, как вам удобно.

Рис. Строка состояния.
Вкладка Office.
Вкладка Файл находится в левой части ленты и отвечает за самые главные действия, без которых вся остальная работа просто не имеет смысла: создание документа, открытие документа, сохранение документа, а также за печать, публикацию в Интернете и пересылку по электронной почте созданного вами файла. Инструменты вкладки Файл становятся доступными при щелчке на этой вкладке левой кнопкой мыши. По умолчанию при выборе вкладки Файл на экран выводится окно со сведениями о текущем документе.
Создать. ИнструментСоздатьпредлагает создание новой пустой книги Excel или документа на основе шаблона. При его выборе на экран будет выведено окно выбора режима создания документа.
Открыть. ИнструментОткрытьвыводит на экран стандартное диалоговое окно открытия файла.
Сохранить. ИнструментСохранитьвыводит на экран стандартное диалоговое окно сохранения файла.
Сохранить как. При выборе инструментаСохранитькак на экран выводится стандартное окно сохранения файла. Это позволяет повторно сохранить уже имеющийся файл в другом месте, под другим именем или в другом формате, не внося при этом изменения в существующий сохраненный файл.
Печать. ИнструментПечатьпозволяет распечатать текущую книгу (лист) Excel на одном из предлагаемых устройств печати (не всегда это принтер).
Сведения. ИнструментСведенияпозволяет просмотреть и изменить важные свойства документа, тем самым подготовив его для совместной работы, помещения в архив или для отправки по электронной почте. Инструмент предоставляет доступ к нескольким командам, которые будут более подробно рассмотрены далее в тексте книги.
Доступ. ИнструментДоступпозволяет обеспечить другим пользователям доступ к вашему документу разными путями.
Закрыть.ИнструментЗакрытьзакрывает текущую книгу Excel.
Рабочие листы
Каждая рабочая книга состоит из одного или нескольких рабочих листов, ярлычки которых видны внизу. Чтобы перейти на другой лист, нужно щелкнуть по его ярлычку или щелкнуть правой кнопкой мыши на кнопке для продвижения ярлычков и выбрать из списка имен необходимый лист. Если листов слишком много, в списке появится последний пункт Все листы. Выбрав этот пункт, вы сможете выбрать любой из листов в открывшемся диалоговом окне.
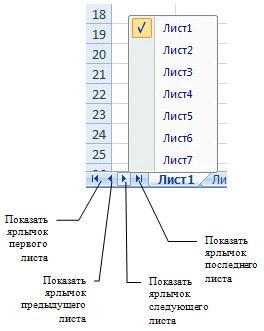
Рис.Кнопки управления листами.
Рабочие листы можно переименовывать по своему усмотрению. Для этого достаточно дважды щелкнуть на ярлычке листа и ввести новое имя. Можно также воспользоваться лентой, вкладка Главная → группа Ячейки → кнопка Формат → Переименовать лист или щелкнуть правой кнопкой мыши по ярлычку листа и из контекстного меню выбрать команду Переименовать.
По умолчанию в новой книге три рабочих листа. Чтобы изменить это число, в окне настройки параметров Excel в категории Основные используйте опцию Число листов из группы При создании новых книг. Здесь же можно установить шрифт и режим отображения, которые по умолчанию будут использоваться во вновь создаваемых книгах.
Для переименования, вставки, удаления, перемещения и копирования листов можно использовать контекстное меню ярлычка листа или группу команд Ячейки вкладки Главная на ленте.
Отменить удаление листа невозможно, поэтому хорошенько подумайте перед удалением.
Каждый лист— это большая таблица со множеством ячеек, в которые заносятся данные. Одна из ячеек выделена жирной рамкой. Это так называемая текущая или активная ячейка. Переходить от одной ячейки к другой можно, используя клавиши управления курсором или мышь. Годится также клавиша TAB. Без нажатой клавиши SHIFT идет передвижение вправо, с нажатой— влево.
Ячейки, расположенные рядом, образуют строку, ячейки расположенные одна под другой образуют столбец. Каждая ячейка формируется пересечением строки и столбца. Чтобы можно было отличать одну ячейку от другой, каждая ячейка имеет так называемый адрес, состоящий из номера столбца и номера строки, на пересечении которых она находится. Строки нумеруются арабскими цифрами, а столбцы латинскими буквами. Адрес или ссылка — это имя столбца и номер строки, на пересечении которых находится ячейка. Например, ячейка, находящаяся на пересечении столбца В и строки 5, имеет адрес В5. Адреса используются при записи формул в качестве ссылок на ячейки. Рабочий лист Excel напоминает декартову систему координат, только оси располагаются немного по-другому. Адрес текущей ячейки всегда отображается в поле имен. Это крайнее левое окошко в строке формул.
Ссылка может указывать не только на одну ячейку, но и на группу (диапазон) ячеек. Строк на каждом листе 1 048 576, столбцов 16 384. Чтобы быстро перейти к первой или последней строке (столбцу) рабочего листа, можно нажать клавишу CTRL и соответствующую клавишу управления курсором.
