
- •Гбоу впо северо-осетинская медицинская академия министерства здравоохранения российской федерации
- •Владикавказ 2015 г.
- •Тема 1: «Стандартные программные средства. Текстовый редактор Microsoft Word. Создание, форматирование и сохранение документа, для решения медицинских задач» 5
- •Интерфейсные элементы окна текстового процессора.
- •Строка заголовка и панель быстрого доступа
- •Кнопка Office
- •Полосы прокрутки
- •Линейка
- •Строка состояния
- •Ввод и редактирование текста
- •Выделение текста
- •Основные команды редактирования
- •Основные операции с документами
- •Первичное форматирование текста
- •Параметры шрифта
- •Группа Шрифт вкладки Главная
- •Форматирование абзацев
- •Выравнивание
- •Расстановка переносов
- •Интервал
- •Отступы и выступы
- •Границы текста
- •Создание списков
- •Табулирование текстовой информации
- •Список обозначений и терминов
- •Карточка сотрудника
- •Тема 2: «Стандартные программные средства. Текстовый редактор Microsoft Word. Таблицы, Формулы, разрывы страниц для решения медицинских задач»
- •Создание структуры таблицы.
- •Редактирование таблиц
- •Редактирование текста в таблице
- •Изменение размера и положения таблицы
- •Выделение таблицы
- •Добавление и удаление элементов таблицы
- •Изменение размеров элементов таблицы
- •Автоподбор ширины столбцов
- •Свойства таблицы
- •Стили таблиц
- •Сортировка данных в таблице
- •Объединение ячеек и обрамление таблицы.
- •Табулирование текстовой информации в таблице.
- •Вложенные таблицы: создание и использование
- •Формулы и Символы.
- •5.1 Вставка формул.
- •5.2. Вставка символа.
- •Создание структуры таблицы.
- •За март 2015 г.
- •Тема 3: «Стандартные программные средства. Использование Microsoft Excel при решении медицинских задач: интерфейс программы, строки, столбцы, создание списка»
- •Структура электронной таблицы. Различные операции в Excel.
- •Окно ms Excel 2007
- •Работа с лентой
- •Настройка строки состояния
- •Вкладка Office.
- •Рабочие листы
- •Работа с ячейками, строками и столбцами таблицы.
- •Вставка строк, столбцов, ячеек и их удаление
- •Перемещение строк, столбцов, ячеек с данными
- •Изменение ширины столбца, высоты строки
- •Скрытие и отображение листов, строк и столбцов
- •Ввод и редактирование данных
- •Ввод формул
- •Арифметические операторы
- •Операторы сравнения
- •Текстовый оператор
- •Операторы ссылок
- •Относительные и абсолютные ссылки
- •Ссылки на ячейки на других листах и в других книгах
- •Скрытие и отображение листов, строк и столбцов.
- •Ввод и редактирование данных.
- •Ввод формул.
- •Расчет заработной платы клинической больницы
- •Тема 4: «Стандартные программные средства. Microsoft Excel. Использование встроенных статистических функций для решения медицинских задач»
- •Понятие функции.
- •Основные функции Excel.
- •Наиболее часто используемые встроенные функции.
- •Ввод и редактирование функций.
- •Использование пакета анализа
- •Диаграммы.
- •Добавление диаграмм.
- •Изменение диаграммы
- •Перемещение, копирование, удаление диаграммы
- •Наиболее часто используемые виды диаграмм.
- •Гистограммы
- •Графики
- •Круговые диаграммы
- •Точечные диаграммы
- •Основные понятия Баз данных
- •Основные понятия реляционных бд: нормализация, связи и ключи
- •2.1. Принципы нормализации:
- •2.2. Виды логической связи.
- •2.3. Ключи.
- •Создание бд. Этапы проектирования
- •В субд Microsoft Access 2007 можно создавать:
- •Создание базы данных (таблиц и связей между ними) в Access 2007
- •Установка логических связей в бд Access 2007.
- •Заполнение таблиц бд Access 2007.
- •Создание базы данных (таблиц и связей между ними) в Access 2007
- •Установка логических связей в бд Access 2007.
- •Заполнение таблиц бд Access 2007.
- •7. Изучить теоретический материал, разбирая все представленные в нем примеры решения типовых задач.
- •8. Самостоятельная работа студентов:
- •Виды презентаций
- •Этапы создания презентации
- •Основные элементы рабочего окна программы ms PowerPoint 2010.
- •Режим по умолчанию обычный
- •Работа с вкладками
- •Вкладка Файл
- •Вкладка Главная
- •Вкладка Вставка
- •Вкладка Дизайн
- •Вкладка Переходы
- •Вкладка Анимация
- •Вкладка Показ слайдов
- •Вкладка Рецензирование
- •Вкладка Вид
- •Режимы просмотра слайдов
- •Создание презентации
- •Создание новой презентации
- •Добавление слайда
- •Размещение объектов на слайде
- •Создание презентации с использованием тем и образцов слайдов
- •Дизайн презентации
- •Настройка образца слайдов
- •Виды презентаций.
- •Этапы создания презентации.
- •Основные элементы рабочего окна программы ms PowerPoint 2010.
- •Тема 7: «Средства сети Интернет для поиска профессиональной информации по отдельным разделам медицинских знаний. Поисковые системы»
- •Основные виды поисковых систем.
- •Поисковые каталоги.
- •Поисковые указатели
- •Четыре вида поиска
- •Приемы поиска в системе «Google»
- •Приемы поиска в системе «Yandex»
- •Приемы поиска в системе «Yahoo»
- •Тема 8: «Средства сети Интернет для поиска профессиональной информации по отдельным разделам медицинских знаний. Библиотечные информационные системы»
- •Электронные библиотеки в информационном обществе. Функции Электронной библиотеки.
- •Определение электронной библиотеки
- •Научные электронные библиотеки
- •Образовательные Электронные библиотеки
- •Медицинские Библиотечные системы
- •3. Цель деятельности студентов на занятии:
- •4. Содержание обучения:
- •Тема 9: «Алгоритм моделирования физиологических процессов. Информационные системы управления лечебно-профилактическим учреждением (аис лпу)»
- •Моделирование физиологических процессов.
- •Пример Решения задачи моделирования.
- •Назначение, структура и основные характеристики мис
- •Основные модули, присущие большинству мис:
- •Функции мис.
- •Пример информационной системы управления лечебно-профилактическим учреждением «стационар»
- •Запуск аис «Стационар»
- •Регистрация в системе аис «стационар»
- •Использование панели инструментов
- •Настройка аис «Стационар»
- •Редактирование справочников
- •Учет случаев госпитализации
- •Регистрация нового пациента
- •Ввод данных для поиска в информационной бд и бдсг.
- •Просмотр/редактирование информации о случаях госпитализации
- •Общие принципы.
- •Удаление значения параметра
- •Выбор информации о случаях госпитализации
- •Список пациентов.
- •Информация о пациенте (персонально)
- •Вкладки «Диагнозы», «Дополнительно»
- •Вкладки «Больничные листы», «История», «Окно карта» Вкладка «История»
- •Вкладка «Больничные листы»
- •Формирование стандартных отчетных форм медицинской статистической отчетности
- •3.Цель деятельности студентов на занятии:
- •Тема 10: «Автоматизированное рабочее место (арм) врача лечебного отделения – основные функции и принципы работы»
- •Виды арМов и их функции.
- •Арм врача лечебного отделения.
- •Журнал диспансерных больных
- •Итоги работы
- •Создание итоговых форм
- •Поиск больного
- •Автоматизированная информационная система отделения реанимации и интенсивной терапии
- •Главная форма
- •Ввод сведений о новом пациенте
- •Выписать пациента
- •Документы
- •Создание документа из шаблона.
- •Работа с уже существующими документами.
- •Карты Интенсивной терапии
- •Редактирование карты:
- •Печать карты ит:
- •Тема 12: «Информационные медицинские системы диагностических служб (отделений функциональной диагностики и лабораторных исследований)»
- •Комплексная медицинская информационная система
- •Радиологическая информационная система (рис)
- •Функциональные возможности
- •Описание решения
- •Лабораторная информационная система кмис
- •Выполнение лабораторных назначений
- •Работа с бланком лабораторного заказа
- •Работа с листом заказов
- •Внесение результатов исследований
- •Подключение анализаторов к информационной системе
- •Получение результатов лабораторных исследований
- •Печать результатов
- •Возможность построения графиков динамического изменения
- •Дополнительные возможности. Поддержка сбора и анализа статистики
- •Радиологическая информационная система (рис).
- •Тема 13: «арм врача функциональной диагностики и врача-лаборанта - основные функции и принципы работы»
- •Арм врачей-диагностов
- •Основные функциональные возможности арм врачей-диагностов:
- •Арм врача функциональной диагностики и врача лаборанта на примере программы «Редактор протоколов функциональной диагностики»
- •Настройка списка исследований
- •Редактирование имени заведующего отделением
- •Настройка формата печатных документов
- •Порядок формирования протоколов
- •2.5. Выбор текущего исследования
- •Поиск пациента
- •Ввод реквизитов нового пациента
- •Создание нового протокола
- •Редактирования существующего протокола
- •Расширенные возможности редактирования
- •Печать протокола
- •Порядок формирования отчетов
- •Подключение внешних модулей
- •Добавление новых полей в протокол
- •Редактор формул
- •Использование дополнительных полей в протоколе
- •Тема 14: «Информационные системы для управления здравоохранением территориального уровня»
- •Структура и функции медицинских информационных систем территориального уровня
- •Информационно-аналитические и геоинформационные системы в поддержке принятия управленческих решений
- •Информационно-аналитические системы
- •Географические информационные системы
Границы текста
Для оформления текста с помощью границ щелкните на стрелке справа от кнопки типа границы, которая находится в группе Абзац вкладки Главная на ленте, и укажите в появившемся списке нужный вариант. Чтобы убрать границы, щелкните на стрелке справа от кнопки типа границы и выберите в меню команду Нет границы.

Рис. Типы границ
Создание списков
Очень часто бывает необходимо выделить какие-нибудь части текста визуально (например, при перечислении). В этом случае есть смысл воспользоваться маркерами или нумерацией. Маркеры объединяют пункты, связанные одной темой. Нумерованные списки содержат пункты, следующие друг за другом. Кроме того, бывают многоуровневые списки, содержащие в себе вложенные списки.
Для создания
нумерованных, маркированных и
многоуровневых списков можно использовать
кнопки
Маркеры ,
Нумерация
,
Нумерация и Многоуровневый
список
и Многоуровневый
список в группе Абзац
вкладки Главная
на ленте. Если просто щелкнуть на этих
кнопках, то будет создан список с
последним выбранным форматированием.
Если щелкнуть на треугольнике справа
от кнопки, то раскроется список с
вариантами оформления списка.
в группе Абзац
вкладки Главная
на ленте. Если просто щелкнуть на этих
кнопках, то будет создан список с
последним выбранным форматированием.
Если щелкнуть на треугольнике справа
от кнопки, то раскроется список с
вариантами оформления списка.

Рис. Выбор оформления списка
Нумерованные и маркированные списки можно также создать с помощью команд Нумерация и Маркеры контекстного меню, которое появляется при щелчке правой кнопкой мыши на строке будущего списка или на выделенном фрагменте текста, который нужно оформить списком.

Рис. Создание нумерованного списка с помощью контекстного меню

Рис. Создание маркированного списка с помощью контекстного меню
Для создания списка сделайте следующее.
1. Выделите требуемый участок текста.
2. Щелкните правой кнопкой мыши и выберите нужный пункт контекстного меню или щелкните на необходимой кнопке в группе Абзац вкладки Главная на ленте.
3. Щелкните на нужном типе маркера.
Табулирование текстовой информации
Табулирование текстовой информации представляет способ смещения текста внутри абзаца с помощью клавиши TAB.
Нажатие клавиши TABприводит к горизонтальному смещению курсора ввода на определенное расстояние к правой границе страницы. По умолчанию расстояние, на которое смещается курсор ввода, фиксировано. Однако, существует возможность произвольно установить точки перемещения курсора с помощью табуляции, называемые табулстопами или позициями табуляции.
Позиции табуляции устанавливаются для каждого абзаца или группы абзацев с помощью масштабной линейки или кнопки Табуляция в группе Абзац вкладки Главная на ленте. Существует несколько видов позиций табуляции, определяемых способом выравнивания теста в данной точке абзаца.
|
Вид позиции табуляции |
Обозначение |
Описание |
|
с выравниванием по левому краю |
|
текст, который вводится в данной позиции табуляции, будет выровнен по левому краю. |
|
по правому краю |
|
текст будет выравниваться по правому краю |
|
по центру |
|
текст будет выравниваться по центру позиции табуляции |
|
с чертой |
|
при выборе этого значка в позиции табуляции будет вставлена вертикальная черта. |
Текущий вид позиции табуляции устанавливается щелчком мыши по кнопке «Тип позиции табуляции».
![]()
Кнопка встановки типа позиции табуляции
Для того, чтобы создать позиции табуляции абзаца, необходимо:
произвести щелчок мышью по масштабной линейке
переместить знак табулстопа путем перетаскивания в нужную позицию на масштабной линейке.
![]()




Отмеченные позиции табуляции на масштабной линейке
Теперь можно использовать клавишу TAB для изменения позиции курсора и размещения текстовой информации в определенных позициях табуляции. Для того, чтобы убрать отдельные позиции табуляции необходимо перетащить знак табулстопа за пределы масштабной линейки.
Для того, чтобы убрать все позиции табуляции абзаца или группы абзацев необходимо:
Выделить абзац или группу абзацев.
Вызвать диалог Абзац Табуляция.
Нажать кнопку Удалить все.
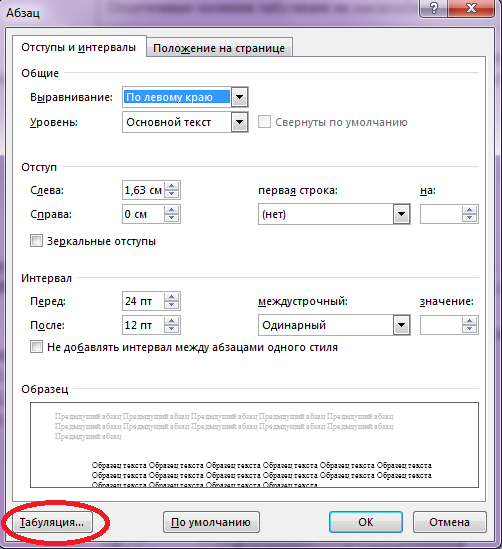
Рис. Табуляция в диалоговом окне Абзац.
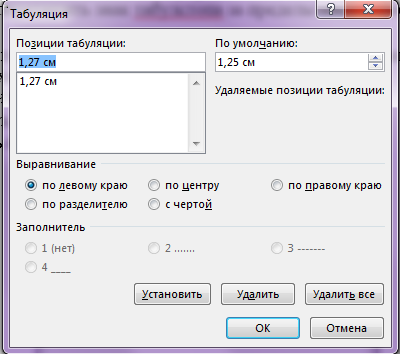
Рис. Диалоговое окно Табуляция
Позиции табуляции можно также использовать при создании разлинованных бланков, где необходимо подчеркнуть места бланка, куда требуется от руки вписать текст.
Для проведения горизонтальной черты от текста до поля страницы необходимо:
1. Ввести текст и
установить табулстоп с выравниванием
по правому краю: после выбора типа
позиции табуляции щелкнуть мышью по
масштабной линейке.
Рис. Установка Табулстопа
2. Изменить параметры табуляции (Абзац Табуляция …):
в секции заполнитель выбрать пункт 4, как это показано рисунке;

Выбор в качестве заполнителя символа подчеркивания
Кнопка Установить
Рис. Окно Табуляция
Данный диалог предусматривает установку позиций табуляции вручную, если заранее известно расстояние от поля страницы до позиции табуляции в сантиметрах.
Секция Выравниваниепредназначена для установки выравнивания текста в позиции табуляции. Секция Заполнитель позволяет выполнить заполнение пространства от края страницы или предыдущей позиции табуляции определенным символом.
нажать кнопку Установить.
После нажатия
кнопки Okполучим.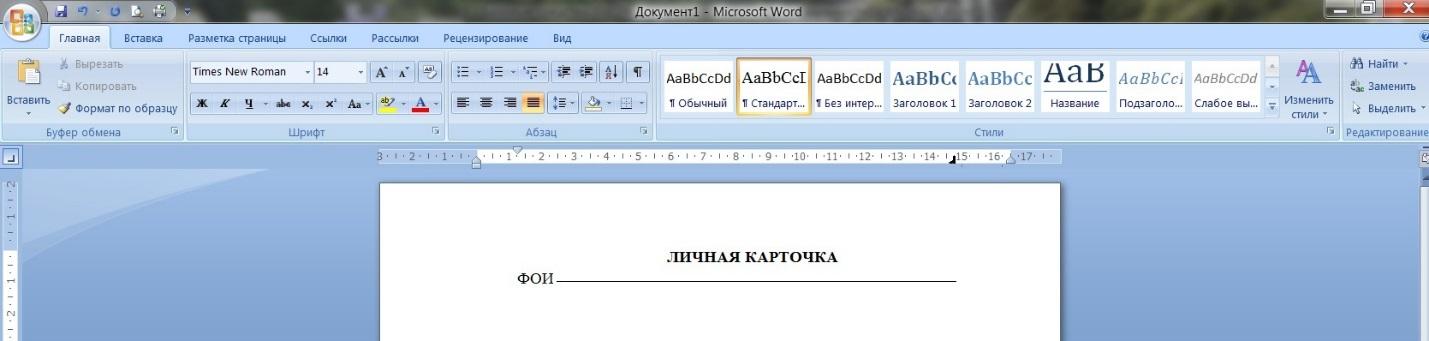
Рис. Начертание линии с помощью табуляции
Теперь при продолжении ввода теста для того, чтобы провести горизонтальное проведения необходимо будет только нажать клавишу TAB. Так, если нажатьEnter, ввести тест «Должность» и нажатьTAB, получим:
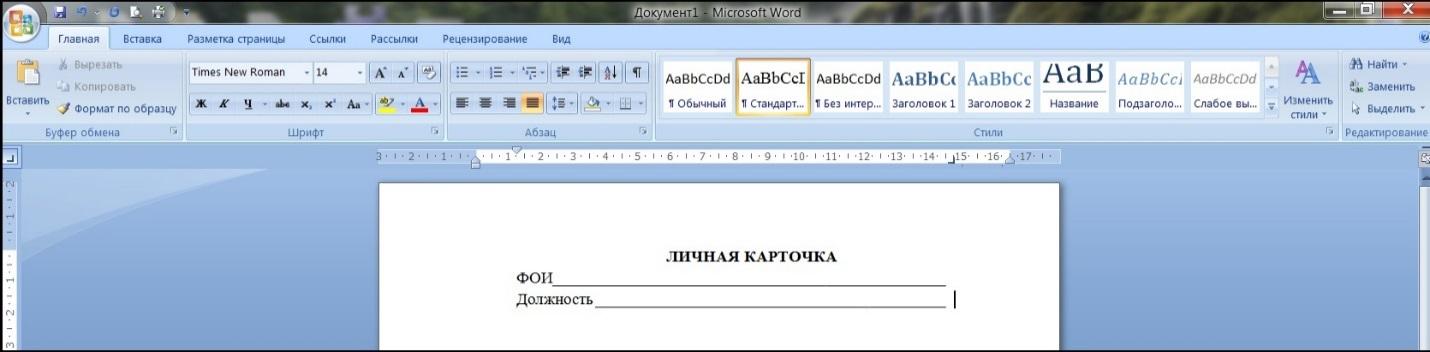
Рис. Начертание линии с помощью табуляции
Цель деятельности студентов на занятии:
Студент должен знать:
Структуру главного окна текстового редактора MS. Основные операции, производимые с текстом.
Основные комбинации клавиш.
Как изменяется шрифт текста.
Как изменяются параметры абзаца.
Как устанавливаются границы.
Принцип работы инструмента табулирования текстовой информации.
Как создаются и удаляются позиции табуляции.
Как увеличить или уменьшить длину линии при помощи табулирования
Студент должен уметь:
Владеть базовыми средствами для обработки текстовой информации.
Эффективно использовать инструмент табулирования текстовой информации, для обеспечения неизменности подачи текстового материала в условиях изменяющегося форматирования.
Создавать списки.
Устанавливать границы текста.
Набирать в редакторе MSWORD текст с первичным форматированием за указанный промежуток времени (15-20 мин).
Содержание обучения:
Интерфейсные элементы окна текстового процессора.
Лента
Кнопка Office
Полосы прокрутки
Линейка
Строка состояния
Ввод и редактирование текста
Выделение текста
Основные команды редактирования
Первичное форматирование текста
Параметры шрифта
Группа Шрифт вкладки Главная
Форматирование абзацев
Выравнивание
Расстановка переносов
Интервал
Отступы и выступы
Границы текста
Создание списков
Многоколоночный текст
Табулирование текстовой информации
Перечень вопросов для проверки уровня знаний:
Что является единицей текстовой информации?
Перечислите основные интерфейсные элементы окна MS Word?
Что такое Лента?
Какие изменить шрифт текста?
Как изменить параметры абзаца?
Что такое стиль документа?
Перечислите основные операции с текстом?
Как создать список?
Как провести горизонтальную линию с помощью инструмента Табуляция?
Перечень вопросов для проверки конечного уровня знаний:
Опишите процесс создания нового документа и его сохранение.
Опишите процесс форматирования текста.
Опишите процесс форматирования абзаца.
Опишите процесс создания горизонтальных линий с помощью инструмента табуляция.
Процесс создания списка.
Как вызвать режим предварительного просмотра документа?
Как вывести документ на печать?
Создать документ, набрать и отформатировать представленный ниже текст в соответствии с образцом. Время исполнения: 20-30 мин.
