
- •Гбоу впо северо-осетинская медицинская академия министерства здравоохранения российской федерации
- •Владикавказ 2015 г.
- •Тема 1: «Стандартные программные средства. Текстовый редактор Microsoft Word. Создание, форматирование и сохранение документа, для решения медицинских задач» 5
- •Интерфейсные элементы окна текстового процессора.
- •Строка заголовка и панель быстрого доступа
- •Кнопка Office
- •Полосы прокрутки
- •Линейка
- •Строка состояния
- •Ввод и редактирование текста
- •Выделение текста
- •Основные команды редактирования
- •Основные операции с документами
- •Первичное форматирование текста
- •Параметры шрифта
- •Группа Шрифт вкладки Главная
- •Форматирование абзацев
- •Выравнивание
- •Расстановка переносов
- •Интервал
- •Отступы и выступы
- •Границы текста
- •Создание списков
- •Табулирование текстовой информации
- •Список обозначений и терминов
- •Карточка сотрудника
- •Тема 2: «Стандартные программные средства. Текстовый редактор Microsoft Word. Таблицы, Формулы, разрывы страниц для решения медицинских задач»
- •Создание структуры таблицы.
- •Редактирование таблиц
- •Редактирование текста в таблице
- •Изменение размера и положения таблицы
- •Выделение таблицы
- •Добавление и удаление элементов таблицы
- •Изменение размеров элементов таблицы
- •Автоподбор ширины столбцов
- •Свойства таблицы
- •Стили таблиц
- •Сортировка данных в таблице
- •Объединение ячеек и обрамление таблицы.
- •Табулирование текстовой информации в таблице.
- •Вложенные таблицы: создание и использование
- •Формулы и Символы.
- •5.1 Вставка формул.
- •5.2. Вставка символа.
- •Создание структуры таблицы.
- •За март 2015 г.
- •Тема 3: «Стандартные программные средства. Использование Microsoft Excel при решении медицинских задач: интерфейс программы, строки, столбцы, создание списка»
- •Структура электронной таблицы. Различные операции в Excel.
- •Окно ms Excel 2007
- •Работа с лентой
- •Настройка строки состояния
- •Вкладка Office.
- •Рабочие листы
- •Работа с ячейками, строками и столбцами таблицы.
- •Вставка строк, столбцов, ячеек и их удаление
- •Перемещение строк, столбцов, ячеек с данными
- •Изменение ширины столбца, высоты строки
- •Скрытие и отображение листов, строк и столбцов
- •Ввод и редактирование данных
- •Ввод формул
- •Арифметические операторы
- •Операторы сравнения
- •Текстовый оператор
- •Операторы ссылок
- •Относительные и абсолютные ссылки
- •Ссылки на ячейки на других листах и в других книгах
- •Скрытие и отображение листов, строк и столбцов.
- •Ввод и редактирование данных.
- •Ввод формул.
- •Расчет заработной платы клинической больницы
- •Тема 4: «Стандартные программные средства. Microsoft Excel. Использование встроенных статистических функций для решения медицинских задач»
- •Понятие функции.
- •Основные функции Excel.
- •Наиболее часто используемые встроенные функции.
- •Ввод и редактирование функций.
- •Использование пакета анализа
- •Диаграммы.
- •Добавление диаграмм.
- •Изменение диаграммы
- •Перемещение, копирование, удаление диаграммы
- •Наиболее часто используемые виды диаграмм.
- •Гистограммы
- •Графики
- •Круговые диаграммы
- •Точечные диаграммы
- •Основные понятия Баз данных
- •Основные понятия реляционных бд: нормализация, связи и ключи
- •2.1. Принципы нормализации:
- •2.2. Виды логической связи.
- •2.3. Ключи.
- •Создание бд. Этапы проектирования
- •В субд Microsoft Access 2007 можно создавать:
- •Создание базы данных (таблиц и связей между ними) в Access 2007
- •Установка логических связей в бд Access 2007.
- •Заполнение таблиц бд Access 2007.
- •Создание базы данных (таблиц и связей между ними) в Access 2007
- •Установка логических связей в бд Access 2007.
- •Заполнение таблиц бд Access 2007.
- •7. Изучить теоретический материал, разбирая все представленные в нем примеры решения типовых задач.
- •8. Самостоятельная работа студентов:
- •Виды презентаций
- •Этапы создания презентации
- •Основные элементы рабочего окна программы ms PowerPoint 2010.
- •Режим по умолчанию обычный
- •Работа с вкладками
- •Вкладка Файл
- •Вкладка Главная
- •Вкладка Вставка
- •Вкладка Дизайн
- •Вкладка Переходы
- •Вкладка Анимация
- •Вкладка Показ слайдов
- •Вкладка Рецензирование
- •Вкладка Вид
- •Режимы просмотра слайдов
- •Создание презентации
- •Создание новой презентации
- •Добавление слайда
- •Размещение объектов на слайде
- •Создание презентации с использованием тем и образцов слайдов
- •Дизайн презентации
- •Настройка образца слайдов
- •Виды презентаций.
- •Этапы создания презентации.
- •Основные элементы рабочего окна программы ms PowerPoint 2010.
- •Тема 7: «Средства сети Интернет для поиска профессиональной информации по отдельным разделам медицинских знаний. Поисковые системы»
- •Основные виды поисковых систем.
- •Поисковые каталоги.
- •Поисковые указатели
- •Четыре вида поиска
- •Приемы поиска в системе «Google»
- •Приемы поиска в системе «Yandex»
- •Приемы поиска в системе «Yahoo»
- •Тема 8: «Средства сети Интернет для поиска профессиональной информации по отдельным разделам медицинских знаний. Библиотечные информационные системы»
- •Электронные библиотеки в информационном обществе. Функции Электронной библиотеки.
- •Определение электронной библиотеки
- •Научные электронные библиотеки
- •Образовательные Электронные библиотеки
- •Медицинские Библиотечные системы
- •3. Цель деятельности студентов на занятии:
- •4. Содержание обучения:
- •Тема 9: «Алгоритм моделирования физиологических процессов. Информационные системы управления лечебно-профилактическим учреждением (аис лпу)»
- •Моделирование физиологических процессов.
- •Пример Решения задачи моделирования.
- •Назначение, структура и основные характеристики мис
- •Основные модули, присущие большинству мис:
- •Функции мис.
- •Пример информационной системы управления лечебно-профилактическим учреждением «стационар»
- •Запуск аис «Стационар»
- •Регистрация в системе аис «стационар»
- •Использование панели инструментов
- •Настройка аис «Стационар»
- •Редактирование справочников
- •Учет случаев госпитализации
- •Регистрация нового пациента
- •Ввод данных для поиска в информационной бд и бдсг.
- •Просмотр/редактирование информации о случаях госпитализации
- •Общие принципы.
- •Удаление значения параметра
- •Выбор информации о случаях госпитализации
- •Список пациентов.
- •Информация о пациенте (персонально)
- •Вкладки «Диагнозы», «Дополнительно»
- •Вкладки «Больничные листы», «История», «Окно карта» Вкладка «История»
- •Вкладка «Больничные листы»
- •Формирование стандартных отчетных форм медицинской статистической отчетности
- •3.Цель деятельности студентов на занятии:
- •Тема 10: «Автоматизированное рабочее место (арм) врача лечебного отделения – основные функции и принципы работы»
- •Виды арМов и их функции.
- •Арм врача лечебного отделения.
- •Журнал диспансерных больных
- •Итоги работы
- •Создание итоговых форм
- •Поиск больного
- •Автоматизированная информационная система отделения реанимации и интенсивной терапии
- •Главная форма
- •Ввод сведений о новом пациенте
- •Выписать пациента
- •Документы
- •Создание документа из шаблона.
- •Работа с уже существующими документами.
- •Карты Интенсивной терапии
- •Редактирование карты:
- •Печать карты ит:
- •Тема 12: «Информационные медицинские системы диагностических служб (отделений функциональной диагностики и лабораторных исследований)»
- •Комплексная медицинская информационная система
- •Радиологическая информационная система (рис)
- •Функциональные возможности
- •Описание решения
- •Лабораторная информационная система кмис
- •Выполнение лабораторных назначений
- •Работа с бланком лабораторного заказа
- •Работа с листом заказов
- •Внесение результатов исследований
- •Подключение анализаторов к информационной системе
- •Получение результатов лабораторных исследований
- •Печать результатов
- •Возможность построения графиков динамического изменения
- •Дополнительные возможности. Поддержка сбора и анализа статистики
- •Радиологическая информационная система (рис).
- •Тема 13: «арм врача функциональной диагностики и врача-лаборанта - основные функции и принципы работы»
- •Арм врачей-диагностов
- •Основные функциональные возможности арм врачей-диагностов:
- •Арм врача функциональной диагностики и врача лаборанта на примере программы «Редактор протоколов функциональной диагностики»
- •Настройка списка исследований
- •Редактирование имени заведующего отделением
- •Настройка формата печатных документов
- •Порядок формирования протоколов
- •2.5. Выбор текущего исследования
- •Поиск пациента
- •Ввод реквизитов нового пациента
- •Создание нового протокола
- •Редактирования существующего протокола
- •Расширенные возможности редактирования
- •Печать протокола
- •Порядок формирования отчетов
- •Подключение внешних модулей
- •Добавление новых полей в протокол
- •Редактор формул
- •Использование дополнительных полей в протоколе
- •Тема 14: «Информационные системы для управления здравоохранением территориального уровня»
- •Структура и функции медицинских информационных систем территориального уровня
- •Информационно-аналитические и геоинформационные системы в поддержке принятия управленческих решений
- •Информационно-аналитические системы
- •Географические информационные системы
Вкладка Дизайн
Вкладка Дизайн предназначена для разработки общей концепции презентации: подбора наиболее приемлемого общего стиля, цветовых схем для слайдов, композиции.
С помощью элементов управления на данной вкладке вы можете:
• подбирать для презентаций подходящие темы оформления PowerPoint, разработанные профессиональными художниками и дизайнерами. Чтобы опробовать ту или иную тему, наведите указатель на соответствующий эскиз в коллекции тем (группа Темы) и обратите внимание на то, как изменится внешний вид документа. Назначение новой темы приводит к изменению основных свойств документа: заголовков, таблиц, диаграмм, фигур и других объектов. Сочетание цветов, общего фона, заливки объектов, шрифта текста и т. д. выдерживается в едином стиле;
• использовать встроенные темы в качестве основы для создания собственной. Для этого, выбрав тему, достаточно изменить существующие или задать новые параметры: Цвета, Шрифты, Эффекты, Стили фона и др. Затем можно сохранить выполненные настройки в виде новой темы в коллекции, выбрав опцию Сохранить текущую тему в области со списком эскизов тем;
• выбирать размер слайдов при подготовке презентации к печати, настраивать отступы от каждого края с помощью команды Параметры страницы;
• изменять расположение слайда на листе с помощью команды Ориентация слайда;
• управлять свойствами фона.
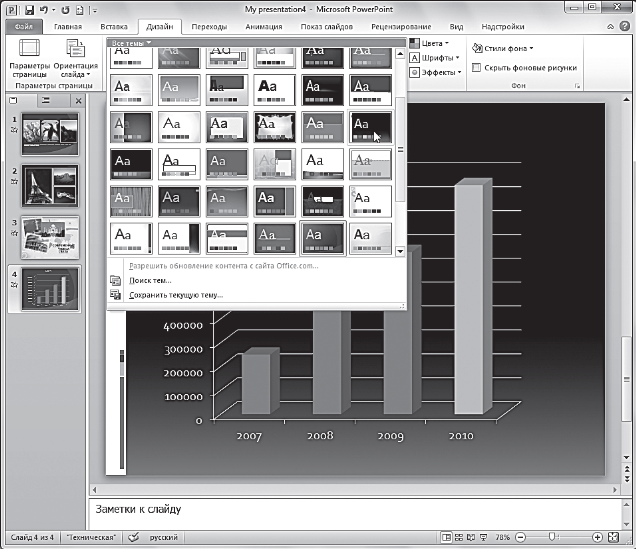
Рис. Изменение дизайна презентации с использованием встроенных тем
PowerPoint вкладки Дизайн
Вкладка Переходы
На вкладке Переходы находятся инструменты для настройки эффектов плавного перехода между слайдами, позволяющих захватить внимание зрителя.
С помощью элементов управления на данной вкладке вы можете:
• выбирать понравившиеся эффекты перехода из представленных в группе Переход к этому слайду. Предыдущий слайд может постепенно растворяться, уступая место следующему, кадры могут менять друг друга со сдвигом снизу или в форме движения некоторой фигуры (куба, стрелок часов, открывающихся дверей и т. д.). Для открытия всей коллекции эффектов нужно щелкнуть по кнопке. Выбранный эффект применяется к текущему слайду, но его также можно назначить всем слайдам презентации, воспользовавшись кнопкой Применить ко всем;

Рис. Коллекция эффектов вкладкиПереходы
• просматривать и устанавливать параметры выбранного эффекта, щелкнув по кнопке Параметры эффектов. Быстрый просмотр эффекта на слайде выполняется при щелчке по его названию;
• подключать к слайду звуковые файлы, используя раскрывающийся список Звук. При щелчке по одноименной кнопке открывается список звуковых эффектов из коллекции Microsoft Office. Проигрывание звука выполняется при наведении указателя мыши на его название;
• настраивать длительность эффекта перехода с помощью поля ввода со счетчиком Длительность. Для этого достаточно ввести в данное поле нужное значение с клавиатуры или увеличить/уменьшить значение с помощью кнопок;
• задавать способ смены слайда на экране во время демонстрации. Если вы установите флажок По щелчку, то переход к следующему слайду будет выполняться по щелчку мыши. Если вы установите флажок После и зададите временной интервал, то переход между слайдами будет выполняться автоматически;
• выполнять просмотр текущего слайда, щелкнув по кнопке Просмотр. Данная функция позволяет воспроизвести в рабочей области слайда примененный к нему эффект перехода и звук.
