
- •Гбоу впо северо-осетинская медицинская академия министерства здравоохранения российской федерации
- •Владикавказ 2015 г.
- •Тема 1: «Стандартные программные средства. Текстовый редактор Microsoft Word. Создание, форматирование и сохранение документа, для решения медицинских задач» 5
- •Интерфейсные элементы окна текстового процессора.
- •Строка заголовка и панель быстрого доступа
- •Кнопка Office
- •Полосы прокрутки
- •Линейка
- •Строка состояния
- •Ввод и редактирование текста
- •Выделение текста
- •Основные команды редактирования
- •Основные операции с документами
- •Первичное форматирование текста
- •Параметры шрифта
- •Группа Шрифт вкладки Главная
- •Форматирование абзацев
- •Выравнивание
- •Расстановка переносов
- •Интервал
- •Отступы и выступы
- •Границы текста
- •Создание списков
- •Табулирование текстовой информации
- •Список обозначений и терминов
- •Карточка сотрудника
- •Тема 2: «Стандартные программные средства. Текстовый редактор Microsoft Word. Таблицы, Формулы, разрывы страниц для решения медицинских задач»
- •Создание структуры таблицы.
- •Редактирование таблиц
- •Редактирование текста в таблице
- •Изменение размера и положения таблицы
- •Выделение таблицы
- •Добавление и удаление элементов таблицы
- •Изменение размеров элементов таблицы
- •Автоподбор ширины столбцов
- •Свойства таблицы
- •Стили таблиц
- •Сортировка данных в таблице
- •Объединение ячеек и обрамление таблицы.
- •Табулирование текстовой информации в таблице.
- •Вложенные таблицы: создание и использование
- •Формулы и Символы.
- •5.1 Вставка формул.
- •5.2. Вставка символа.
- •Создание структуры таблицы.
- •За март 2015 г.
- •Тема 3: «Стандартные программные средства. Использование Microsoft Excel при решении медицинских задач: интерфейс программы, строки, столбцы, создание списка»
- •Структура электронной таблицы. Различные операции в Excel.
- •Окно ms Excel 2007
- •Работа с лентой
- •Настройка строки состояния
- •Вкладка Office.
- •Рабочие листы
- •Работа с ячейками, строками и столбцами таблицы.
- •Вставка строк, столбцов, ячеек и их удаление
- •Перемещение строк, столбцов, ячеек с данными
- •Изменение ширины столбца, высоты строки
- •Скрытие и отображение листов, строк и столбцов
- •Ввод и редактирование данных
- •Ввод формул
- •Арифметические операторы
- •Операторы сравнения
- •Текстовый оператор
- •Операторы ссылок
- •Относительные и абсолютные ссылки
- •Ссылки на ячейки на других листах и в других книгах
- •Скрытие и отображение листов, строк и столбцов.
- •Ввод и редактирование данных.
- •Ввод формул.
- •Расчет заработной платы клинической больницы
- •Тема 4: «Стандартные программные средства. Microsoft Excel. Использование встроенных статистических функций для решения медицинских задач»
- •Понятие функции.
- •Основные функции Excel.
- •Наиболее часто используемые встроенные функции.
- •Ввод и редактирование функций.
- •Использование пакета анализа
- •Диаграммы.
- •Добавление диаграмм.
- •Изменение диаграммы
- •Перемещение, копирование, удаление диаграммы
- •Наиболее часто используемые виды диаграмм.
- •Гистограммы
- •Графики
- •Круговые диаграммы
- •Точечные диаграммы
- •Основные понятия Баз данных
- •Основные понятия реляционных бд: нормализация, связи и ключи
- •2.1. Принципы нормализации:
- •2.2. Виды логической связи.
- •2.3. Ключи.
- •Создание бд. Этапы проектирования
- •В субд Microsoft Access 2007 можно создавать:
- •Создание базы данных (таблиц и связей между ними) в Access 2007
- •Установка логических связей в бд Access 2007.
- •Заполнение таблиц бд Access 2007.
- •Создание базы данных (таблиц и связей между ними) в Access 2007
- •Установка логических связей в бд Access 2007.
- •Заполнение таблиц бд Access 2007.
- •7. Изучить теоретический материал, разбирая все представленные в нем примеры решения типовых задач.
- •8. Самостоятельная работа студентов:
- •Виды презентаций
- •Этапы создания презентации
- •Основные элементы рабочего окна программы ms PowerPoint 2010.
- •Режим по умолчанию обычный
- •Работа с вкладками
- •Вкладка Файл
- •Вкладка Главная
- •Вкладка Вставка
- •Вкладка Дизайн
- •Вкладка Переходы
- •Вкладка Анимация
- •Вкладка Показ слайдов
- •Вкладка Рецензирование
- •Вкладка Вид
- •Режимы просмотра слайдов
- •Создание презентации
- •Создание новой презентации
- •Добавление слайда
- •Размещение объектов на слайде
- •Создание презентации с использованием тем и образцов слайдов
- •Дизайн презентации
- •Настройка образца слайдов
- •Виды презентаций.
- •Этапы создания презентации.
- •Основные элементы рабочего окна программы ms PowerPoint 2010.
- •Тема 7: «Средства сети Интернет для поиска профессиональной информации по отдельным разделам медицинских знаний. Поисковые системы»
- •Основные виды поисковых систем.
- •Поисковые каталоги.
- •Поисковые указатели
- •Четыре вида поиска
- •Приемы поиска в системе «Google»
- •Приемы поиска в системе «Yandex»
- •Приемы поиска в системе «Yahoo»
- •Тема 8: «Средства сети Интернет для поиска профессиональной информации по отдельным разделам медицинских знаний. Библиотечные информационные системы»
- •Электронные библиотеки в информационном обществе. Функции Электронной библиотеки.
- •Определение электронной библиотеки
- •Научные электронные библиотеки
- •Образовательные Электронные библиотеки
- •Медицинские Библиотечные системы
- •3. Цель деятельности студентов на занятии:
- •4. Содержание обучения:
- •Тема 9: «Алгоритм моделирования физиологических процессов. Информационные системы управления лечебно-профилактическим учреждением (аис лпу)»
- •Моделирование физиологических процессов.
- •Пример Решения задачи моделирования.
- •Назначение, структура и основные характеристики мис
- •Основные модули, присущие большинству мис:
- •Функции мис.
- •Пример информационной системы управления лечебно-профилактическим учреждением «стационар»
- •Запуск аис «Стационар»
- •Регистрация в системе аис «стационар»
- •Использование панели инструментов
- •Настройка аис «Стационар»
- •Редактирование справочников
- •Учет случаев госпитализации
- •Регистрация нового пациента
- •Ввод данных для поиска в информационной бд и бдсг.
- •Просмотр/редактирование информации о случаях госпитализации
- •Общие принципы.
- •Удаление значения параметра
- •Выбор информации о случаях госпитализации
- •Список пациентов.
- •Информация о пациенте (персонально)
- •Вкладки «Диагнозы», «Дополнительно»
- •Вкладки «Больничные листы», «История», «Окно карта» Вкладка «История»
- •Вкладка «Больничные листы»
- •Формирование стандартных отчетных форм медицинской статистической отчетности
- •3.Цель деятельности студентов на занятии:
- •Тема 10: «Автоматизированное рабочее место (арм) врача лечебного отделения – основные функции и принципы работы»
- •Виды арМов и их функции.
- •Арм врача лечебного отделения.
- •Журнал диспансерных больных
- •Итоги работы
- •Создание итоговых форм
- •Поиск больного
- •Автоматизированная информационная система отделения реанимации и интенсивной терапии
- •Главная форма
- •Ввод сведений о новом пациенте
- •Выписать пациента
- •Документы
- •Создание документа из шаблона.
- •Работа с уже существующими документами.
- •Карты Интенсивной терапии
- •Редактирование карты:
- •Печать карты ит:
- •Тема 12: «Информационные медицинские системы диагностических служб (отделений функциональной диагностики и лабораторных исследований)»
- •Комплексная медицинская информационная система
- •Радиологическая информационная система (рис)
- •Функциональные возможности
- •Описание решения
- •Лабораторная информационная система кмис
- •Выполнение лабораторных назначений
- •Работа с бланком лабораторного заказа
- •Работа с листом заказов
- •Внесение результатов исследований
- •Подключение анализаторов к информационной системе
- •Получение результатов лабораторных исследований
- •Печать результатов
- •Возможность построения графиков динамического изменения
- •Дополнительные возможности. Поддержка сбора и анализа статистики
- •Радиологическая информационная система (рис).
- •Тема 13: «арм врача функциональной диагностики и врача-лаборанта - основные функции и принципы работы»
- •Арм врачей-диагностов
- •Основные функциональные возможности арм врачей-диагностов:
- •Арм врача функциональной диагностики и врача лаборанта на примере программы «Редактор протоколов функциональной диагностики»
- •Настройка списка исследований
- •Редактирование имени заведующего отделением
- •Настройка формата печатных документов
- •Порядок формирования протоколов
- •2.5. Выбор текущего исследования
- •Поиск пациента
- •Ввод реквизитов нового пациента
- •Создание нового протокола
- •Редактирования существующего протокола
- •Расширенные возможности редактирования
- •Печать протокола
- •Порядок формирования отчетов
- •Подключение внешних модулей
- •Добавление новых полей в протокол
- •Редактор формул
- •Использование дополнительных полей в протоколе
- •Тема 14: «Информационные системы для управления здравоохранением территориального уровня»
- •Структура и функции медицинских информационных систем территориального уровня
- •Информационно-аналитические и геоинформационные системы в поддержке принятия управленческих решений
- •Информационно-аналитические системы
- •Географические информационные системы
Использование пакета анализа
Пакет анализа представляет собой надстройку Excel– набор средств и инструментов, расширяющих стандартные возможности Excel, связанные с анализом данных.
Возможности надстройки Пакет анализа данных:
1. Однофакторный дисперсионный анализ.
2. Двухфакторный дисперсионный анализ с повторениями.
3. Двухфакторный дисперсионный анализ без повторений.
4. Корреляция.
5. Ковариация.
6. Описательная статистика.
7. Экспоненциальное сглаживание.
8.Двухвыборочный F-тест для дисперсий.
9. Анализ Фурье.
10. Гистограмма.
11. Скользящее среднее.
12. Генерация случайных чисел.
13. Ранг и перцентиль.
14. Регрессия.
15. Выборка.
16. Парный двухвыборочный t-тест для средних.
17.Двухвыборочный t-тест с одинаковыми дисперсиями.
18.Двухвыборочный t-тест с разными дисперсиями.
19.Двухвыборочный z-тест для средних.
Для того, чтобы воспользоваться одним из инструментов Пакета анализа исследуемые данные следует представить в виде таблицы, где столбцами являются соответствующие показатели. При создании таблицы Excel информация вводится в отдельные ячейки. Совокупность ячеек, содержащих анализируемые данные, называется входным интервалом.
Для того, чтобы воспользоваться набором средств и инструментов Пакет анализа необходимо произвести его установку. Необходимо выполнить следующие действия:
Открыть панель быстрого доступа. И из меню выбрать Другие команды.

Рис.Вызов окна ПараметрыExcel
Появится диалоговое окно Параметры Excel, в правом окне выбрать функцию Пакет анализа VBA.

Рис.Настройка Пакета анализа.
Щелкнуть по кнопке Перейти и нажать на ОК. Появиться диалоговое окно Надстройки.
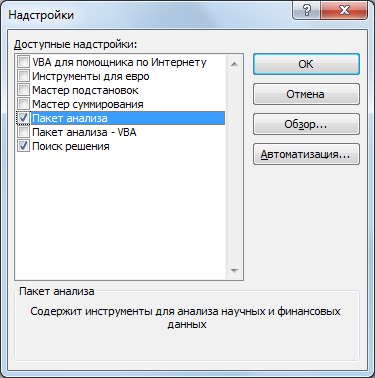
Рис.Диалоговое окно Настройки.
Ставим флажок в поле Пакет анализа и подтверждаем свой выбор нажатием на клавишу ОК. Т.о. установили пакет анализа.
Для
дальнейшей работы на ленте выбираем
вкладку Данные.
И выбираем функцию Анализ
данных.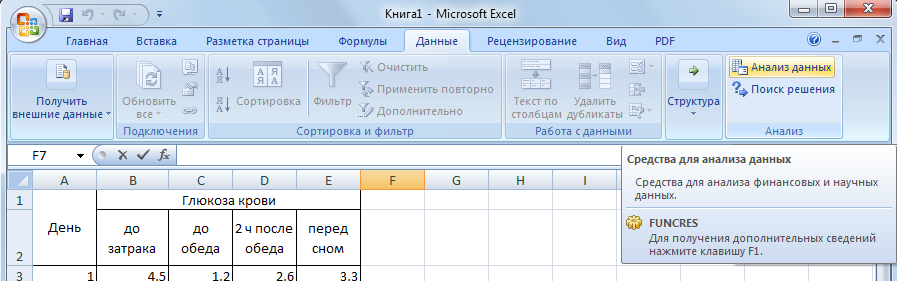
Рис.Вызов функции Анализ данных.
Далее выбираем команду Данные → Анализ → Анализ данных. В списке Инструменты анализа открывшегося окна выберите пункт Описательная статистика
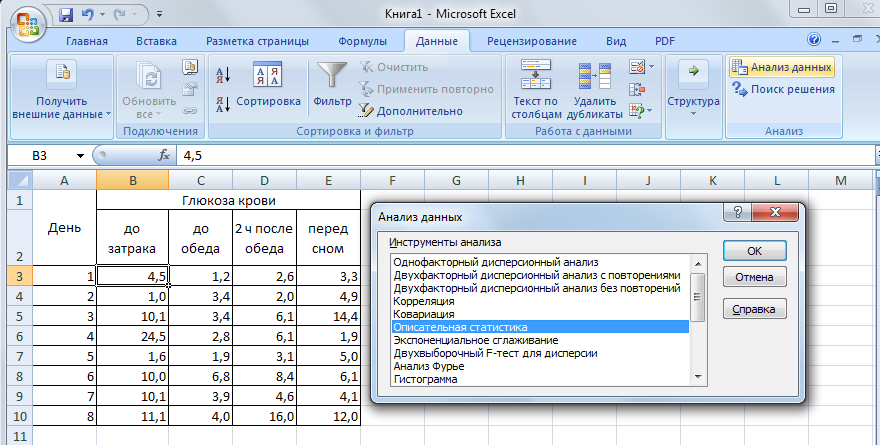 Рис.Работа с функцией Анализ данных
Рис.Работа с функцией Анализ данных
Появляется диалоговое окно Описательная статистика.

Рис.Диалоговое окно Описательная статистика
Заполните окно параметров статистики следующим образом:
В поле Входной интервал – диапазон ячеек с данными для статанализа, в поле Выходной интервал – адрес ячейки, куда запишется результат анализа.В параметрах вывода, устанавливаем флажок в поле Итоговая статистика и нажимаем на ОК.

Рис.Ввод данных с диалоге Описательная статистика
В результате произведенных операций получим рассчитанные показатели описательной статистики.
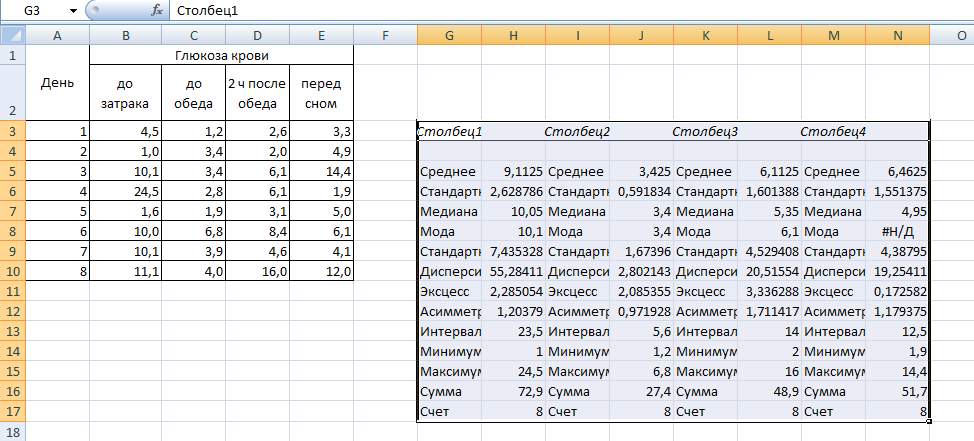
Рис. Результаты Описательной статистики.
Диаграммы.
Диаграмма – это способ наглядного представления информации, заданной в виде таблицы чисел. Демонстрация данных с помощью диаграмм является более наглядной и эффективной для восприятия.
Создание диаграммы
Диаграммы строятся на основе данных, содержащихся на рабочем листе, поэтому перед созданием диаграммы они должны быть введены. Диаграммы в Excel динамические, т. е. автоматически обновляются после изменения данных, на основе которых построены. Диаграмма может быть размещена как на листе с данными, так и на отдельном листе (занимая весь лист).
По умолчанию диаграмма состоит из следующих элементов:
• Ряды данных – представляют главную ценность, т.к. визуализируют данные;
• Легенда – содержит названия рядов и пример их оформления;
• Оси – шкала с определенной ценой промежуточных делений;
• Область построения – является фоном для рядов данных;
• Линии сетки.
Помимо упомянутых выше объектов, могут быть добавлены такие как:
• Названия диаграммы;
• Линий проекции – нисходящие от рядов данных на горизонтальную ось линии;
• Линия тренда;
• Подписи данных – числовое значение для точки данных ряда;
• И другие нечасто используемые элементы.
