
- •Введення
- •1 Знайомство з середовищем програми структурного моделювання Simulink пакета matlab
- •1.1 Запуск Simulink. Перелік бібліотек та демонстрацій
- •1.2 Меню вікна Simulink Library Browser
- •1.3 Меню вікон Simulink-моделей
- •Model Properties– властивості моделі;
- •Go to parent– перехід до батьківської моделі;
- •Font…– установка шрифту для текстових написів (для зміни шрифту імені блоку повинний бути виділений блок, а не його ім'я).
- •Data explorer… – перегляд імен, розмірів і типів змінних,
- •Model difference– відмінність моделей (має два режими: Merge/Compare two models… – об‘єднання / порівняння двох моделей і Compare to last saved model …– порівняння з останньою записаною моделлю),
- •1.4 Меню вікон Simulink-бібліотек
- •Стан Unlock Library діє з моменту виконання відповідної операції до закриття вікна бібліотеки і поширюється на вкладені бібліотеки. При наступному відкритті бібліотеки вона буде знову заблокованою.
- •1.5 Типи Simulink-блоків
- •1.6 Створення та редагування моделей
- •1.7 Вибір методу та параметрів моделювання
- •1.8 Моделювання із командного рядка Matlab
- •1.9 Індивідуальні завдання
- •1.10 Методичні рекомендації
- •1.10.1 Рекомендована послідовність виконання 1-го пункту завдання
- •1.10.2 Рекомендована послідовність виконання 2-го пункту завдання
- •1.10.3 Рекомендована послідовність виконання 3-го пункту завдання
- •1.11 Запитання для самоконтролю
- •2 Формування вхідних сигналів та реєстрація вихідних сигналів в середовищі Simulink
- •2.1 Основні засоби формування вхідних сигналів
- •2.2 Основні засоби реєстрації сигналів
- •2.3 Індивідуальні завдання
- •2.4 Методичні рекомендації
- •2.5 Запитання для самоконтролю
- •3 Знайомство з бібліотечними неперервними динамічними блоками програми Simulink
- •3.1 Математичний опис лінійних неперервних систем
- •Корені характеристичного рівняння
- •3.2 Відомості про блоки бібліотеки Continuous програми Simulink
- •3.2.1 Integrator (Інтегратор)
- •3.2.3 Transfer Fcn (Передавальна Функція)
- •3.2.4 Zero-Pole (Нулі-Полюси)
- •3.2.5 State-Space (Простір Стану)
- •3.2.7 Transport Delay (Чисте Запізнювання) і Variable Transport Delay (Змінне Запізнювання)
- •3.3 Відомості про лінійні арифметичні блоки бібліотеки Math
- •3.4 Індивідуальні завдання
- •3.5 Методичні рекомендації
- •3.6 Запитання для самоконтролю
- •4 Знайомство з бібліотечними дискретними динамічними ланками програми Simulink
- •4.1 Математичний опис лінійних дискретних систем
- •Їх корені утворюють вектор полюсів та вектор нулів.
- •4.2 Відомості про блоки бібліотеки Discrete програми Simulink
- •4.2.1 Unit Delay (Одиничне Дискретне Запізнювання)
- •4.2.2 Discrete-Time Integrator (Дискретний Інтегратор)
- •4.2.3 Discrete Filter (Дискретний Фільтр) і Discrete-Time Fcn (Дискретна Передавальна Функція)
- •4.2.4 Discrete Zero-Pole (Дискретні Нулі-Полюси)
- •4.2.5 Discrete State-Spase (Дискретний Простір Станів)
- •4.2.6 Zero-Order Hold (Екстраполятор Нульового Порядку)
- •4.2.7 First-Order Hold (Екстраполятор Першого Порядку)
- •4.3 Індивідуальні завдання
- •4.3 Методичні вказівки та рекомендації
- •4.4 Запитання для самоконтролю
- •5 Знайомство з бібліотечними нелінійними блоками програми Simulink
- •5.1 Теоретичні відомості
- •5.2 Нелінійні блоки програми Simulink
- •5.3 Індивідуальні завдання
- •5.4 Методичні вказівки та рекомендації
- •5.5 Запитання для самоконтроля
- •6 Створення підсистем та Їх маскування
- •6.1 Створення підсистем
- •6.2 Маскування підсистем
- •6.3 Створення „кнопок”, що керують процесом виконання модельного експерименту
- •6.4 Індивідуальні завдання
- •6.5 Методичні вказівки та рекомендації
- •6.6 Запитання для самоконтроля
6.2 Маскування підсистем
Будь-яку підсистему можна замаскувати.
Існують 2 рівня маскування.
Перший рівень полягає тільки у заміні іконки блоку. При такому способі подвійний щиглик по іконці як і для незамаскованої підсистеми відчиняє вікно з розгорнутою моделлю підсистеми.
При використанні другого рівня маскування підсистема стає схожою на звичайний блок, тобто при подвійному щиглику на його піктограмі відкривається не розгорнута модель підсистеми, а вікно введення параметрів Block Parameters. Для того, щоб побачити розгорнуту модель треба „зазирнути під маску” виконанням командиEdit→Look Under Mask (^U).
Маскування підсистеми починають командою Edit→Mask Subsystem (^M), на яку система реагує відкриттям вікна маскуванняMask Editor, що має 3 вкладки (панелі):Icon,Initialization таDocumentation, які показані на рис. 6.2.
В поле Mask type необхідно ввести тип блока. Пізніше цей тип з поміткою (Mask) будет відображуватися у вікні введення параметрів замаскованого блока.
В поле Block description панелі Documentation можна ввести краткий коментар про призначення блока та про його параметри, який буде відображений у вікні Block Parameters, а в поле Block Help – більш докладний опис блока, який буде виводитися на екран в html-форматі через при натисканні клавіші Help в однойменному вікні.
Для того, щоб параметри підсистеми можна було б визначати в одному вікні, не користуючись розширеною моделлю, у вкладці Initialization треба після натискання клавіші Add визначати в полі Prompt запрошення на введення параметра, а в полі Variable – ім‘я змінної, яка отримає значення після введення його у відповідь на запрошення. У вікні Block Parameters запрошення будуть розташовані у порядку, зворотному до порядку їх визначення у вікні Mask Editor. Цей порядок можна змінити клавішами Up і Down. Зайві параметри можна знищити клавішею Delete.
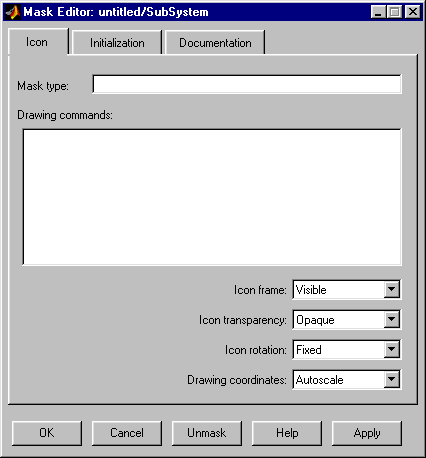
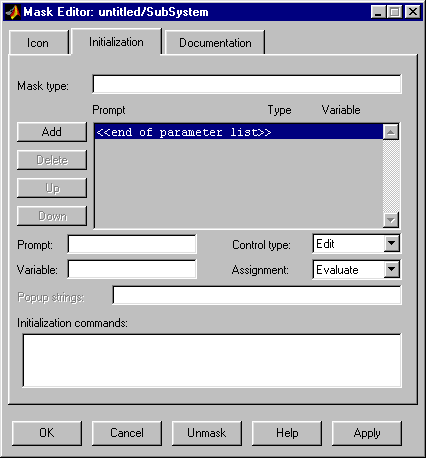
а) б)
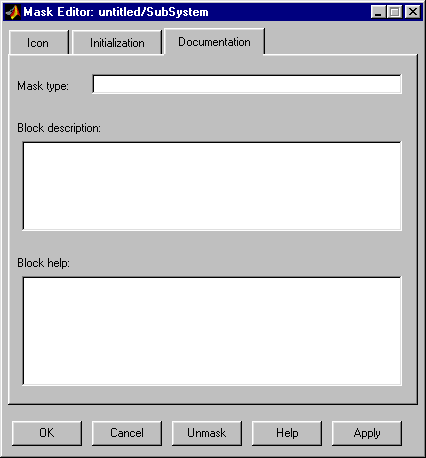
в)
Рис. 6.2 – Вкладки вікна маскування підсистем
Для кожного параметра спосіб, яким буде обиратися або вводитися значення параметру, визначається вибором у полі Control type. У ньому пропонуються наступні засоби:
Edit – введення константи, змінної або виразу;
Checkbox – вибір одного з двох альтернативних варіантів on або off, перший з яких діє при встановленому „прапорці”, тобто при поміченому „галочкою” полі параметру, а другий – при невстановленому„прапорці”, тобто при відсутності помітки в полі параметру;
Popup – вибір варіанта з випадаючого меню.
При використанні способу Popup треба у полі Popup strings ввести варіанти строк (без апострофів) для вибору, відокремлюючи їх одну від одної символом „|”.
Одним з бібліотечних блоків, який має усі три перелічені віще типи визначення параметрів є джерело From Workspace, вікно якого показано на рис. 6.2. На прикладі цього блоку показано, які поля вікна Mask editor та у який спосіб формують вікно введення параметрів. Зауважимо тільки, що блок From Workspace є вбудованим, а не замаскованим, так що подивитися його вікно маскування не представляється можливим.
Значення обраного або введеного параметра може використовуватись як у чисельній формі, так і у форматі рядка символів. Тип операції присвоювання визначається станом поля Assigned: Evaluate (обчислити значення) або Literal (інтерпретувати значення як рядок символів).
Спосіб обчислення значення параметра в режимі Evaluate пояснюється таблицею 6.1.
Таблиця 6.1
|
Control type |
Numerical value |
|
Edit |
Введена константа, обчислене значення введеної змінної або введеного виразу |
|
Checkbox |
1 – при встановленому „прапорці” (стан on) 0 – при відсутності „прапорця” (стан off) |
|
Popup |
Ціле число, що відповідає порядковому номеру (зверху вниз) обраного варіанту |
Як видно з рис. 6.3, вигляд вікна Block Parameters замаскованої підсистеми визначається змістом комірок Mask type, Block description, Prompt, Variable та Control type. Для прикладу в табл. 6.2 показані параметри маскування підсистеми з чотирма параметрами., зображеної на рис. 6.1, а на рис. 6.3 – одержане в результаті проініціалізоване вікно введення параметрів замаскованої підсистеми.
Панель Icon призначена для зміни піктограми (іконки) підсистеми та її властивостей.
Зовнішнім видом іконки керують команди, занесені в поле Drawing commands. Принципово у піктограмі блоку може бути виведеним будь-який текст, передавальна функція, графік статичної або дина-мічної характеристики та не дуже складне графічне зображення.
При визначенні запрошень (Prompt) кириличні шрифти краще не викори-стовувати, бо це може привести до непередбачених результатів. В інших текстових полях для більшої надійності також краще користуватися латиницею.
Для виведення текстів можна використовувати один з наступних операторів:
disp (’text’) або disp (StringVariableName)
text (x, y, ’text’) або text (x, y, StringVariableName)
text (x, y, ’text’, ’HorizontalAligment’, HorAl, ’VerticalAligment’, VertAl)
fprintf (’text’) або fprintf (’format’, VariableName)
port_label (port_type, port_number, label)
Для розподілу тексту на рядки в операторах disp і text можна використовувати комбінацію символів \n, наприклад, disp (’Mask\nSubsystem’).
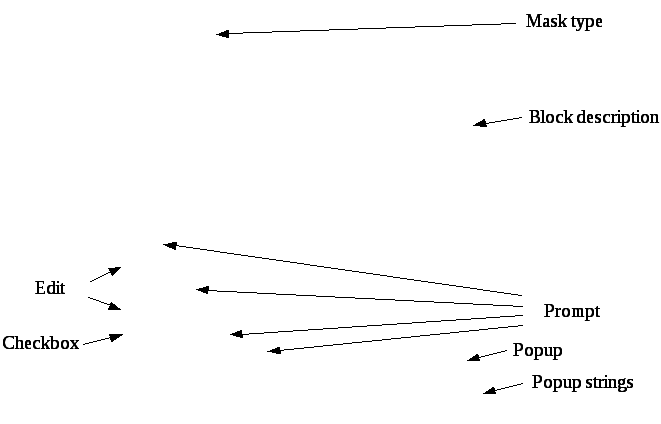
Рис. 6.3 – Вікно введення параметрів блока From Workspace
Таблиця 6.2
|
Mask type |
Двигун постійного струму |
|
Block description |
Shunt-connected DC machine, p.u. (wb=w0, Ib=Ikz, Eb=Un) |
|
Prompt1 |
Taking into account feedback of EMF: |
|
Variable1 |
ke |
|
Control type1 |
Checkbox |
|
Prompt2 |
Mkz/Mn: |
|
Variable2 |
yk |
|
Control type2 |
Edit |
|
Prompt3 |
Electromagnetic time constant: |
|
Variable3 |
Ta |
|
Control type3 |
Edit |
|
Prompt4 |
Electromechanical time constant: |
|
Variable4 |
Tm |
|
Control type4 |
Edit |
В
Рис. 6.4. Вікно
введення параметрів
замаскованої
підсистеми рис. 6.1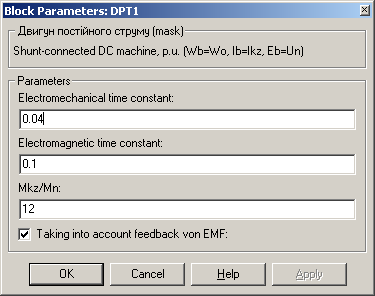
plot (xlb, ylb, xrt, yrt)
де xlb, ylb і xrt, yrt – коорди-нати лівого нижнього та правого верхнього кутів гра-фічного вікна. Використан-ня операторів xlim, ylim та axes [] з цією ж метою у полі Drawing commands не припустимо.
Стиль прив‘язки визначається параметрами HorAl (вирівнювання по горизонталі) та VertAl (вирівнювання по вертикалі), які можуть приймати такі значення: ’center’, ’left’, ’right’, і ’middle’, ’base’, ’bottom’, ’cap’, ’top’ відповідно. За замовчанням діють опції ’left’ та ’middle’. Результат використання перелічених опцій пояснюється на рис. 6.5.
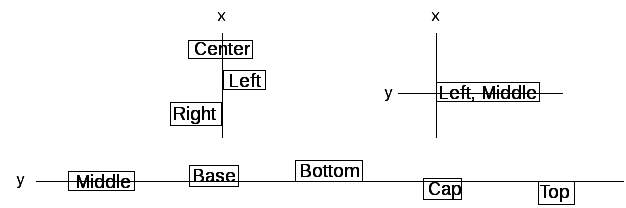
Рис. 6.5. Демонстрація дії опцій вирівнювання
При застосуванні команди port_label параметр port_type може приймати значення ’input’ або ’output’, а параметр label – будь-якого рядка символів, наприклад, в результаті виконання команди
port_label (’output’, 2, ’a’)
другий вихідний порт згорнутої підсистеми буде помічено символом a, незалежно від імені цього порта у розгорнутій підсистемі.
Для зображення на піктограмі блока його передавальної функції можна застосовувати одну із наступних команд:
dpoly (num, den) або dpoly (num, den, char)
droots (z, p, k) або droots (z, p, k, char)
Команда dpoly виводить передавальну функцію в поліноміальній формі, а droots – у вигляді розкладення на нулі-полюси (див. опис блоків Transfer Function і Zero-Pole-Gain в підрозділі 2.2.9). Необов‘язковий символьний параметр char має за замовчанням значення ’s’. Для виведення дискретних ПФ його можна змінити на ’z’ або ’z-’. (див. опис блоків Discrete Transfer Function і Discrete Filter в підрозділі 2.2.9).
Параметри команд dpoly і droots звичайно визначаються через параметри підсистеми у полі Initialization commands вкладки Initialization. Для прикладу на рис. 6.6 показана у розгорнутому та згорнутому виглядах підсистема Aperiodic link with initial value (Аперіодична ланка з початковими умовами). На рис. 6.6, б іконка замаскованої підсистеми сформована командою dpoly, а на рис 6.6, в – командою droots, для чого у полі Initialization commands записані оператори присвоювання
num = [k]; den = [T 1];
і
z = [ ]; p = -1/T; K = k/T;
відповідно.

а) б) в)
Рис. 6.6. Розгорнута (а) та згорнуті (б, в) підсистеми
Aperiodic link with initial value
Як бачимо параметри піктограм, сформованих у такий спосіб виводяться тільки у вигляді констант. Для того, щоб результати операцій присвоювання не відображувались у командному вікні, пасля кожного з операторів треба поставити точку з крапкою (;).
Команди ініціалізації виконуються в таких випадках:
при завантаженні моделі;
при старті моделювання;
при повороті блоку;
в усіх випадках, коли треба заново зобразити іконку блоку, а команди зображення використовують результати команд ініціалізації.
Для виведення на піктограмі графічних зображень, заданих координатами вузлових точок, можна скористуватись командами
plot (y) plot (x, y) plot (x1, y1, x2, y2, …, xN, yN)
де x, y – вектори абсцис та ординат табличної функції, або
plot (xlb, ylb, xrt, yrt, y) plot (xlb, ylb, xrt, yrt, x, y)
plot (xlb, ylb, xrt, yrt, x1, y1, x2, y2, …, xN, yN)
Якщо аргументи x табличної функції не задані, то по осі абсцис відкладаються індекси вектора y. Остання група операторів plot явно визначає систему координат.
Як приклад, на рис. 6.7 подана у розгорнутому та згорнутому виглядах підсистема Comparator (Компаратор), у якої іконку сформовано оператором
plot ([-1 1], [0 0], [0 0], [0 1.2], [x1 x1 1], [0 1 1])
Параметр х1 визначено командою ініціалазації
if c<0, x1=-0.5; elseif c>0, x1=0.5; else x1=0; end
внаслідок виконання якої іконка в залежності від знаку аргумента с має вигляд б, в або г.
Іконки, які уявляють собою досить прості графічні зображення, що складаються з обмеженої кількості відрізків прямих, можна створити за допомогою утіліти iconedit. При виклику її з командного рядка MATLAB на екрані по черзі з‘являються 2 запити: Name of block diagram (Ім‘я моделі) і Name of block (Ім‘я підсистеми). Після відповіді на ці запроси на екрані відчиняється графічне вікно, у якому можна намалювати бажане зображення, фіксуючи за допомогою миші вузлові точки рисунку та використовуючи наступні клавішні команди: d=delete – знищити останню з зафіксованих точок, n=new pt – почати нову лінію i q=quit – завершити створення іконки.

а) б) в) г)
Рис. 6.7. Розгорнута (а) та згорнуті (б, в, г) підсистеми Comparator
Для зображення зафарбованих плоских замкнених фігур використовують команду
patch (x, y, [r g b])
де x, y – вектори абсцис та ординат точок замкненої фігури, [r g b]) – її колір, визначений інтенсивністю трьох кольорів: червоного, зеленого та синього у вигляді констант зі значеннями в діапазоні від 0 до 1. За замовчанням (при відсутньості останнього параметру) фігура зафарбовується кольором „заднього фону” (Background color), тобто тим кольором, яким зображені контури іконки. Наприклад, оператор
patch ([ -1 0 1], [0 1 0], [0 1 1])
створює піктограму у вигляді трикутника, зафарбованого бірюзовим кольором, зображену (у чорно-білому варіанті) на рис. 6.8.
Для зображення на іконці малюнків, створених іншими програмними продуктами, треба скористуватися командою
image (imread ('FileName.Extension'))
де FileName – ім‘я графічного файла, а Extension – його розширення.
![]()
Рис. 6.8. Замаскована підсистема, іконка якої створена командою patch
MATLAB підтримує такі типи графічних файлів: *.bmp (Bitmap), *.hdf (Hierarchical Data Format), *.jpg (Joint Photographic Experts Group), *.pcx (Paintbrush), *.png (Portable Network Graphics), *.tif (Tagged Image File Format), *.xwd (X Window Dump).
Властивостями піктограми керують опції, імена яких розташовані нижче поля Drawing commands вкладки Icon, а значення обираються за допомогою popup-menu. Інформація про ці опції наведена в табл. 6.3.
Таблиця 6.3
|
Опція |
Значення |
Сенс |
|
Icon Frame (Рамка Іконки) |
Visible |
Рамку видно |
|
Invisible |
Рамку не видно | |
|
Icon Transparency (Прозорість Іконки) |
Opaque |
Іконка непрозора |
|
Transparent |
Іконка прозора | |
|
Icon Rotation (Обертання Іконки) |
Fixed |
При повороті блоку іконка не обертається |
|
Rotates |
При повороті блоку іконка обертається | |
|
Drawing Coordinates (Система Координат) |
Autoscale |
|
|
Normalized |
| |
|
Pixel |
|
Прикладом блоку з невидимою рамкою є блок Manual Switch.
Якщо зробити іконку прозорою, то крізь неї можуть бути видні, наприклад, імена портів.
Ширину та висоту блока в пікселах при використанні стилю Pixel при визначенні системи координат можна розрахувати у полі Drawing commands за допомогою операторів
pos = get_param (gcb, 'Position'));
width = pos(3) – pos(1);
hight = pos(4) – pos(2);
Відмінити маскування можна клавішею Unmask. При виконанні команди Edit → Mask Subsystem (^M) вікно маскування відновлює свої попередні установки.
