
- •Введення
- •1 Знайомство з середовищем програми структурного моделювання Simulink пакета matlab
- •1.1 Запуск Simulink. Перелік бібліотек та демонстрацій
- •1.2 Меню вікна Simulink Library Browser
- •1.3 Меню вікон Simulink-моделей
- •Model Properties– властивості моделі;
- •Go to parent– перехід до батьківської моделі;
- •Font…– установка шрифту для текстових написів (для зміни шрифту імені блоку повинний бути виділений блок, а не його ім'я).
- •Data explorer… – перегляд імен, розмірів і типів змінних,
- •Model difference– відмінність моделей (має два режими: Merge/Compare two models… – об‘єднання / порівняння двох моделей і Compare to last saved model …– порівняння з останньою записаною моделлю),
- •1.4 Меню вікон Simulink-бібліотек
- •Стан Unlock Library діє з моменту виконання відповідної операції до закриття вікна бібліотеки і поширюється на вкладені бібліотеки. При наступному відкритті бібліотеки вона буде знову заблокованою.
- •1.5 Типи Simulink-блоків
- •1.6 Створення та редагування моделей
- •1.7 Вибір методу та параметрів моделювання
- •1.8 Моделювання із командного рядка Matlab
- •1.9 Індивідуальні завдання
- •1.10 Методичні рекомендації
- •1.10.1 Рекомендована послідовність виконання 1-го пункту завдання
- •1.10.2 Рекомендована послідовність виконання 2-го пункту завдання
- •1.10.3 Рекомендована послідовність виконання 3-го пункту завдання
- •1.11 Запитання для самоконтролю
- •2 Формування вхідних сигналів та реєстрація вихідних сигналів в середовищі Simulink
- •2.1 Основні засоби формування вхідних сигналів
- •2.2 Основні засоби реєстрації сигналів
- •2.3 Індивідуальні завдання
- •2.4 Методичні рекомендації
- •2.5 Запитання для самоконтролю
- •3 Знайомство з бібліотечними неперервними динамічними блоками програми Simulink
- •3.1 Математичний опис лінійних неперервних систем
- •Корені характеристичного рівняння
- •3.2 Відомості про блоки бібліотеки Continuous програми Simulink
- •3.2.1 Integrator (Інтегратор)
- •3.2.3 Transfer Fcn (Передавальна Функція)
- •3.2.4 Zero-Pole (Нулі-Полюси)
- •3.2.5 State-Space (Простір Стану)
- •3.2.7 Transport Delay (Чисте Запізнювання) і Variable Transport Delay (Змінне Запізнювання)
- •3.3 Відомості про лінійні арифметичні блоки бібліотеки Math
- •3.4 Індивідуальні завдання
- •3.5 Методичні рекомендації
- •3.6 Запитання для самоконтролю
- •4 Знайомство з бібліотечними дискретними динамічними ланками програми Simulink
- •4.1 Математичний опис лінійних дискретних систем
- •Їх корені утворюють вектор полюсів та вектор нулів.
- •4.2 Відомості про блоки бібліотеки Discrete програми Simulink
- •4.2.1 Unit Delay (Одиничне Дискретне Запізнювання)
- •4.2.2 Discrete-Time Integrator (Дискретний Інтегратор)
- •4.2.3 Discrete Filter (Дискретний Фільтр) і Discrete-Time Fcn (Дискретна Передавальна Функція)
- •4.2.4 Discrete Zero-Pole (Дискретні Нулі-Полюси)
- •4.2.5 Discrete State-Spase (Дискретний Простір Станів)
- •4.2.6 Zero-Order Hold (Екстраполятор Нульового Порядку)
- •4.2.7 First-Order Hold (Екстраполятор Першого Порядку)
- •4.3 Індивідуальні завдання
- •4.3 Методичні вказівки та рекомендації
- •4.4 Запитання для самоконтролю
- •5 Знайомство з бібліотечними нелінійними блоками програми Simulink
- •5.1 Теоретичні відомості
- •5.2 Нелінійні блоки програми Simulink
- •5.3 Індивідуальні завдання
- •5.4 Методичні вказівки та рекомендації
- •5.5 Запитання для самоконтроля
- •6 Створення підсистем та Їх маскування
- •6.1 Створення підсистем
- •6.2 Маскування підсистем
- •6.3 Створення „кнопок”, що керують процесом виконання модельного експерименту
- •6.4 Індивідуальні завдання
- •6.5 Методичні вказівки та рекомендації
- •6.6 Запитання для самоконтроля
1.2 Меню вікна Simulink Library Browser
Меню вікна Simulink Library Browser містить такі функції:
File – робота з файлами;
Edit – редагування;
View – вигляд вікна;
Help – допомога.
Кожну функцію цього меню можна вибрати не тільки мишею або клавішами <>, <> і <Enter>, але й комбінацією клавіш “<Alt>+s”, де s – підкреслений символ імені обираної функції.
Функція File містить наступні операції:
New... – створити вікно для введення нової моделі (Model (^N)) або бібліотеки (Library);
Open... (^O) – відкрити модель;
Close – закрити вікно Simulink Library Browser;
Preferences… – настроювання середовища.
Операції підменю можна вибрати мишею, клавішами <>, <> та <Enter>, комбінацією клавіш, зазначеної в дужках, і клавішею <s>, де s – підкреслений символ імені обираної операції.
Для збереження моделей і інших файлів користувача в MATLAB передбачена папка work. У ній можна створити нову папку, наприклад, C:\matlab\work\model. Шлях до файлів-моделей необхідно додати у список доступних директорій за допомогою операції Set Path Add Folder… / Add with Subfolders…функції File основного меню командного вікна MATLAB. Відповідне діалогове вікно, що з’являється при цьому, наведене на рис. 1.7. Нову папку можна поставити в початок списку (Move to Top), у кінець списку (Move to Bottom), перемістити на одну позицію вниз (Move Down) або догори (Move Up). Якщо не виконати запис нового списку у файл, то установка діє тільки протягом поточного сеансу роботи. Для того, щоб використовувати нову установку в майбутніх сеансах, потрібно записати її у файл (MATLAB \ toolbox \ local \ pathdef.m) за допомогою клавіші Save.
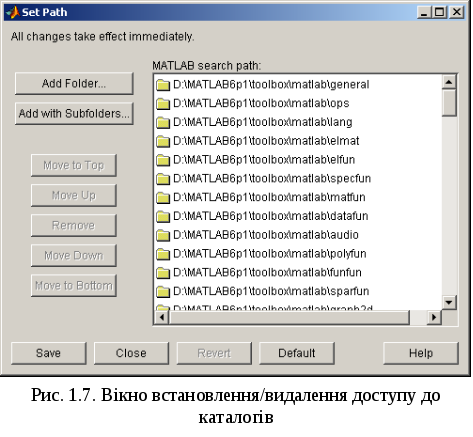
Файли моделей і бібліотек додатка Simulink повинні мати маску *.mdl. Вони є текстовими файлами особливої структури і містять інформацію про структуру та параметри моделей, достатню для їхнього графічного відображення і моделювання. З вікон Simulink вони відкриваються в графічному вигляді, а з будь-якого текстового редактора (наприклад, вбудованого текстового редактора системи MATLAB medit.exe) – у текстовому.
Текстовий редактор системи MATLAB відкривається командою File New M-file меню командного вікна MATLAB.
Відкрити модель можна не тільки з меню File будь-якого Simulink-вікна, але й з меню File пакета MATLAB за допомогою функції Open…, а також з командного рядка MATLAB введенням у ній імені файлу-моделі без розширення. Оскільки в такий же спосіб (з командного рядка) у MATLAB викликаються на виконання script-файли (головні програми, написані алгоритмічною мовою системи MATLAB) і виводяться значення змінних [1-4], тож файлам потрібно давати оригінальні і не занадто короткі імена.
Тут слід зазначити, що при використанні імен змінних, функцій, файлів, програм, що збігаються з іменами, визначеними в робочому просторі або у файловій системі MATLAB раніше, вона не виводить попереджень про збіжність імен. При виконанні команди, що містить яке-небудь ім'я, MATLAB шукає це ім'я серед змінних, потім серед файлів з розширеннями m, mex, mdl і серед вбудованих функцій в указаному порядку. Перше з виявлених імен сприймається як об'єкт для виконання команди. Отже, використання неоригінальних імен файлів може привести до казусів.
Якщо при спробі відкрити модель або виконати яку-небудь програму з командного рядка на екран виводиться повідомлення «Undefined function or variable 'name'» (невизначена функція або змінна), то це означає, що користувач або помилився при наборі імені файлу, або цей файл знаходиться в недоступній для системи MATLAB директорії.
Функція Preferences, при виборі якої відкривається вікно, наведене на рис. 1.8, дозволяє виконувати настроювання середовища MATLAB і Simulink.
Параметр Window reuse (повторне використання вікна) панелі Simulink Preferences визначає, чи повинен Simulink використовувати старе вікно або відкрити нове для показу змісту підсистеми. Він може приймати одне з 4-х значень: none, reuse, replace і mixed.
Дії, виконувані при відкриванні й закриванні підсистеми з різними значеннями цього параметра, перераховані в табл. 1.1.
Установкою або скиданням прапорців у полях Browser initially visible, Show library links і Look under masks, що визначають властивості Навігатора Моделей (Model Browser), можна змінювати режими перегляду структури моделі.
При установці першого з перерахованих прапорців знов відкрите Simulink-вікно поділяється на дві частини. Ліва частина приділяється для навігатора, а права – для моделі. Це має сенс при наявності в моделі звичайних і замаскованих підсистем (Subsystems). Два інших прапорці дозволяють відповідно вмикати і вимикати зв'язок підсистеми з бібліотекою і переглядати зміст замаскованих блоків. Розрив зв'язку з бібліотекою передбачено для коректування структури підсистеми або вікна її маскування.
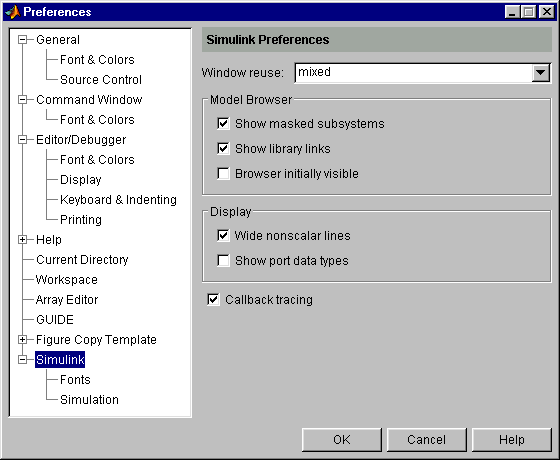
Рис. 1.8. Вікно настроювання середовища MATLAB і Simulink
Таблиця 1.1
|
Значення параметра |
Дії при відкриванні підсистеми |
Дії при закриванні підсистеми |
|
none |
Зміст підсистеми відображається у новому вікні на передньому плані |
Батьківське вікно переміщається на передній план, а вікно підсистеми – на задній |
|
reuse |
Зміст підсистеми заміщає батьківську модель у поточному вікні |
Вихідна (батьківська) модель заміщає зміст підсистеми в поточному вікні |
|
replace |
Зміст підсистеми відображається у новому вікні, а батьківське вікно зникає |
Батьківське вікно з'являється, а вікно підсистеми зникає |
|
mixed |
З міст підсистеми відображається в її власному вікні |
Батьківське вікно переміщається на передній план, а вікно підсистеми зникає |
Для зображення векторних сигналів стовщеними єднальними лініями слід установити прапорець у поле Wide nonscalar lines, а для виводу типів вихідних сигналів – у поле Port data types опції Display.
При установці прапорця в поле Callback tracing на екран виводяться команди, що виконуються в специфічних режимах роботи блоків чи блокових діаграм. Як приклад, можна навести команди, записані в поле параметра Open function вікна Block Properties, які виконуються при подвійному щиглику мишею на піктограмі цього блоку.
Крім цього, у вікні Preferences можна установити шрифти (Simulink Fonts), що використовуються для позначення блоків (Blocks), єднальних ліній (Lines) і коментарів (Annotations), а також параметри моделювання (Simulink Simulation Preferences).
Функція Edit містить наступні команди:
Add to the current model (^I)– скопіювати обраний блок або бібліотеку в активне вікно моделі чи бібліотеки;
Find block…(^F) – знайти блок за його ім‘ям;
Find next block (<F3>) – знайти наступний блок.
При використанні команд функції View слід звернути увагу на можливість відкриття тільки основних бібліотек блоків Simulink (Collapse entire Browser) і повного їхнього комплекту (Expand entire Browser), а також на режим Stay on top, що у вимкнутому стані забезпечує статус вікна Simulink Library Browser «поверх усіх вікон».
