
- •1 Проектирование базы данных «Деканат»
- •1.1 Создание инфологической модели базы данных «Деканат»
- •1.2 Создание логической модели базы данных «Деканат»
- •2 Создание реляционной базы данных
- •2.1 Создание таблиц базы данных
- •2.2 Типы данных и свойства полей
- •2.3 Создание межтабличных связей
- •2.4 Использование списков значений
- •2.5 Практическая работа № 1
- •3.1 Использование подстановочных знаков и выражений для поиска значений
- •3.2 Практическая работа № 2
- •3.3 Практическая работа № 3
- •4 Работа с запросами
- •4.1 Запросы на выборку
- •4.2 Вычисления в запросах на выборку
- •4.3 Итоговые запросы
- •4.4 Перекрестные запросы
- •4.5 Запросы с параметрами
- •4.6 Практическая работа № 4
- •5 Работа с запросами. Запросы на изменение
- •5.1 Создание запроса на обновление записей таблицы
- •5.2 Создание запроса на создание таблицы
- •5.3 Создание запроса на добавление
- •5.4 Создание запроса на удаление
- •5.5 Практическая работа № 5
- •6 Работа с формами
- •6.1 Автоматическое создание формы
- •6.2 Создание формы с помощью мастера
- •6.3 Создание формы в режиме конструктора
- •6.4 Оформление формы и ее элементов
- •7 Работа с отчетами
- •7.1 Автоматическое создание отчета
- •7.2 Создание отчета с помощью мастера
- •7.3 Создание в отчете вычисляемых полей
- •7.5 Практическая работа № 7
- •8 Кнопочные формы
- •8.1 Создание кнопочной формы
- •8.2 Практическая работа № 8
- •9 Индивидуальные задания
раметры запроса. Следует учесть, что если требуется удалить из базы данных какого-то студента, то должны быть удалены не только запись об этом студенте в копии таблицы «Студенты», но и все оценки данного студента в копии таблицы «Оценки».
9 Создайте запрос на выборку из таблицы «Студенты» тех студентов, кто не получает стипендии, и преобразуйте его в запрос для сохранения результатов в виде отдельной таблицы с именем «Студенты без стипендии».
10Создайте запрос на выборку из копии таблицы «Студенты» всех, кто проживает в определенном городе (название города – параметр запроса). Преобразуйте его в запрос на обновление названия города (новое название города – параметр запроса).
11Создайте запрос-обновление для копии таблицы «Студенты», выбрав всех студентов определенного курса, и измените курс на другой.
12Создайте запрос к копии таблицы «Студенты», который позволяет удалить все записи о студентах заданного курса, не получающих стипендию в те-
чение всего семестра (номер курса − параметр запроса).
6 Работа с формами
Форма − это объект базы данных, который можно использовать для ввода, изменения или отображения данных из таблицы или запроса. Источником записей формы являются поля в базовых таблицах и запросах.
Форму можно использовать как кнопочную форму, открывающую другие формы или отчеты базы данных, а также как пользовательское диалоговое окно для ввода данных и выполнения действий, определяемых введенными данными.
6.1 Автоматическое создание формы
Access предлагает несколько способов создания форм. Самым простым из них является использование средств автоматического создания форм на основе одной таблицы или одного запроса. При использовании этого средства все поля базового источника данных размещаются в форме.
ВMicrosoft Access 2003 есть несколько видов автоматически создаваемых форм (автоформы), каждый из которых отличается способом отображения данных:
•Автоформа «в столбец» − одновременно отображает только одну запись. Поля записи отображаются в виде набора элементов управления, расположенных в один или несколько столбцов.
•Автоформа табличная выглядит так же, как обычная таблица Access.
•Автоформа ленточная − одновременно отображает несколько записей. Поля каждой записи располагаются в отдельной строке, как в простой таблице.
ВMicrosoft Access 2007также три вида автоформ:
•форма – аналогична автоформе «в столбец»;
46
•разделенная форма − позволяющая одновременно отображать данные в двух представлениях: в режиме формы «в столбец» и в режиме таблицы;
•несколько элементов – аналогична ленточной автоформе.
Создание автоформы:
В среде Microsoft Access 2003
1В окне базы данных нажать кнопку Формы на панели «Объекты», а затем нажать кнопку Создать на панели инструментов окна базы данных.
2В открывшемся диалоговом окне «Новая форма» выбрать тип автоформы.
3В поле со списком в нижней части окна «Новая форма» выбрать таблицу или запрос, содержащие данные, на основе которых создается форма.
4Нажать кнопку ОК. Access создаст и откроет форму выбранного вида.
5Сохранить созданную форму, выбрав в меню «Файл» команду Сохранить или нажав кнопку Сохранить на панели инструментов. Затем в диалоговом окне ввести название новой формы и нажать ОК.
В среде Microsoft Access 2007
1В области переходов выделить таблицу или запрос с данными, которые должны отображаться в форме.
2В панели инструментов на вкладке «Создание» в группе «Формы» щелкнуть кнопку, соответствующую нужному типу автоформы (Форма или Разделенная форма). Access создаст форму и отобразит ее в режиме макета.
3Сохранить созданную форму, нажав кнопку Сохранить на панели инструментов. Затем в диалоговом окне ввести название новой формы и нажать
ОК.
Замечание. Если при использовании инструмента «Форма» Microsoft
Access 2007 обнаруживает одну таблицу, связанную отношением «один-ко- многим» с таблицей или запросом, который использовался для создания формы, то эта таблица добавляется в форму. Если таблица данных в форме не нужна, ее можно удалить. Если существует несколько таблиц, связанных отношением «один-ко-многим» с таблицей, которая использовалась для создания формы, то Access не добавляет таблицы данных в форму.
6.2Создание формы с помощью мастера
Врежиме мастера форм можно создать форму, базирующуюся как на одной, так и на нескольких таблицах или запросах. Мастер форм разбивает процесс создания формы на несколько этапов, задает вопросы об источниках записей, полях, макете, требуемых форматах и создает форму на основании полученных ответов.
Создание формы с помощью мастера
1 а) В среде Microsoft Access 2003: открыть панель «Формы» в окне базы данных и нажать кнопку Создать, затем в открывшемся диалоговом окне «Новая форма» выбрать команду Мастер форм и нажать кнопку ОК;
б) в среде Microsoft Access 2007: в панели инструментов на вкладке «Создание» в группе «Формы» щелкните Другие формы, а затем в списке щелкните пункт Мастер форм.
47

2 В окне мастера форм выбрать из выпадающего списка таблицу (или запрос), поля которой войдут в будущую форму. Нажать кнопку Далее.
3 В списке «Доступные поля» выбрать нужные поля и с помощью кнопок > и >> перенести их в список «Выбранные поля».
4 При необходимости повторить шаги 2 и 3 для добавления в создаваемую форму полей из другой таблицы или запроса.
5Нажать кнопку Далее.
6Если источником данных являются несколько таблиц или запросов, то в следующем окне мастера нужно выбрать вид представления данных (подчиненные или связанные формы) и уровень группировки данных. Нажать кнопку Далее.
7В следующем окне мастера выбрать внешний вид формы и нажать Далее.
8Выбрать стиль оформления формы и нажать кнопку Далее.
9Задать имя для формы и нажать кнопку Готово.
6.3 Создание формы в режиме конструктора
Создавать и редактировать формы любой степени сложности позволяет только конструктор форм. Также в режиме конструктора можно отредактировать автоформы или формы, созданные с помощью мастера.
Замечание. Чтобы создаваемая форма использовала значения из нескольких таблиц, она должна быть основана на запросе.
Создание формы с помощью конструктора
1 а) В среде Microsoft Access 2003: открыть панель «Формы» в окне базы данных и нажать кнопку Создать, затем в диалоговом окне «Новая форма» выбрать команду Конструктор. В поле со списком в нижней части окна «Новая форма» выбрать таблицу или запрос, содержащие данные, на основе которых создается форма. Нажать кнопку ОК. Откроется окно для конструирования формы;
б) в среде Microsoft Access 2007: в панели инструментов на вкладке «Создание» в группе «Формы» щелкнуть Конструктор форм. Откроется окно для конструирования формы.
2 Если на экране не отображен «Список полей», то для его вывода выполнить:
-в среде Microsoft Access 2003: щелкнуть кнопку Список полей в панели инструментов;
-в среде Microsoft Access 2007: в панели инструментов на вкладке «Конструктор» в группе «Сервис» щелкнуть Добавить поле.
3 Для добавления полей к форме поля перетащить нужные поля из «Списка полей» в область данных. При этом для каждого перемещаемого поля в области данных появляется два элемента управления: «Надпись» и «Текстовое поле» (рисунок 27). Если все поля не помещаются в область данных, изменить ее размер, переместив с помощью мыши правую и/или нижнюю границы области.
48
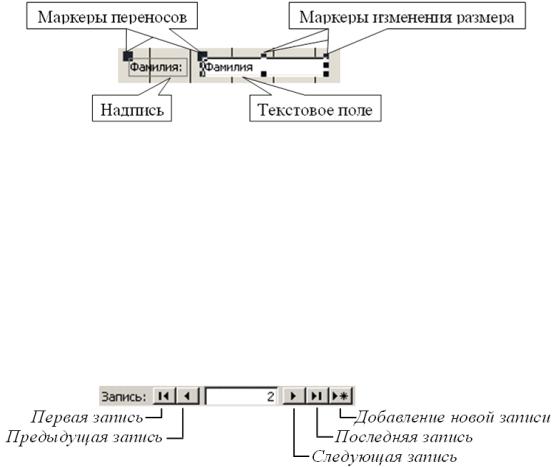
Рисунок 27 − Маркеры переноса и изменение размеров элементов формы
4 Если содержимое элементов «Надпись» и «Текстовое поле» не полностью отображаются в форме, то нужно изменить их размеры, переместив с помощью мыши маркеры изменения размеров.
5 При необходимости изменить положение элементов управления в области данных и их расположение относительно друг друга, переместив с помощью мыши выделенный элемент за маркер переноса.
6 Для просмотра результата сохранить форму и открыть ее в режиме формы. Пользователь имеет возможность переходить по записям, отображаемым в
режиме формы, используя панель навигации внизу формы (рисунок 28).
Рисунок 28 – Переходы по записям в режиме формы
Область построения формы имеет горизонтальную и вертикальную сетку, предназначенную для выравнивания объектов формы.
В режиме формы доступны все необходимые инструменты для работы с данными: сортировка, применение фильтра и поиск записей, добавление или удаление записей. Редактирование существующих записей аналогично добавлению новых записей. Прежде чем приступить к редактированию записи, ее
нужно найти с помощью кнопки Найти  панели инструментов. Сохранить добавленную или измененную запись можно с помощью кнопки Сохранить панели инструментов.
панели инструментов. Сохранить добавленную или измененную запись можно с помощью кнопки Сохранить панели инструментов.
Для удаления текущей записи в форме нужно перейдите на нее с помощью кнопок навигации и нажать кнопку Удалить запись на панели инструментов или щелкните по области выделения записи, находящейся слева от области данных формы, а затем нажмите клавишу <Delete>. Появится диалоговое окно, запрашивающее подтверждение удаления записи.
6.4 Оформление формы и ее элементов
Все формы помимо области данных также могут включать в себя разделы заголовка формы и примечания формы (рисунок 29).
49

Рисунок 29 – Структура формы базы данных в режиме конструктора
В разделах заголовка и примечания располагаются сведения, которые остаются неизменными для каждой записи. В заголовке формы обычно отобра-
жается название формы, а в примечании формы − кнопки для работы с формой. В области данных отображаются элементы управления для отображения записей. Также в области данных можно разместить дополнительные элементы управления для автоматизации ввода данных (переключатели, флажки, списки и др.).
Для изменения размера какого-либо раздела нужно в режиме конструктора формы переместить верхнюю часть его границы с помощью мыши.
Добавление в форму раздела заголовка
В среде Microsoft Access 2003
1 Открыть форму в режиме конструктора.
2Выбрать в меню «Вид» команду Заголовок/примечание формы.
3Если панель инструментов не отображена, то включить ее нажатием кнопки
Панель элементов  на панели инструментов.
на панели инструментов.
4 Нажать кнопку Надпись  на панели элементов и щелкнуть внутри раздела заголовка формы.
на панели элементов и щелкнуть внутри раздела заголовка формы.
5 Ввести текст заголовка и щелкнуть в любом месте вне надписи.
В среде Microsoft Access 2007
1 Открыть форму в режиме конструктора.
2 В панели инструментов на вкладке «Форматирование» в группе «Элементы управления» выбрать команду Заголовок. В заголовок формы автоматически будет добавлена новая надпись, отображающая имя формы.
3 При необходимости изменить текст заголовка формы и щелкнуть в любом месте вне надписи.
Добавление поясняющих надписей в форму
В среде Microsoft Access 2003
50
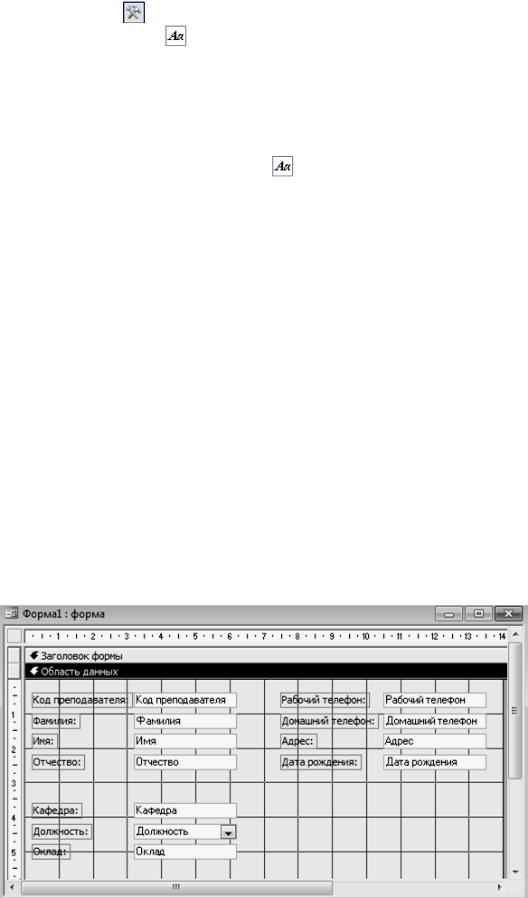
1 |
Открыть форму в режиме конструктора. |
|
||
2 |
Если панель инструментов не отображена, то включить ее нажатием кнопки |
|||
3 |
Панель элементов |
на панели инструментов. |
||
Нажать кнопку Надпись |
на панели элементов и щелкнуть внутри нужного |
|||
5 |
раздела формы. |
|
|
|
Ввести текст надписи и щелкнуть в любом месте вне надписи. |
||||
В среде Microsoft Access 2007 |
|
|||
1 |
Открыть форму в режиме конструктора. |
|
||
2 |
В панели инструментов на вкладке «Конструктор» в группе «Элементы |
|||
3 |
управления» нажать кнопку Надпись |
. |
||
Щелкнуть внутри нужного раздела формы, ввести текст надписи и щелкнуть |
||||
|
в любом месте вне надписи. |
|
||
|
Чтобы сделать форму более привлекательной, выделить на общем фоне |
|||
какие-то важные элементы, можно изменить цвет фона формы и цвета ее элементов, выбрать оформление рамок для элементов управления, задать подходящий шрифт, его цвет и размер для текста надписей и других элементов. Параметры форматирования задаются с помощью панели инструментов «Форматирование» в среде Microsoft Access 2003 или группы «Шрифт» на вкладке «Главная» в среде Microsoft Access 2007. Для изменения оформления также можно использовать окно свойств формы или ее элементов, вызываемого командой Свойства контекстного меню соответствующего элемента.
6.5Практическая работа№ 6
1Создать автоформы для таблиц «Студенты» и «Дисциплины» для ввода и редактирования данных.
2Создав для таблицы «Преподаватели» автоформу «в столбец», в режиме конструктора изменить размещение полей в области данных формы (рисунок
30).
Рисунок 30 − Макет формы «Преподаватели»
51
