
- •Тема 1. Информатика и информатизация
- •Информатика как наука
- •Основные понятия информатики
- •Экономическая информация
- •Информатизация и информационное общество
- •Понятие информации. Виды существования информации. Способы передачи информации. Единицы измерения количества информации. Свойства информации.
- •Понятие информационной технологии. Компьютерные информационные технологии и их классификация
- •Правовые аспекты информатизации в Республике Беларусь
- •Тема 2. Вычислительная техника
- •История развития вычислительной техники
- •Классификация электронно-вычислительных машин
- •Принципы строения и функционирования эвм Джона фон Неймана
- •Персональные компьютеры
- •Классификация персональных компьютеров
- •Типовой комплект персонального компьютера
- •Структура современных эвм
- •Структурная схема пк. Внутренние устройства пк
- •Внешние устройства пк
- •Иерархия памяти пк
- •Монитор: основные характеристики. Клавиатура пэвм: общая характеристика.
- •Конфигурация пк
- •Параметры, влияющие на производительность пк
- •Тенденции развития вычислительной техники
- •Классификация программного обеспечения для пэвм
- •Программный принцип управления компьютером
- •Классификация программного обеспечения пк
- •Операционные системы
- •Виды операционных систем
- •Файловая система. Организация данных на магнитных носителях
- •Тенденции развития операционных систем
- •Общие сведения об операционной системе Windows
- •Основные элементы графического интерфейса Windows
- •Работа с объектами Windows
- •Работа с ярлыками
- •Настройка операционной системы Windows
- •Виды окон Windows и их основные элементы. Операции над окнами. Основные приемы работы в Windows. Проводник в Windows: возможности использования.
- •Панель управления в операционной системе Windows, ее назначение и возможности, изменение параметров настройки компьютера.
- •Основные способы запуска приложений в операционной системеWindows
- •Тема 3. Системное программное обеспечение
- •Стандартные приложения Windows
- •Технологии обмена данными между приложениями Windows
- •Сервисные системы
- •Программные оболочки операционных систем. Использование программной оболочки Проводник
- •Файловые менеджеры, их назначение, виды и характеристика.
- •Встроенные служебные программы
- •Форматирование диска
- •Дефрагментация диска
- •Сканирование диска
- •Пакет сервисных программ Norton Utilities for Windows
- •Архиваторы
- •Антивирусные программы
- •Классификация вирусов
- •Классификация антивирусных программ
- •Тема 4. Текстовые процессоры. Текстовый процессор microsoft word
- •Задачи обработки текстовой информации: ввод текста, редактирование, сохранение документа, форматы текстовых документов, публикация документов. Перевод документов.
- •Сканеры для ввода текстов и иллюстраций:
- •Назначение и классификация программ обработки текстов
- •Параметры страницы и абзаца, проверка орфографии, задание переносов в текстовом процессоре Word.
- •Расстановка номеров страниц, вставка колонтитулов, работа с окнами в текстовом процессоре Word
- •Вставка номеров страниц
- •Установка начального номера страницы раздела
- •Удаление номеров страниц
- •Форматирование и расположение колонтитулов
- •Изменение горизонтального расположения колонтитула
- •Изменение вертикального расположения колонтитула
- •Изменение расстояния между текстом документа и колонтитулами.
- •Создание разных колонтитулов для четных и нечетных страниц
- •Создание отдельного колонтитула для первой страницы документа или раздела
- •Удаление колонтитулов
- •Cоздание списков (маркированные и нумерованные) в текстовом процессоре Word.
- •Подготовка таблиц средствами текстового процессора Word.
- •Графические возможности в среде Word
- •Построение диаграмм
- •Построение математических выражений
- •Художественное оформление текста
- •Библиотека графических объектов
- •Создание рисунков средствами Word
- •Вопрос 9. Дополнительные средства автоматизации
- •Создание сносок
- •Создание оглавления
- •Макросредства текстового процессора Word
- •Тема 5. Табличный процессор microsoft excel
- •Общая характеристика табличных процессоров, их функциональные возможности. Основные понятия табличного процессора. Структурные единицы электронной таблицы.
- •Общая характеристика табличного процессора Excel. Особенности его интерфейса, панели инструментов, их настройка.
- •Ввод информации в ячейки, виды информации в табличном процессоре Excel. Редактирование таблиц.
- •Ввод данных в таблицу и их корректировка, выделение ячеек и их областей в табличном процессоре Excel.
- •Задание формул, копирование формул, мастер функций, назначение и возможности в табличном процессоре Excel.
- •Типы и способы адресации ячеек в табличном процессоре Excel.
- •Форматирование таблиц в Excel
- •Построение диаграмм в табличном процессоре Excel
- •Защита данных
- •Работа с таблицей как с базой данных
- •Работа с формой
- •Сортировка данных
- •Фильтрация данных
- •Подведение итогов
- •Технология связывания таблиц
- •Подготовка к печати. Печать электронной таблицы
- •Установка параметров страницы
- •Создание колонтитулов
- •Задание заголовков таблиц для печати
- •Предварительный просмотр
- •Разделение рабочих листов на страницы
- •Печать электронной таблицы
- •Классификация компьютерной графики. Форматы графических данных.
- •Растровая графика – основные понятия. Программные средства растровой графики.
- •Классы программ для работы с растровой графикой:
- •Векторная графика. Фрактальная графика. Программные средства векторной графики.
- •Математические основы векторной графики
- •Соотношение между векторной и растровой графикой
- •Фрактальная графика
- •Основные редакторы векторной графики
- •Основные понятия векторной графики
- •Свойства объектов векторной графики
- •Коротко о главном
- •Презентация и ее структура. Слайд. Объекты слайдов, разметка слайдов, заметки к слайдам. Система создания презентаций PowerPoint. Функциональные возможности.
- •Понятие презентации
- •Создание сценария презентации
- •Создание слайда
- •Объекты, размещаемые на слайде
- •Оформление презентации
- •Редактирование презентации
- •Переход в презентации от слайда к слайду
- •Привлечение внимания аудитории
- •Показ презентации
- •Печать презентации
- •Составной электронный документ. Технологии обмена данными в Windows: использование технологии drag-and-drop, буфера, dde, ole. Особенности реализации, преимущества и недостатки.
- •Буфер промежуточного хранения Clipboard
- •Технология dde
- •Технология ole
Защита данных
При работе с таблицей Excel бывает необходимо защитить рабочие книги, отдельные ячейки, диаграммы и другие объекты от несанкционированного доступа или нежелательного изменения. Excel позволяет это сделать с помощью специальных действий. После включения функции защиты нельзя изменить заблокированный элемент. По умолчанию Excelзащищает все ячейки (на вкладке Защита диалогового окна Формат ячеек по умолчанию установлен флажок Защищаемая ячейка), графические объекты, диаграммы от изменения.Однако защита не вступает в силу пока не выбрана команда Сервис►Защита►Защитить лист. В результате выполнения этой команды будет открыто диалоговое окно Защитить лист (рис. 5.13). Установленные в нем варианты защиты применяются только к текущему листу.
Обычно от изменения защищают ячейки с формулами, названия и шапку таблицы. Если же пользователь попытается ввести информацию в защищенную ячейку таблицы, то выдается сообщение Ячейка или диаграмма защищена от изменений.
В большинстве случаев нет необходимости в блокировке всех ячеек рабочего листа. Перед защитой листа необходимо выделить те ячейки, которые необходимо оставить незаблокированными, и в окне Формат ячеек на вкладке Защита снять флажок Защищаемая ячейка. Тогда при вводе в таблицу данных для перемещения курсора по пустым незащищенным ячейкам можно использовать клавишу [Тab].
Снимается защита командой Сервис►Защита►Снять защиту листа.
Рассмотрим порядок установки защиты на лист Товары для блокировки в табл. 5.1 Учет движения материалов на складах заголовка, названий столбцов и формул.
1. Активизируйте лист Товары.
2. Для того, чтобы оставить ячейки А4:Е8 доступными для редактирования после защиты листа, выделите их и выполните команду Формат► Ячейки►вкладка Защита.Снимите флажок Защищаемая ячейка и нажмите [ОК].
Установите защиту на лист, выполнив команду Сервис►Защита► Защитить лист. Нажмите [ОК]. После проверки работы защиты снимите ее командой Сервис►Защита►Снять защиту листа.
Работа с таблицей как с базой данных
Для управления большими массивами данных используются специальные программы, предназначенные для работы с базами данных. В Excel также имеются средства для обработки данных, организованных по аналогичному принципу, – это, так называемые, функции списка. В виде списка можно представить таблицу, строки которой содержат однородную информацию. Список характеризует не содержимое таблицы, а способ ее организации. Отдельные записи (комплекты данных списка) должны быть однородны по строкам и/или столбцам. В таблице не должно быть объединенных ячеек! Однако только однородность данных списка по строкам делает возможным применение функции фильтров (если данные однородны по столбцам, таблицу следует транспонировать). Примером базы данных является список адресов, в котором указаны названия и адреса различных фирм или фамилии людей.
Excel распознает списки автоматически. Поэтому если надо, например, отсортировать данные в списке по определенному критерию, достаточно выделить любую ячейку списка. После активизации функции сортировки Excel автоматически выделит всю область списка.
При автоматическом определении (и выделении) списка признаком конца области списка считается первая пустая строка. Поэтому предварительно следует удалить из списка пустые строки или выделить вручную область, для которой должна быть применена функция списка. Предварительное выделение области необходимо также в том случае, если функция должна быть применена только к определенной части списка. Функции списка нельзя использовать, если выделены несмежные области.
При автоматическом выделении области списка Excel в поисках меток (названий) столбцов сравнивает содержимое первой и второй строк области списка. Если данные в этих строках различаются по типу, Excel принимает первую (верхнюю) строку в качестве строки названий. Данные этой строки будут исключены из обрабатываемой области списка.
Если Excel не обнаружит различий между типами данных в первой и второй строках, то на экране появится сообщение о том, что программа не смогла обнаружить названий для образования меток столбцов. В этом случае программа выдаст запрос, следует ли использовать в качестве меток столбцов данные первой строки выделенной области. Пользователь может согласиться нажатием [ОК] или отменить выполнение операции.
Основными возможностями при работе с базами данных являются:
организация ввода данных;
просмотр данных;
поиск данных по заданному критерию;
сортировка данных;
фильтрация данных;
подведение итогов.
Для работы с таблицей как с базой данных в Excel используется пункт меню Данные. Эта команда корректно работает только с таблицами, в которых названия колонок занимают одну строку. Так, например, для работы с командой Данные таблица Учет движения материалов на складах должна быть преобразована к виду, представленному на рис. 5.14.
Приведем таблицу Учет движения материалов на складах к виду, представленному на рис. 5.14.
1. Создайте копию листа Товары, чтобы легко было вернуться к первоначальному порядку данных. Для этого активизируйте его и выполните командуПравка►Переместить/скопировать лист. В окне Переместить или скопировать установите флажок Создавать копию и нажмите [ОК]. Переименуйте полученный листТовары(2) на Сортировка.
2. Д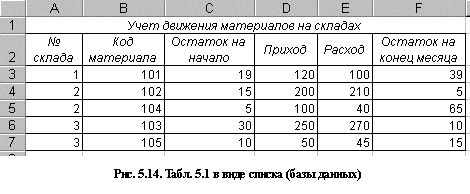 ля
преобразования таблицы сделайте
следующее:
ля
преобразования таблицы сделайте
следующее:
выделите строку 2 щелчком мыши на номере строки и удалите ее командой Правка►Удалить. Аналогично удалите итоговую строку.
Дополните шапку таблицы недостающими заголовками.
