
- •Тема 1. Информатика и информатизация
- •Информатика как наука
- •Основные понятия информатики
- •Экономическая информация
- •Информатизация и информационное общество
- •Понятие информации. Виды существования информации. Способы передачи информации. Единицы измерения количества информации. Свойства информации.
- •Понятие информационной технологии. Компьютерные информационные технологии и их классификация
- •Правовые аспекты информатизации в Республике Беларусь
- •Тема 2. Вычислительная техника
- •История развития вычислительной техники
- •Классификация электронно-вычислительных машин
- •Принципы строения и функционирования эвм Джона фон Неймана
- •Персональные компьютеры
- •Классификация персональных компьютеров
- •Типовой комплект персонального компьютера
- •Структура современных эвм
- •Структурная схема пк. Внутренние устройства пк
- •Внешние устройства пк
- •Иерархия памяти пк
- •Монитор: основные характеристики. Клавиатура пэвм: общая характеристика.
- •Конфигурация пк
- •Параметры, влияющие на производительность пк
- •Тенденции развития вычислительной техники
- •Классификация программного обеспечения для пэвм
- •Программный принцип управления компьютером
- •Классификация программного обеспечения пк
- •Операционные системы
- •Виды операционных систем
- •Файловая система. Организация данных на магнитных носителях
- •Тенденции развития операционных систем
- •Общие сведения об операционной системе Windows
- •Основные элементы графического интерфейса Windows
- •Работа с объектами Windows
- •Работа с ярлыками
- •Настройка операционной системы Windows
- •Виды окон Windows и их основные элементы. Операции над окнами. Основные приемы работы в Windows. Проводник в Windows: возможности использования.
- •Панель управления в операционной системе Windows, ее назначение и возможности, изменение параметров настройки компьютера.
- •Основные способы запуска приложений в операционной системеWindows
- •Тема 3. Системное программное обеспечение
- •Стандартные приложения Windows
- •Технологии обмена данными между приложениями Windows
- •Сервисные системы
- •Программные оболочки операционных систем. Использование программной оболочки Проводник
- •Файловые менеджеры, их назначение, виды и характеристика.
- •Встроенные служебные программы
- •Форматирование диска
- •Дефрагментация диска
- •Сканирование диска
- •Пакет сервисных программ Norton Utilities for Windows
- •Архиваторы
- •Антивирусные программы
- •Классификация вирусов
- •Классификация антивирусных программ
- •Тема 4. Текстовые процессоры. Текстовый процессор microsoft word
- •Задачи обработки текстовой информации: ввод текста, редактирование, сохранение документа, форматы текстовых документов, публикация документов. Перевод документов.
- •Сканеры для ввода текстов и иллюстраций:
- •Назначение и классификация программ обработки текстов
- •Параметры страницы и абзаца, проверка орфографии, задание переносов в текстовом процессоре Word.
- •Расстановка номеров страниц, вставка колонтитулов, работа с окнами в текстовом процессоре Word
- •Вставка номеров страниц
- •Установка начального номера страницы раздела
- •Удаление номеров страниц
- •Форматирование и расположение колонтитулов
- •Изменение горизонтального расположения колонтитула
- •Изменение вертикального расположения колонтитула
- •Изменение расстояния между текстом документа и колонтитулами.
- •Создание разных колонтитулов для четных и нечетных страниц
- •Создание отдельного колонтитула для первой страницы документа или раздела
- •Удаление колонтитулов
- •Cоздание списков (маркированные и нумерованные) в текстовом процессоре Word.
- •Подготовка таблиц средствами текстового процессора Word.
- •Графические возможности в среде Word
- •Построение диаграмм
- •Построение математических выражений
- •Художественное оформление текста
- •Библиотека графических объектов
- •Создание рисунков средствами Word
- •Вопрос 9. Дополнительные средства автоматизации
- •Создание сносок
- •Создание оглавления
- •Макросредства текстового процессора Word
- •Тема 5. Табличный процессор microsoft excel
- •Общая характеристика табличных процессоров, их функциональные возможности. Основные понятия табличного процессора. Структурные единицы электронной таблицы.
- •Общая характеристика табличного процессора Excel. Особенности его интерфейса, панели инструментов, их настройка.
- •Ввод информации в ячейки, виды информации в табличном процессоре Excel. Редактирование таблиц.
- •Ввод данных в таблицу и их корректировка, выделение ячеек и их областей в табличном процессоре Excel.
- •Задание формул, копирование формул, мастер функций, назначение и возможности в табличном процессоре Excel.
- •Типы и способы адресации ячеек в табличном процессоре Excel.
- •Форматирование таблиц в Excel
- •Построение диаграмм в табличном процессоре Excel
- •Защита данных
- •Работа с таблицей как с базой данных
- •Работа с формой
- •Сортировка данных
- •Фильтрация данных
- •Подведение итогов
- •Технология связывания таблиц
- •Подготовка к печати. Печать электронной таблицы
- •Установка параметров страницы
- •Создание колонтитулов
- •Задание заголовков таблиц для печати
- •Предварительный просмотр
- •Разделение рабочих листов на страницы
- •Печать электронной таблицы
- •Классификация компьютерной графики. Форматы графических данных.
- •Растровая графика – основные понятия. Программные средства растровой графики.
- •Классы программ для работы с растровой графикой:
- •Векторная графика. Фрактальная графика. Программные средства векторной графики.
- •Математические основы векторной графики
- •Соотношение между векторной и растровой графикой
- •Фрактальная графика
- •Основные редакторы векторной графики
- •Основные понятия векторной графики
- •Свойства объектов векторной графики
- •Коротко о главном
- •Презентация и ее структура. Слайд. Объекты слайдов, разметка слайдов, заметки к слайдам. Система создания презентаций PowerPoint. Функциональные возможности.
- •Понятие презентации
- •Создание сценария презентации
- •Создание слайда
- •Объекты, размещаемые на слайде
- •Оформление презентации
- •Редактирование презентации
- •Переход в презентации от слайда к слайду
- •Привлечение внимания аудитории
- •Показ презентации
- •Печать презентации
- •Составной электронный документ. Технологии обмена данными в Windows: использование технологии drag-and-drop, буфера, dde, ole. Особенности реализации, преимущества и недостатки.
- •Буфер промежуточного хранения Clipboard
- •Технология dde
- •Технология ole
Работа с формой
У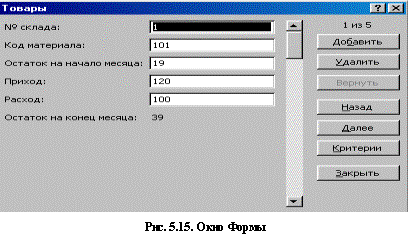 добным
средством для работы с таблицей
является форма (окно
формы открывается по команде Данные►Форма.
В окне формы (рис.5.15) отображаются все
поля одной записи базы данных: слева
располагаются названия полей, рядом с
ними их значения, доступные для
редактирования. Если поле вычисляемое,
то оно не доступно для редактирования.
добным
средством для работы с таблицей
является форма (окно
формы открывается по команде Данные►Форма.
В окне формы (рис.5.15) отображаются все
поля одной записи базы данных: слева
располагаются названия полей, рядом с
ними их значения, доступные для
редактирования. Если поле вычисляемое,
то оно не доступно для редактирования.
Работа с формой предполагает:
1. Перемещение по полям записи мышью или клавишей [Tab];
2. Перемещение по записям с помощью полосы прокрутки и кнопок [Назад] и [Далее];
3. Ввод или просмотр записей. Достоинством ввода информации через форму является автоматическое копирование формул и автоматическая поддержка форматов данных.
4. Удаление и добавление записей с помощью кнопок [Добавить] и [Удалить]. При добавлении новой записи, она всегда добавляется в конец таблицы.
5. Редактирование значений полей в записях.
6. Поиск данных по критерию с помощью кнопки [Критерии], после нажатия которой в появившемся окне в соответствующих полях задаются критерии. Задание критериев позволяет просматривать через окно Формы только те записи, которые удовлетворяют некоторым условиям поиска (критериям).
Перед тем как начать поиск записей по критерию, рекомендуется сделать текущей первую запись базы данных. Просмотр отобранных записей по критерию осуществляется с помощью кнопок [Назад] и [Далее]. При задании критериев поиска можно использовать символы подстановки:
* – для обозначения произвольного количества символов;
? – для обозначения одного символа.
Например, при необходимости выбора всех записей с фамилиями студентов, начинающихся с буквы «К», в качестве критерия поиска следует ввести К*. А при задании критерия К?рсанов, будут выбираться фамилии Кирсанов, Керсанов, Корсанов и т.п.
В критериях при поиске числовых значений можно использовать операторы сравнения: =, <, >, <>, <=, >=.
Чтобы задать несколько критериев поиска, следует указать их в различных полях, тогда они объединяются логическим И. Задание нескольких критериев позволяет сузить область поиска.
Сортировка данных
Упорядочение табличных данных в выделенных строках по алфавиту, величине или дате называется сортировкой. Столбец, определяющий порядок данных, называются ключом сортировки. Сортировка производится в убывающем или возрастающем порядке. Для сортировки в Excel используется команда Данные►Сортировка. Можно задавать три уровня сортировки одновременно: за одну сортировку можно выполнить сортировку сначала по первому уровню, потом в полученном списке – по второму, а затем – по третьему (рис. 5.16).
Е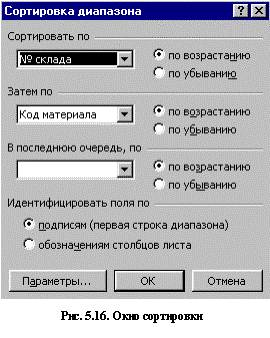 сли
сортировка ведется по нескольким ключам,
то строки с одинаковыми значениями в
столбце, указанном в поле Сортировать
по,
сортируются в порядке, определяемом
столбцом, указанным в поле Затем
по.
Строки с одинаковыми значениями в первых
двух столбцах сортируются по столбцу,
указанному в поле В
последнюю очередь, по.
сли
сортировка ведется по нескольким ключам,
то строки с одинаковыми значениями в
столбце, указанном в поле Сортировать
по,
сортируются в порядке, определяемом
столбцом, указанным в поле Затем
по.
Строки с одинаковыми значениями в первых
двух столбцах сортируются по столбцу,
указанному в поле В
последнюю очередь, по.
Рассмотрим порядок сортировки таблицы Учет движения материалов на складах по двум ключам: 1 – номер склада, 2 – код материала.
1. Активизируйте лист Сортировка.
2. Установите курсор в любую ячейку диапазона A2:F7, который необходимо отсортировать, т.е. диапазона таблицы вместе с шапкой.
3. Выберите команду Данные►Сортировка. В окне Сортировка диапазона (рис. 5.16) в раскрывающемся списке Сортировать по выберите поле, по которому следует выполнить сортировку в первую очередь – это № склада. Поставьте переключатель справа в положение – по возрастанию.
4. В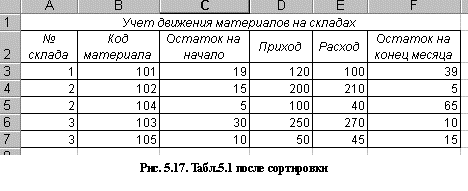 поле Затем
по выберите
второй ключ сортировки – поле Код
материала,
способ сортировки – по
возрастанию.
Нажмите кнопку [ОК]. Вид таблицы после
выполнения сортировки представлен на
рис. 5.17. Обратите внимание, что записи,
имеющие одинаковые значения номера
склада, выстроились в порядке возрастания
кода материала.
поле Затем
по выберите
второй ключ сортировки – поле Код
материала,
способ сортировки – по
возрастанию.
Нажмите кнопку [ОК]. Вид таблицы после
выполнения сортировки представлен на
рис. 5.17. Обратите внимание, что записи,
имеющие одинаковые значения номера
склада, выстроились в порядке возрастания
кода материала.
