
- •Тема 1. Информатика и информатизация
- •Информатика как наука
- •Основные понятия информатики
- •Экономическая информация
- •Информатизация и информационное общество
- •Понятие информации. Виды существования информации. Способы передачи информации. Единицы измерения количества информации. Свойства информации.
- •Понятие информационной технологии. Компьютерные информационные технологии и их классификация
- •Правовые аспекты информатизации в Республике Беларусь
- •Тема 2. Вычислительная техника
- •История развития вычислительной техники
- •Классификация электронно-вычислительных машин
- •Принципы строения и функционирования эвм Джона фон Неймана
- •Персональные компьютеры
- •Классификация персональных компьютеров
- •Типовой комплект персонального компьютера
- •Структура современных эвм
- •Структурная схема пк. Внутренние устройства пк
- •Внешние устройства пк
- •Иерархия памяти пк
- •Монитор: основные характеристики. Клавиатура пэвм: общая характеристика.
- •Конфигурация пк
- •Параметры, влияющие на производительность пк
- •Тенденции развития вычислительной техники
- •Классификация программного обеспечения для пэвм
- •Программный принцип управления компьютером
- •Классификация программного обеспечения пк
- •Операционные системы
- •Виды операционных систем
- •Файловая система. Организация данных на магнитных носителях
- •Тенденции развития операционных систем
- •Общие сведения об операционной системе Windows
- •Основные элементы графического интерфейса Windows
- •Работа с объектами Windows
- •Работа с ярлыками
- •Настройка операционной системы Windows
- •Виды окон Windows и их основные элементы. Операции над окнами. Основные приемы работы в Windows. Проводник в Windows: возможности использования.
- •Панель управления в операционной системе Windows, ее назначение и возможности, изменение параметров настройки компьютера.
- •Основные способы запуска приложений в операционной системеWindows
- •Тема 3. Системное программное обеспечение
- •Стандартные приложения Windows
- •Технологии обмена данными между приложениями Windows
- •Сервисные системы
- •Программные оболочки операционных систем. Использование программной оболочки Проводник
- •Файловые менеджеры, их назначение, виды и характеристика.
- •Встроенные служебные программы
- •Форматирование диска
- •Дефрагментация диска
- •Сканирование диска
- •Пакет сервисных программ Norton Utilities for Windows
- •Архиваторы
- •Антивирусные программы
- •Классификация вирусов
- •Классификация антивирусных программ
- •Тема 4. Текстовые процессоры. Текстовый процессор microsoft word
- •Задачи обработки текстовой информации: ввод текста, редактирование, сохранение документа, форматы текстовых документов, публикация документов. Перевод документов.
- •Сканеры для ввода текстов и иллюстраций:
- •Назначение и классификация программ обработки текстов
- •Параметры страницы и абзаца, проверка орфографии, задание переносов в текстовом процессоре Word.
- •Расстановка номеров страниц, вставка колонтитулов, работа с окнами в текстовом процессоре Word
- •Вставка номеров страниц
- •Установка начального номера страницы раздела
- •Удаление номеров страниц
- •Форматирование и расположение колонтитулов
- •Изменение горизонтального расположения колонтитула
- •Изменение вертикального расположения колонтитула
- •Изменение расстояния между текстом документа и колонтитулами.
- •Создание разных колонтитулов для четных и нечетных страниц
- •Создание отдельного колонтитула для первой страницы документа или раздела
- •Удаление колонтитулов
- •Cоздание списков (маркированные и нумерованные) в текстовом процессоре Word.
- •Подготовка таблиц средствами текстового процессора Word.
- •Графические возможности в среде Word
- •Построение диаграмм
- •Построение математических выражений
- •Художественное оформление текста
- •Библиотека графических объектов
- •Создание рисунков средствами Word
- •Вопрос 9. Дополнительные средства автоматизации
- •Создание сносок
- •Создание оглавления
- •Макросредства текстового процессора Word
- •Тема 5. Табличный процессор microsoft excel
- •Общая характеристика табличных процессоров, их функциональные возможности. Основные понятия табличного процессора. Структурные единицы электронной таблицы.
- •Общая характеристика табличного процессора Excel. Особенности его интерфейса, панели инструментов, их настройка.
- •Ввод информации в ячейки, виды информации в табличном процессоре Excel. Редактирование таблиц.
- •Ввод данных в таблицу и их корректировка, выделение ячеек и их областей в табличном процессоре Excel.
- •Задание формул, копирование формул, мастер функций, назначение и возможности в табличном процессоре Excel.
- •Типы и способы адресации ячеек в табличном процессоре Excel.
- •Форматирование таблиц в Excel
- •Построение диаграмм в табличном процессоре Excel
- •Защита данных
- •Работа с таблицей как с базой данных
- •Работа с формой
- •Сортировка данных
- •Фильтрация данных
- •Подведение итогов
- •Технология связывания таблиц
- •Подготовка к печати. Печать электронной таблицы
- •Установка параметров страницы
- •Создание колонтитулов
- •Задание заголовков таблиц для печати
- •Предварительный просмотр
- •Разделение рабочих листов на страницы
- •Печать электронной таблицы
- •Классификация компьютерной графики. Форматы графических данных.
- •Растровая графика – основные понятия. Программные средства растровой графики.
- •Классы программ для работы с растровой графикой:
- •Векторная графика. Фрактальная графика. Программные средства векторной графики.
- •Математические основы векторной графики
- •Соотношение между векторной и растровой графикой
- •Фрактальная графика
- •Основные редакторы векторной графики
- •Основные понятия векторной графики
- •Свойства объектов векторной графики
- •Коротко о главном
- •Презентация и ее структура. Слайд. Объекты слайдов, разметка слайдов, заметки к слайдам. Система создания презентаций PowerPoint. Функциональные возможности.
- •Понятие презентации
- •Создание сценария презентации
- •Создание слайда
- •Объекты, размещаемые на слайде
- •Оформление презентации
- •Редактирование презентации
- •Переход в презентации от слайда к слайду
- •Привлечение внимания аудитории
- •Показ презентации
- •Печать презентации
- •Составной электронный документ. Технологии обмена данными в Windows: использование технологии drag-and-drop, буфера, dde, ole. Особенности реализации, преимущества и недостатки.
- •Буфер промежуточного хранения Clipboard
- •Технология dde
- •Технология ole
Создание оглавления
Текстовый процессор Word позволяет работать с большими документами. Для удобства работы с такими документами они разбиваются на части: разделы, главы, параграфы. Каждая структурная часть имеет заголовок, определенного иерархического уровня: Заголовок 1, Заголовок 2, Заголовок 3 и т.д. Работа со структурными частями документа выполняется в режиме структуры, вызываемая командой Вид ►Структура. Единица обработки в этом режиме становиться структурная часть. Работа со структурной частью заключается в перемещении по вертикали в пределах одного уровня, повышении или понижении уровня иерархии, копировании, перемещении, удалении закрытых структурных частей документа.
Структурная часть документа имеет заголовок, который состоит только из одного абзаца. Каждому заголовку приписывается стиль определенного уровня: Заголовок 1, Заголовок 2, Заголовок 3 и т.д. Для нумерации заголовков служит команда Формат ► Список, вкладка Многоуровневый. На основе заголовков можно создать оглавление.
Оглавление в документе Word представляет собой заголовки и соответствующие им номера страниц, где заголовки отображаются в виде гиперссылок, позволяющих перейти к нужному разделу документа.
Для формирования оглавления в документе Word необходимо:
1. Оформить заголовки, включаемые в оглавление, определенными стилями. При этом возможно использование вариантов стилей:
встроенных стилей заголовков – используются готовые, разработанные и включенные в Word стили, например, Заголовок 1, Заголовок 2, и т.д.;
пользовательских стилей – используются для создания собственных форматов заголовков.
2. В диалоговом окне, вызываемом командой Вставка►Оглавление и указатели►вкладка Оглавление указать стили, которые следует включить в оглавление путем определения для каждого из них соответствующего уровня.
3. Выбрать вид оглавления.
Далее Word автоматически найдет все заголовки, оформленные указанными стилями, отсортирует их по уровню заголовков, добавит соответствующие номера страниц и отобразит оглавление в документе. При добавлении, удалении, перемещении или изменении заголовков следует обновить оглавление клавишей [F9] при положении курсора в любом месте оглавления.
Рассмотрим создание оглавления на примере раздела 4 данного пособия. Его структуру можно представит в общем виде, как на рис.4.13.
1. Для задания стиля Заголовку первого уровня выделите текст заголовка (например, в данном разделе пособия это 4. Текстовые процессоры…).
2. Примените для выделенного заголовка стиль Заголовок 1, выполнив команду Формат► Стиль… и выбрав в поле Стили стиль Заголовок 1. Щелкните по кнопке [Применить].
Примечание. Применить нужный стиль можно, указывая на него в списке Стиль панели инструментов Форматирование.
3. Аналогичные действия выполните для заголовков других уровней иерархии: для Заголовка 2 уровня примените стиль Заголовок 2 (например, для параграфа 4.1.Назначение и классификация…); Заголовок 3 – для Заголовков 3 уровня (например, для пункта 4.6.1. Набор текста) и т.д.
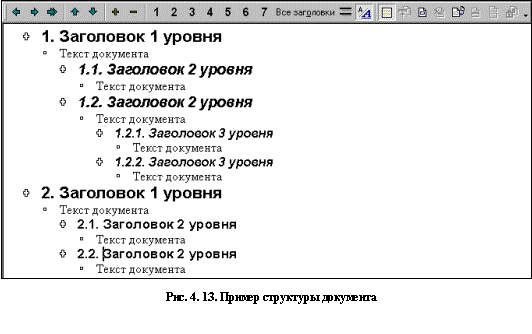
4. Установите курсор в то место, куда будет вставляться оглавление документа и выполните команду Вставка► Оглавление и указатели► вкладка Оглавление.
5. В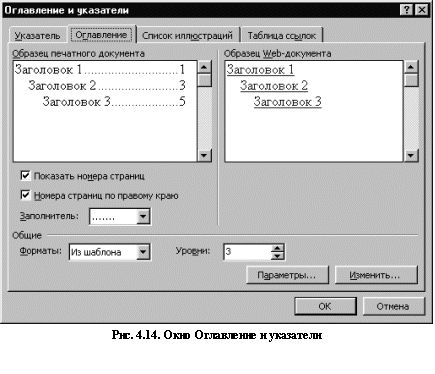 диалоговом окне Оглавление
и указатели (рис.
4.14) в поле Уровни укажите
количество уровней в документе (например,
для раздела 4 данного пособия – 3 уровня).
Нажмите [ОК].
диалоговом окне Оглавление
и указатели (рис.
4.14) в поле Уровни укажите
количество уровней в документе (например,
для раздела 4 данного пособия – 3 уровня).
Нажмите [ОК].
Примечание. Если для заголовков разделов были выбраны пользовательские стили, то при формировании оглавления нужно нажать [Параметры], чтобы задать соответствие стилей и уровней.
