
- •Тема 1. Информатика и информатизация
- •Информатика как наука
- •Основные понятия информатики
- •Экономическая информация
- •Информатизация и информационное общество
- •Понятие информации. Виды существования информации. Способы передачи информации. Единицы измерения количества информации. Свойства информации.
- •Понятие информационной технологии. Компьютерные информационные технологии и их классификация
- •Правовые аспекты информатизации в Республике Беларусь
- •Тема 2. Вычислительная техника
- •История развития вычислительной техники
- •Классификация электронно-вычислительных машин
- •Принципы строения и функционирования эвм Джона фон Неймана
- •Персональные компьютеры
- •Классификация персональных компьютеров
- •Типовой комплект персонального компьютера
- •Структура современных эвм
- •Структурная схема пк. Внутренние устройства пк
- •Внешние устройства пк
- •Иерархия памяти пк
- •Монитор: основные характеристики. Клавиатура пэвм: общая характеристика.
- •Конфигурация пк
- •Параметры, влияющие на производительность пк
- •Тенденции развития вычислительной техники
- •Классификация программного обеспечения для пэвм
- •Программный принцип управления компьютером
- •Классификация программного обеспечения пк
- •Операционные системы
- •Виды операционных систем
- •Файловая система. Организация данных на магнитных носителях
- •Тенденции развития операционных систем
- •Общие сведения об операционной системе Windows
- •Основные элементы графического интерфейса Windows
- •Работа с объектами Windows
- •Работа с ярлыками
- •Настройка операционной системы Windows
- •Виды окон Windows и их основные элементы. Операции над окнами. Основные приемы работы в Windows. Проводник в Windows: возможности использования.
- •Панель управления в операционной системе Windows, ее назначение и возможности, изменение параметров настройки компьютера.
- •Основные способы запуска приложений в операционной системеWindows
- •Тема 3. Системное программное обеспечение
- •Стандартные приложения Windows
- •Технологии обмена данными между приложениями Windows
- •Сервисные системы
- •Программные оболочки операционных систем. Использование программной оболочки Проводник
- •Файловые менеджеры, их назначение, виды и характеристика.
- •Встроенные служебные программы
- •Форматирование диска
- •Дефрагментация диска
- •Сканирование диска
- •Пакет сервисных программ Norton Utilities for Windows
- •Архиваторы
- •Антивирусные программы
- •Классификация вирусов
- •Классификация антивирусных программ
- •Тема 4. Текстовые процессоры. Текстовый процессор microsoft word
- •Задачи обработки текстовой информации: ввод текста, редактирование, сохранение документа, форматы текстовых документов, публикация документов. Перевод документов.
- •Сканеры для ввода текстов и иллюстраций:
- •Назначение и классификация программ обработки текстов
- •Параметры страницы и абзаца, проверка орфографии, задание переносов в текстовом процессоре Word.
- •Расстановка номеров страниц, вставка колонтитулов, работа с окнами в текстовом процессоре Word
- •Вставка номеров страниц
- •Установка начального номера страницы раздела
- •Удаление номеров страниц
- •Форматирование и расположение колонтитулов
- •Изменение горизонтального расположения колонтитула
- •Изменение вертикального расположения колонтитула
- •Изменение расстояния между текстом документа и колонтитулами.
- •Создание разных колонтитулов для четных и нечетных страниц
- •Создание отдельного колонтитула для первой страницы документа или раздела
- •Удаление колонтитулов
- •Cоздание списков (маркированные и нумерованные) в текстовом процессоре Word.
- •Подготовка таблиц средствами текстового процессора Word.
- •Графические возможности в среде Word
- •Построение диаграмм
- •Построение математических выражений
- •Художественное оформление текста
- •Библиотека графических объектов
- •Создание рисунков средствами Word
- •Вопрос 9. Дополнительные средства автоматизации
- •Создание сносок
- •Создание оглавления
- •Макросредства текстового процессора Word
- •Тема 5. Табличный процессор microsoft excel
- •Общая характеристика табличных процессоров, их функциональные возможности. Основные понятия табличного процессора. Структурные единицы электронной таблицы.
- •Общая характеристика табличного процессора Excel. Особенности его интерфейса, панели инструментов, их настройка.
- •Ввод информации в ячейки, виды информации в табличном процессоре Excel. Редактирование таблиц.
- •Ввод данных в таблицу и их корректировка, выделение ячеек и их областей в табличном процессоре Excel.
- •Задание формул, копирование формул, мастер функций, назначение и возможности в табличном процессоре Excel.
- •Типы и способы адресации ячеек в табличном процессоре Excel.
- •Форматирование таблиц в Excel
- •Построение диаграмм в табличном процессоре Excel
- •Защита данных
- •Работа с таблицей как с базой данных
- •Работа с формой
- •Сортировка данных
- •Фильтрация данных
- •Подведение итогов
- •Технология связывания таблиц
- •Подготовка к печати. Печать электронной таблицы
- •Установка параметров страницы
- •Создание колонтитулов
- •Задание заголовков таблиц для печати
- •Предварительный просмотр
- •Разделение рабочих листов на страницы
- •Печать электронной таблицы
- •Классификация компьютерной графики. Форматы графических данных.
- •Растровая графика – основные понятия. Программные средства растровой графики.
- •Классы программ для работы с растровой графикой:
- •Векторная графика. Фрактальная графика. Программные средства векторной графики.
- •Математические основы векторной графики
- •Соотношение между векторной и растровой графикой
- •Фрактальная графика
- •Основные редакторы векторной графики
- •Основные понятия векторной графики
- •Свойства объектов векторной графики
- •Коротко о главном
- •Презентация и ее структура. Слайд. Объекты слайдов, разметка слайдов, заметки к слайдам. Система создания презентаций PowerPoint. Функциональные возможности.
- •Понятие презентации
- •Создание сценария презентации
- •Создание слайда
- •Объекты, размещаемые на слайде
- •Оформление презентации
- •Редактирование презентации
- •Переход в презентации от слайда к слайду
- •Привлечение внимания аудитории
- •Показ презентации
- •Печать презентации
- •Составной электронный документ. Технологии обмена данными в Windows: использование технологии drag-and-drop, буфера, dde, ole. Особенности реализации, преимущества и недостатки.
- •Буфер промежуточного хранения Clipboard
- •Технология dde
- •Технология ole
Ввод данных в таблицу и их корректировка, выделение ячеек и их областей в табличном процессоре Excel.
Редактирование данных
Для удаления содержимого одной или нескольких ячеек необходимо выделить ячейку (или блок ячеек) и выполнить команду Правка►Очистить► Содержимое или нажать [Delete] на клавиатуре.
Для исправления ошибок, можно выделить ячейку, нажать клавишу F2 и корректировать отдельные символы, перемещая точку вставки.
Рассмотрим порядок создания и сохранения табл. 5.1 (исходные данные пока вводить не будем).
1. Загрузите Excel командой Пуск►Программы►Microsoft Excel.
2. Переименуйте Лист1. Для этого выполните команду Формат►Лист► Переименовать и измените имя листа Лист1 на Товары.
3. Введите заголовок таблицы Учет движения материалов на складах в ячейку с адресом А1. Для расположения заголовка по центру таблицы (рис. 5.5) выделите диапазон ячеек А1:F1 (т.к. таблица будет содержать 6 столбцов от А до F) и выполните команду Формат►Ячейки►вкладка Выравнивание. В поле по горизонтали выберите из списка – по центру выделения, в поле по вертикали – по центру и нажмите [ОК].
4. Введите названия столбцов таблицы. Для этого:
Объедините ячейки А2 и А3, для чего выделите их, и выполните команду Формат►Ячейки►вкладка Выравнивание, установите флажки объединение ячеек и переносить по словам. В списках по вертикали и по горизонтали установите выравнивание для заголовка первого столбца таблицы – по центру. Нажмите [ОК]. Затем в объединенные ячейки введите название № склада.
Аналогичные действия выполните для ввода названия второго столбца таблицы – Код материала, объединив ячейки В2 и В3.
Введите в ячейку С2 заголовок Количество, шт. и расположите его по центру четырех столбцов. Для этого выделите диапазон С2:F2 и выполните команду Формат►Ячейки►вкладка Выравнивание, установите в поле по горизонтали – по центру выделения, в поле по вертикали – по центру.
Примечание. КомандаФормат►Ячейки►вкладкаВыравнивание, установка в полеВыравниваниепо горизонталивариантапо центру выделения может
быть заменена использованием кнопки
[Объединить и поместить в центре]![]()
В ячейки С3, D3, Е3, F3введите соответствующие названия столбцов. Для ячеекC3иF3выполните командуФормат►Ячейки►вкладкаВыравнивание, установите по горизонтали и по вертикали –по центру, а также флажокпереносить по словам, чтобы текст распределился внутри выделенного диапазона в несколько строк.
6. В ячейку А9 введите – ИТОГО.
7. Выполните шрифтовое оформление ячеек для заголовка и «шапки» таблицы. Выделите ячейки А1:F3 и выполните Формат►Ячейки►вкладка Шрифт. Выберите в поле Шрифт – Arial, Начертание – курсив, Размер шрифта – 12 пт. Для ячеек А4:F9 выберите Шрифт Arial, Начертание – обычный, Размер шрифта – 12 пт.
8. 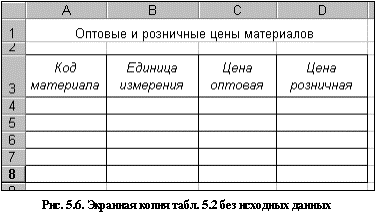 Для
задания обрамления
таблицы выделите
диапазон ячеек А2:F9
и выполните команду Формат►Ячейки►вкладка
Граница.
Выберите из списков тип и цвет линии,
для указания расположения границ
выполните щелчок на кнопках [Внешние]
и [Внутренние] и нажмите [ОК].
Для
задания обрамления
таблицы выделите
диапазон ячеек А2:F9
и выполните команду Формат►Ячейки►вкладка
Граница.
Выберите из списков тип и цвет линии,
для указания расположения границ
выполните щелчок на кнопках [Внешние]
и [Внутренние] и нажмите [ОК].
9. Активизируйте Лист2, переименуйте его на Цены и создайте табл.5.2. Вид спроектированной таблицы представлен на рис. 5.6. Обратите внимание, что шапка таблицы размещена в одной строке.
