
- •Using the electronic version
- •Bookmarks
- •Moving around the text
- •Finding a word or phrase in the text
- •Using the hyperlinks in the text
- •Copying the text
- •Printing the text
- •CONTENTS
- •PREFATORY NOTE
- •NOTES FOR THE USER
- •SYNOPSIS
- •1 The Common European Framework in its political and educational context
- •1.2 The aims and objectives of Council of Europe language policy
- •1.4 Why is CEF needed?
- •1.5 For what uses is CEF intended?
- •1.6 What criteria must CEF meet?
- •2 Approach adopted
- •2.1.1 The general competences of an individual
- •2.1.2 Communicative language competence
- •2.1.3 Language activities
- •2.1.4 Domains
- •2.1.5 Tasks, strategies and texts
- •2.3 Language learning and teaching
- •2.4 Language assessment
- •3 Common Reference Levels
- •3.1 Criteria for descriptors for Common Reference Levels
- •3.2 The Common Reference Levels
- •3.3 Presentation of Common Reference Levels
- •3.4 Illustrative descriptors
- •Communicative activities
- •Strategies
- •3.5 Flexibility in a branching approach
- •3.6 Content coherence in Common Reference Levels
- •3.7 How to read the scales of illustrative descriptors
- •4 Language use and the language user/learner
- •4.1 The context of language use
- •4.1.1 Domains
- •4.1.2 Situations
- •4.1.3 Conditions and constraints
- •4.1.4 The user/learner’s mental context
- •4.2 Communication themes
- •4.3 Communicative tasks and purposes
- •4.3.4 Ludic uses of language
- •4.3.5 Aesthetic uses of language
- •4.4 Communicative language activities and strategies
- •4.4.1 Productive activities and strategies
- •4.4.2 Receptive activities and strategies
- •4.4.4 Mediating activities and strategies
- •4.4.5 Non-verbal communication
- •4.5 Communicative language processes
- •4.5.1 Planning
- •4.5.2 Execution
- •4.5.3 Monitoring
- •4.6 Texts
- •4.6.1 Texts and media
- •4.6.2 Media include:
- •4.6.3 Text-types include:
- •4.6.4 Texts and activities
- •5 The user/learner’s competences
- •5.1 General competences
- •5.1.1 Declarative knowledge
- •5.1.2 Skills and know-how
- •5.1.4 Ability to learn
- •5.2 Communicative language competences
- •5.2.1 Linguistic competences
- •5.2.2 Sociolinguistic competence
- •5.2.3 Pragmatic competences
- •6 Language learning and teaching
- •6.1 What is it that learners have to learn or acquire?
- •6.1.3 Plurilingual competence and pluricultural competence
- •6.1.4 Variation in objectives in relation to the Framework
- •6.2 The processes of language learning
- •6.2.1 Acquisition or learning?
- •6.2.2 How do learners learn?
- •6.3 What can each kind of Framework user do to facilitate language learning?
- •6.4 Some methodological options for modern language learning and teaching
- •6.4.1 General approaches
- •6.5 Errors and mistakes
- •7 Tasks and their role in language teaching
- •7.1 Task description
- •7.2 Task performance
- •7.2.1 Competences
- •7.2.2 Conditions and constraints
- •7.2.3 Strategies
- •7.3.1 Learner competences and learner characteristics
- •7.3.2 Task conditions and constraints
- •8.2 Options for curricular design
- •8.2.2 From the partial to the transversal
- •8.3 Towards curriculum scenarios
- •8.3.1 Curriculum and variation of objectives
- •8.3.2 Some examples of differentiated curriculum scenarios
- •8.4.1 The place of the school curriculum
- •8.4.3 A multidimensional and modular approach
- •9 Assessment
- •9.1 Introduction
- •9.2.2 The criteria for the attainment of a learning objective
- •9.3 Types of assessment
- •9.3.3 Mastery CR/continuum CR
- •9.3.5 Formative assessment/summative assessment
- •9.3.6 Direct assessment/indirect assessment
- •9.3.7 Performance assessment/knowledge assessment
- •9.3.8 Subjective assessment/objective assessment
- •9.3.9 Rating on a scale/rating on a checklist
- •9.3.10 Impression/guided judgement
- •9.3.11 Holistic/analytic
- •9.3.12 Series assessment/category assessment
- •9.4 Feasible assessment and a metasystem
- •General Bibliography
- •Descriptor formulation
- •Scale development methodologies
- •Intuitive methods:
- •Qualitative methods:
- •Quantitative methods:
- •Appendix B: The illustrative scales of descriptors
- •The Swiss research project
- •Origin and Context
- •Methodology
- •Results
- •Exploitation
- •Follow up
- •References
- •The descriptors in the Framework
- •Document B1 Illustrative scales in Chapter 4: Communicative activities
- •Document B2 Illustrative scales in Chapter 4: Communication strategies
- •Document B3 Illustrative scales in Chapter 4: Working with text
- •Document B4 Illustrative scales in Chapter 5: Communicative language competence
- •Document B5 Coherence in descriptor calibration
- •Appendix C: The DIALANG scales
- •The DIALANG project
- •The DIALANG assessment system
- •Purpose of DIALANG
- •Assessment procedure in DIALANG
- •Purpose of self-assessment in DIALANG
- •The DIALANG self-assessment scales
- •Source
- •Qualitative development
- •Translation
- •Calibration of the self-assessment statements
- •Other DIALANG scales based on the Common European Framework
- •Concise scales
- •Advisory feedback
- •References
- •Document C1 DIALANG self-assessment statements
- •Document C3 Elaborated descriptive scales used in the advisory feedback section of DIALANG
- •The ALTE Framework
- •The development process
- •Textual revision
- •Anchoring to the Council of Europe Framework
- •References
- •Document D1 ALTE skill level summaries
- •Document D2 ALTE social and tourist statements summary
- •Document D3 ALTE social and tourist statements
- •Document D4 ALTE work statements summary
- •Document D5 ALTE WORK statements
- •Document D6 ALTE study statements summary
- •Document D7 ALTE STUDY statements
- •Index
Using the electronic version
This electronic version of the Common European Framework of Reference has a number of features which are designed to help you to find your way around the document, and to move quickly and easily from one part to another.
These features are part of the Adobe Reader software. If you are not familiar with this, it is worth spending a short time looking through these notes so that you can get the best out of this material.
Please note that Adobe Reader software exists in several versions, and the precise instructions for its use are often slightly different in the different versions. These notes cover versions 5 and 6 (Windows). If you are using a Mac or have an earlier version of the software, you will be able to do the same things, but you may have to use slightly different commands.
Bookmarks
In the left hand part of your screen, you will see a list of the Chapter and Appendix headings from the Framework. These are called “bookmarks”. If you cannot see the list, click on the tab “bookmark” at the left hand edge of the screen. Clicking this tab opens and closes the bookmarks window.
Most of the items in the bookmarks list have a + sign next to them. Click this, and you will see a list of the section headings in the chapter. In some cases, you can click again and open a list of sub-section headings.
If the bookmark heading is a long one, you will not be able to read all of it in the open window. But if you hold the “hand” symbol over the title, the full form will appear on the screen.
These bookmarks have two functions:
a)They allow you to get an overview of what is in the material as a whole, and chapter by chapter.
b)Clicking on a bookmark takes you straight to that section of the text. So this is a quick and easy way to move to a particular part of the Framework that you want to refer to.
Try clicking on some of the bookmarks. You can come back to this text by clicking on the “Using the electronic version” bookmark.
Tip: At the top of the Bookmark window you will see  Click on the down arrow and click on Hide after Use. This means that when you click on a bookmark, the text opens in the full screen and is easier to read. You can open the bookmark window again by clicking on the Bookmark tab at the left of the screen.
Click on the down arrow and click on Hide after Use. This means that when you click on a bookmark, the text opens in the full screen and is easier to read. You can open the bookmark window again by clicking on the Bookmark tab at the left of the screen.
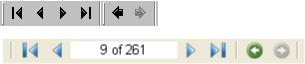
Moving around the text
The simplest way to move round the text is to use the PgUp and PgDn keys on your keyboard. You can also use the up and down arrows on the slider at the right of your screen. This is fine for reading a sequence of paragraphs, but it is not very useful for moving from one section of the text to another.
There are other ways of moving around and it is worth exploring them.
On the screen you will see six arrows:
Version 5 – at the top of the screen
Version 6 – at the bottom of the screen
1.The first arrow takes you to the very first page of the document.
2.The second takes you to the page before the one you are reading now
3.The third takes you to the next page
4.The fourth takes you to the very last page of the document
5.The fifth takes you to “previous view”, i.e. the page you were looking at immediately before you came to this one.
6.The last one takes you to “next view”, i.e. the next in a sequence of pages you have been looking at.
The numbers in the middle show you which page of the document you are looking at.
Tip: To go to a particular page if you know the page number, you can use the “Go to page” function. In version 5, this is found in Document / Go to Page and in version 6, it is View / Go to.
Finding a word or phrase in the text
You can easily find parts of the text which contain any given word you are looking for. This is helpful for finding references to a particular topic you are interested in.
Click on  and enter the word, or use Edit / Find (Version 5) or Edit / Search (Version 6).
and enter the word, or use Edit / Find (Version 5) or Edit / Search (Version 6).
Using the hyperlinks in the text
In the text of the document many hyperlinks have been inserted. These enable you to move around the text easily from link to link. You can tell if a word or phrase has been hyperlinked by the shape of the “hand” marker which you move with your mouse. When you hold it over a hyperlinked word or phrase, the hand moves to a pointing finger.
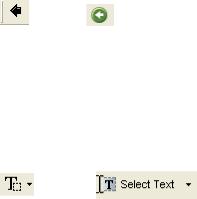
Try that here:
This sentence is not hyperlinked.
This paragraph is hyperlinked. Look at the shape of the marker. If you click anywhere in the paragraph, it will take you to the beginning of these instructions. You can come back by using the “previous view” arrow.
or
Copying the text
If you wish to copy sections of the text into your own work, you can do so by using your word processor program.
1. Click the Text Select tool
or
2.The Hand tool will change to a vertical line. Select the text you wish to copy by holding down the left button on your mouse and moving it over the text.
3.Copy the text to the clipboard by using the command Edit / Copy.
4.Open your word processor and paste the text into the file you wish to make.
Please remember:
The Common European Framework of Reference for Languages is protected by copyright.
Extracts may be reproduced for non-commercial purposes provided that the source is fully acknowledged.
All requests for the reproduction of the this work in whole or in part must be addressed to the Language Policy Division, Council of Europe, Strasbourg.
Fax: +33 388 41 27 88 / 06
Email: decs-lang@coe.int
The English edition is published by Cambridge University Press. ISBN : HB 0521803136 - PB 0521005310 www.uk.cambridge.org/elt
Printing the text
You can easily print out sections of the text using the File / Print command.
Tip: For technical reasons the page number of the electronic version may not always correspond exactly to the page numbers printed on the pages of the printed version. The electronic page number you are viewing on screen is always displayed at the bottom of the screen. E.g. 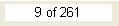
If you want to print out a sequence of pages, always check the electronic page numbers and make sure that these are the ones you select in the Print command.
