
- •Введение
- •Общие сведения о тренажере
- •1. Работа тернажера
- •Функциональный тренажер экнис
- •Функциональный тренажер технических и навигационных средств
- •Функциональный тренажер технических и навигационных средств (упрощенный)
- •1.2.5 Функциональный тренажер управления курсом
- •1.2.6 Аппаратно-программный комплекс визуализация
- •1.2.7 Аппаратно-программный комплекс инструктор
- •Принцип работы мультифункционального навигационного тренажера «литер navy» версии 3.7
- •Запуск работы мультифункционального навигационного тренажера «литер navy» версии 3.7
- •1. Номер версии тренажера, 2. Название функционального тренажера, 3. Номер мостика(рабочего места), 4. Информация о состоянии функционального тренажера.
- •Окончание работы мультифункционального навигационного тренажера «литер navy» версии х.Х.Х
- •2. Программное обеспечние
- •2.1 Функциональный тренажер технических и навигационных средств
- •Монитор судовых технических средств
- •Магнитный и гирокомпас
- •Органы управления судовыми техническими средствами
- •Управление подруливающими устройствами
- •Панель аварийно-предупредительной сигнализации (апс)
- •Управление визуализацией мостика
- •Монитор навигационных средств.
- •Панель управления якорными операциями
- •Панель управления звуковыми и световыми судовыми сигналами
- •Панель аварийно-предупредительной сигнализации (апс)
- •Окно «подсказок»
- •Gps/dgps
- •Loran-c
- •2.2 Функциональный тренажер технических и навигационный средств (упрощенный)
- •2.3 Функциональный тренажер управления курсом Функциональный тренажер «Управления курсом»
- •Индикатор гирокомпаса
- •Насосные блоки
- •Индикаторы сигнализации
- •Индикатор кладки руля
- •Штурвал
- •Пду/нду
- •Плавание по заданному курсу.
- •Плавание по заданному маршруту.
- •2.4 Функциональный тренажер рлс/сарп
- •2.4.1 Программное обеспечение рлс/сарп Nucleus
- •1. Графический индикатор кругового обзора (ико). Переключение шкал дальности. Неподвижные кольца дальности на ико.
- •2.4.2 Программное обеспечение рлс/сарп Furuno
- •1. Графический индикатор кругового обзора (ико). Переключение шкал дальности. Неподвижные кольца дальности на ико.
- •3. Измерение направления (пеленга) от собственного судна на любой объект.
- •2.5 Функциональный тренажер экнис
- •2.6 Аппаратно программный комплекс визуализация
- •2.7 Аппаратно-программный комплекс инструктор Менеджер упражнения
- •11. Установка начального времени выполнения упражнения.
- •17. Вызов технических навигационных средств в интерфейсе дополнительного мостика в программе «менеджер упражнения» для судна участвующего в ситуации.
- •18. Запись хода выполнения упражнения и последующие воспроизведение записи.
- •19. Журнал регистрации хода выполнения упражнения.
- •Программное обеспечение редактор ситуаций
- •9. Возможность задания, в ситуации тип судна, его номера, задание его курса, скорости, точек маршрута и первоначальные географические координаты.
- •2.8 Модели судов и моделирование движение судна
- •2.9 Районы плавания
17. Вызов технических навигационных средств в интерфейсе дополнительного мостика в программе «менеджер упражнения» для судна участвующего в ситуации.
17.1. Выполнить действия описанные в пункте 2.7.13.1 — 2.7.13.3.
17.2. В меню рис. 2.7.45, навести указатель мышки на опцию “RunSWControl”. Нажать ЛКМ.
17.3 Для судна типа Muromзагрузится ПО технических навигационных средств в интерфейсе дополнительного мостика, рис.2.7.47.

рис.2.7.47
17.4 Для закрытия вызванного ПО технических навигационных средств надо нажать на клавиатуре сочетание клавиш Alt-F4.
18. Запись хода выполнения упражнения и последующие воспроизведение записи.
18.1 Для того чтоб записать ход выполнения упражнения надо, вызвать упражнение, процесс вызова упражнения описан в пунктах 2.7.1.1 — 2.7.1.5, далее нажать кнопку «записи» рис.2.7.48, мышкой.
![]()
рис.2.7.48
18.2 В появившемся меню «Choosefiletorecordinto» рис.2.7.49 надо указать имя файла в котором будет сохраняться запись упражнения, например «Save.rec», и нажать кнопку «Сохранить»

рис.2.7.49
18.3 Надо запустить упражнение на выполнение пункт 2.7.1.6. Ход выполнения упражнения будет сохраняться.
18.4 Для завершения записи нажать повторно кнопку «записи» рис.2.7.48. Ход выполнения упражнения в файле «Save.rec» будет записан с момента начала записи ( начала упражнения) и до момента выключения процесса записи. Процесс записи можно останавливать в любой момент и начинать в любой момент хода выполнения упражнения.
18.5 Для проигрывания записи, надо открыть файл «Save.rec» в программе «менеджер упражнения» по методике описанной в пункте 2.7.1.3—2.7.1.5. После чего в программе «менеджер упражнения» запустить его на исполнение, методика пункта 2.7.1.6, рис.2.7.50. Во время проигрывания записи невозможно управлять любыми функциональными тренажерами.
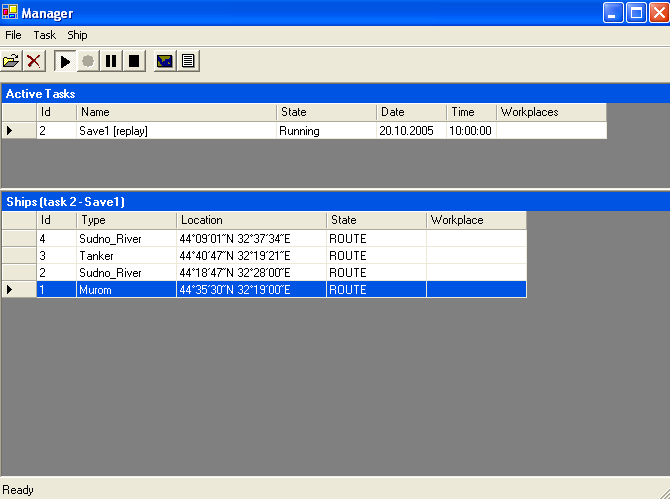
рис. 2.7.50
19. Журнал регистрации хода выполнения упражнения.
19.1 В журнале регистрации хода выполнения упражнения, отображается информация о изменении координат, скорости, курса, судов, командах управления функциональными тренажерами, информация о течении, ветре, рис.2.7.51. Все события в журнале привязаны к судовому времени.
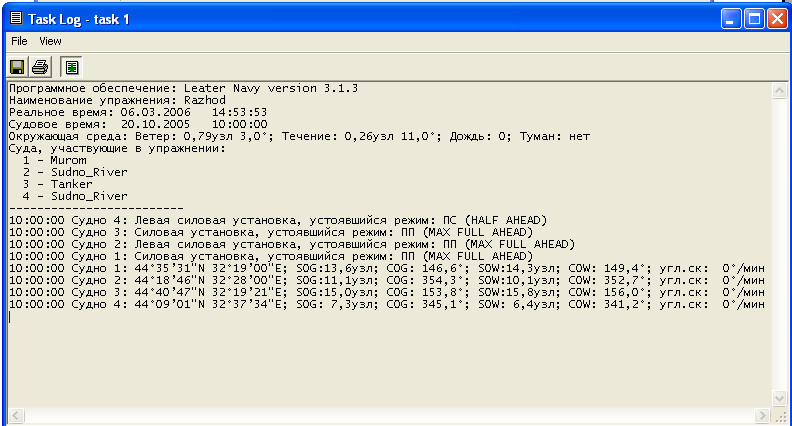
рис.2.7.51
19.2 Журнал можно выводить на принтер в
режиме реального времени, для этого
достаточно нажать кнопку
![]() «Printlog».
Также журнал можно сохранять в «.log»
файл для последующего его просмотра
или печати, для этого надо нажать кнопку
«Printlog».
Также журнал можно сохранять в «.log»
файл для последующего его просмотра
или печати, для этого надо нажать кнопку![]() «Savelog» и в
меню сохранения ввести имя файла и
указать места сохранения на диске.
Сохраненный файл можно далее открывать
при помощи стандартного программного
обеспеченияMicrosoftXP«Блокнот».
«Savelog» и в
меню сохранения ввести имя файла и
указать места сохранения на диске.
Сохраненный файл можно далее открывать
при помощи стандартного программного
обеспеченияMicrosoftXP«Блокнот».
Программное обеспечение редактор ситуаций
Редактирование и создание ситуаций проводится в программе «редактор ситуаций» установленной на компьютере места инструктора. Все созданные или отредактированные ситуации надо сохранять в папке “task” в корневом каталоге диска С “Trainer” на компьютере инструктора.
Для редактирования или создания ситуаций не требуется включать все функциональные тренажеры входящие в состав мультифункционального навигационного тренажера, достаточно работы компьютера инструктора.
Для запуска программного обеспечения редактора ситуации достаточно запустить программу SitEditor.exeкаталогаC:\Trainer\bin\.
Окно программы «редактора ситуации»
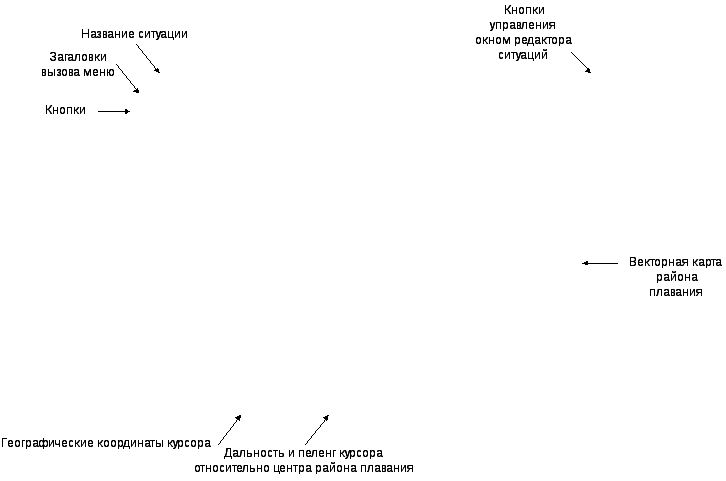
рис.2.7.52
Кнопки
![]() кнопка создания новой ситуации;
кнопка создания новой ситуации;
![]() кнопка открытие ситуации;
кнопка открытие ситуации;
![]() кнопка сохранения ситуации;
кнопка сохранения ситуации;
![]() кнопка добавления нового судна;
кнопка добавления нового судна;
![]() кнопка добавления навигационных
знаков(буев);
кнопка добавления навигационных
знаков(буев);
![]() кнопка создания и добавления дождевых
зон;
кнопка создания и добавления дождевых
зон;
![]() кнопка редактирования параметров
объектов ситуации (суда, буи, дождевые
зоны и т.д);
кнопка редактирования параметров
объектов ситуации (суда, буи, дождевые
зоны и т.д);
![]() кнопка удаления объектов ситуации
(суда, буи, дождевые зоны и т.д);
кнопка удаления объектов ситуации
(суда, буи, дождевые зоны и т.д);
![]() кнопка создания и редактирования
погодных явлений (ветер, течение, туман);
кнопка создания и редактирования
погодных явлений (ветер, течение, туман);
![]() кнопка увеличения масштаба карты;
кнопка увеличения масштаба карты;
![]() кнопка уменьшения масштаба карты.
кнопка уменьшения масштаба карты.
Кнопки управления окном редактора ситуации
![]() кнопка закрытия окна и выхода из
программного обеспечения редактора
ситуации;
кнопка закрытия окна и выхода из
программного обеспечения редактора
ситуации;
![]() кнопка управления размером окна;
кнопка управления размером окна;
![]() кнопка сворачивания окна с экрана
монитора.
кнопка сворачивания окна с экрана
монитора.
Работа с программным обеспечением редактора ситуации.
Описание работы с программным обеспечением построена на описании примеров, все примеры описанные ниже входят в поставку комплекта мультифункционального навигационного тренажера «ЛИТЕР NAVY» версия Х.Х.Х
1. Создание новой ситуации
При запуске программы SitEditor.exeна экране отобразится окно, рис.2.7.53.

рис.2.7.53
Указателем мышки навести на опцию Fileв левом верхнем углу окна программыSitEditor.exe, и нажать на левую кнопку мышки(ЛКМ).
В меню рис.2.7.54. выбрать указателем мышки опцию Newи нажать ЛКМ. На экране отобразится окно с предложением выбрать географический район, где будет создаваться ситуация рис.2.7.55.

рис.2.7.54

рис.2.7.55
В окне рис.2.7.54 выбирается район плавания BlackSea–SouthCrimea, путем наведения указателя мышки на строчку с названиемBlackSea–SouthCrimeaи нажатия ЛКМ. Далее навести курсор мышки на кнопкуOKи нажатия ЛКМ. В окне программыSitEditor.exeотобразится электронная карта района плаванияBlackSea–SouthCrimea, рис 2.7.56.
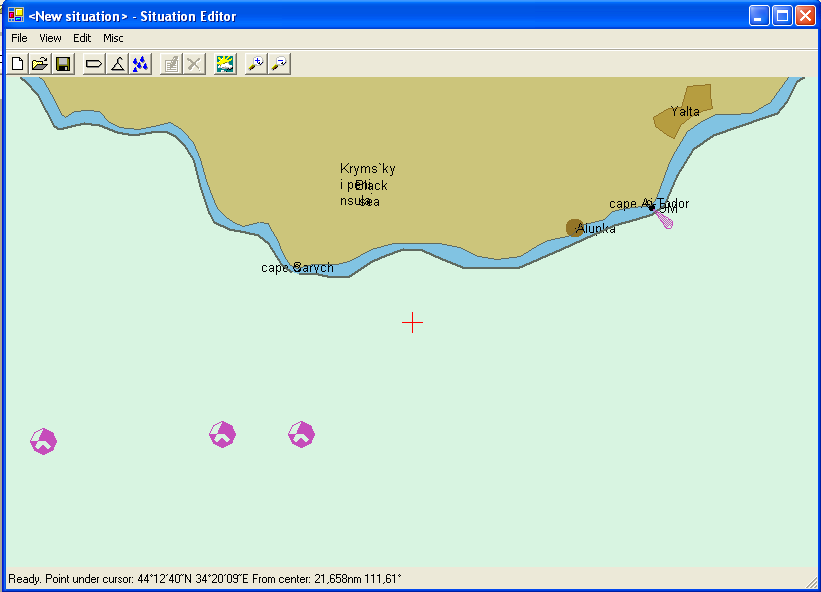
рис. 2.7.56
Навести курсор мышки на иконку Addship
 .
Которая находится в строке иконок
рис.2.7.57, верхняя часть окна программыSitEditor.exe.
.
Которая находится в строке иконок
рис.2.7.57, верхняя часть окна программыSitEditor.exe.
![]()
рис. 2.7.57
Далее надо нажать ЛКМ. Курсор мышки
переместить на электронную карту
отображаемую в окне программы
SitEditor.exeв
точку, которая имеет значение географических
координат![]() ,
,![]() ,
значение позиции курсора в географический
координатах отображается в низу окна
программыSitEditor.exeрис.2.7.58.
,
значение позиции курсора в географический
координатах отображается в низу окна
программыSitEditor.exeрис.2.7.58.
![]()
рис. 2.7.58
Переместив курсор мышки в требуемую точку нажать ЛКМ. На экране отобразится меню задание параметров судна рис.2.7.59.

рис. 2.7.59.
Переместить курсор мышки по электронной карте в точку географическое значение координат которой
 ,
, ,
нажать ЛКМ.
,
нажать ЛКМ.Переместить курсор мышки на кнопку OKменю задания параметров судна рис.8., нажать ЛКМ.
Повторить действия из пункта 1.3.
В меню рис.2.7.60. выбрать указателем мышки опцию SaveAs… и нажать ЛКМ. На экране отобразится окно рис.2.7.61.

рис. 2.7.60

рис. 2.7.61
Подвести указатель мышки в поле «Имя файла:» нажать ЛКМ. При помощи клавиатура ввести название ситуации «SituationOneShip». Подвести курсор мышки к кнопке «Сохранить» и нажать ЛКМ.
Сохранение вновь созданных ситуаций.
2.1 Повторить действия, описанные в пунктах 1.1 — 1.10.
Загрузка заранее созданных ситуаций.
Повторить действия описанные в пунктах 1.1 — 1.3.
В меню рис.2.7.60. выбрать указателем мышки опцию Openи нажать ЛКМ. На экране отобразится окно рис.2.7.62.

рис.2.7.62
В окне рис.2.7.62 навести курсор мышки на файл «SituationOneShip.tsk» нажать ЛКМ. Навести курсор мышки на кнопку «Открыть» размещенную в нижнем правом углу окна рис.2.7.62 и нажать ЛКМ.
В окне программы SitEditor.exeотображается заранее созданная ситуация «SituationOneShip.tsk» рис.2.7.63.
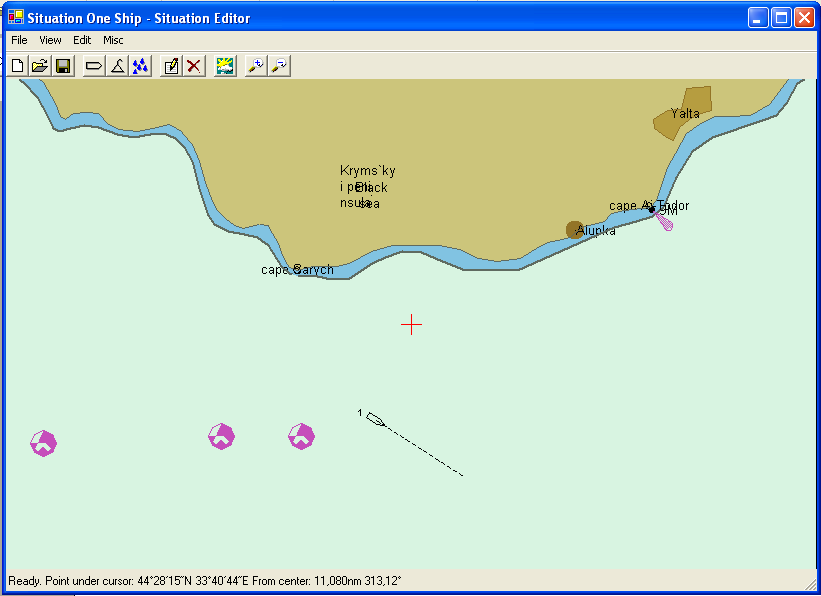
рис.2.7.63
Нанесения, удаления, редактирования дождевых зон и установки их интенсивности в программном обеспечении «Редактор ситуаций».
Повторить действия описанные в пунктах 1.1 — 1.5.
Навести курсор мышки на иконку Addrainzoneрис.2.7.64
![]()
рис.2.7.64
Которая находится в строке иконок рис.2.7.7, верхняя часть окна программы SitEditor.exe.Нажать ЛКМ.
Переместить курсор мышки на электронную карту в окне программы SitEditor.exe, в точку географическое значение координат которой
 ,
, ,
нажать ЛКМ. Переместить курсор мышки
в точку географическое значение
координат которой
,
нажать ЛКМ. Переместить курсор мышки
в точку географическое значение
координат которой ,
, нажать ЛКМ. Переместить курсор мышки
в точку географическое значение
координат которой
нажать ЛКМ. Переместить курсор мышки
в точку географическое значение
координат которой ,
, нажать ЛКМ. Переместить курсор мышки
в точку географическое значение
координат которой
нажать ЛКМ. Переместить курсор мышки
в точку географическое значение
координат которой ,
, нажать ЛКМ. Переместить курсор мышки
в точку географическое значение
координат которой
нажать ЛКМ. Переместить курсор мышки
в точку географическое значение
координат которой ,
, нажать
ЛКМ. Переместить курсор мышки на
ползунок по шкале, окноRainzoneрис.2.7.65. Нажать на
ползунок, удерживая его выбрать значение
5 (интенсивность дождевой зоны).
Переместить курсор мышки на кнопкуOKокнаRainzoneнажать ЛКМ.
нажать
ЛКМ. Переместить курсор мышки на
ползунок по шкале, окноRainzoneрис.2.7.65. Нажать на
ползунок, удерживая его выбрать значение
5 (интенсивность дождевой зоны).
Переместить курсор мышки на кнопкуOKокнаRainzoneнажать ЛКМ.

рис.2.7.65
Задания, изменения направления и скорости течения воды для создаваемой, редактируемой ситуации.
Повторить действия описанные в пунктах 1.1 — 1.5.
Навести курсор мышки на иконку Environmentparametersрис.2.7.66
![]()
рис.2.7.66
Которая находится в строке иконок рис.2.7.57, верхняя часть окна программы SitEditor.exe.Нажать ЛКМ.
В окне Environmentparametersрис.2.7.67., переместить курсор мышки в первое поле напротив словаCurrentи нажать ЛКМ. При помощи клавиатуры ввести значение направления течения 90. Нажать кнопкуEnterна клавиатуре.
В окне Environmentparametersрис.2.7.67., переместить курсор мышки во второе поле напротив словаCurrentи нажать ЛКМ. При помощи клавиатуры ввести значение скорости течения 2. Нажать кнопкуEnterна клавиатуре.

рис.2.7.67
В окне Environmentparametersрис.2.7.67., переместить курсор мышки на кнопкуOKнажать ЛКМ.
Задания, изменения направления и скорости ветра для создаваемой, редактируемой ситуации.
Повторить действия описанные в пунктах 1.1 — 1.5.
Навести курсор мышки на иконку Environmentparametersрис.2.8.15.Которая находится в строке иконок рис.2.7.57, верхняя часть окна программыSitEditor.exe.Нажать ЛКМ.
В окне Environmentparametersрис.2.7.68., переместить курсор мышки в первое поле напротив словаWindи нажать ЛКМ. При помощи клавиатуры ввести значение направления течения 165. Нажать кнопкуEnterна клавиатуре.
В окне Environmentparametersрис.2.7.68., переместить курсор мышки во второе поле напротив словаWindи нажать ЛКМ. При помощи клавиатуры ввести значение скорости течения 5. Нажать кнопкуEnterна клавиатуре.

рис.2.7.68.
В окне Environmentparametersрис.2.7.68., переместить курсор мышки на кнопкуOKнажать ЛКМ.
Возможность добавления судов в ситуацию.
Возможность описана в пунктах 1.1 — 1.8.
Возможность удаления судов из ситуации.
Повторить действия описанные в пунктах 3.1 — 3.4.
Навести курсор мышки на иконку Selectanddeleteobjectрис.2.7.69
![]()
рис.2.7.69
Которая находится в строке иконок рис.2.7.57, верхняя часть окна программы SitEditor.exe. Нажать ЛКМ.
Переместить курсор мыши на изображения судна номер 1. Когда курсор будет наведен на судно, появится зеленый квадратик и подсказка с названием судна рис.2.8.19. Нажать ЛКМ.

рис.2.7.70
Появится окно с вопросом “Are you sure to delete ship 1 – Telegraph?”. Подвести курсор мышки на кнопку «Да», нажать ЛКМ, рис.2.7.71

рис.2.7.71
