
- •Введение
- •Общие сведения о тренажере
- •1. Работа тернажера
- •Функциональный тренажер экнис
- •Функциональный тренажер технических и навигационных средств
- •Функциональный тренажер технических и навигационных средств (упрощенный)
- •1.2.5 Функциональный тренажер управления курсом
- •1.2.6 Аппаратно-программный комплекс визуализация
- •1.2.7 Аппаратно-программный комплекс инструктор
- •Принцип работы мультифункционального навигационного тренажера «литер navy» версии 3.7
- •Запуск работы мультифункционального навигационного тренажера «литер navy» версии 3.7
- •1. Номер версии тренажера, 2. Название функционального тренажера, 3. Номер мостика(рабочего места), 4. Информация о состоянии функционального тренажера.
- •Окончание работы мультифункционального навигационного тренажера «литер navy» версии х.Х.Х
- •2. Программное обеспечние
- •2.1 Функциональный тренажер технических и навигационных средств
- •Монитор судовых технических средств
- •Магнитный и гирокомпас
- •Органы управления судовыми техническими средствами
- •Управление подруливающими устройствами
- •Панель аварийно-предупредительной сигнализации (апс)
- •Управление визуализацией мостика
- •Монитор навигационных средств.
- •Панель управления якорными операциями
- •Панель управления звуковыми и световыми судовыми сигналами
- •Панель аварийно-предупредительной сигнализации (апс)
- •Окно «подсказок»
- •Gps/dgps
- •Loran-c
- •2.2 Функциональный тренажер технических и навигационный средств (упрощенный)
- •2.3 Функциональный тренажер управления курсом Функциональный тренажер «Управления курсом»
- •Индикатор гирокомпаса
- •Насосные блоки
- •Индикаторы сигнализации
- •Индикатор кладки руля
- •Штурвал
- •Пду/нду
- •Плавание по заданному курсу.
- •Плавание по заданному маршруту.
- •2.4 Функциональный тренажер рлс/сарп
- •2.4.1 Программное обеспечение рлс/сарп Nucleus
- •1. Графический индикатор кругового обзора (ико). Переключение шкал дальности. Неподвижные кольца дальности на ико.
- •2.4.2 Программное обеспечение рлс/сарп Furuno
- •1. Графический индикатор кругового обзора (ико). Переключение шкал дальности. Неподвижные кольца дальности на ико.
- •3. Измерение направления (пеленга) от собственного судна на любой объект.
- •2.5 Функциональный тренажер экнис
- •2.6 Аппаратно программный комплекс визуализация
- •2.7 Аппаратно-программный комплекс инструктор Менеджер упражнения
- •11. Установка начального времени выполнения упражнения.
- •17. Вызов технических навигационных средств в интерфейсе дополнительного мостика в программе «менеджер упражнения» для судна участвующего в ситуации.
- •18. Запись хода выполнения упражнения и последующие воспроизведение записи.
- •19. Журнал регистрации хода выполнения упражнения.
- •Программное обеспечение редактор ситуаций
- •9. Возможность задания, в ситуации тип судна, его номера, задание его курса, скорости, точек маршрута и первоначальные географические координаты.
- •2.8 Модели судов и моделирование движение судна
- •2.9 Районы плавания
2.5 Функциональный тренажер экнис
2.6 Аппаратно программный комплекс визуализация
Аппаратно-программный комплекс (АПК) «визуализация» обеспечивает возможность оператору визуально наблюдать и контролировать вид окружающей обстановки района плавания.
Изображение окружающей обстановкой вокруг судна проецируется на экран. Если АПК «визуализации» находится в рабочем состоянии то изображение окружающей остановки отображается на экране сразу при включении упражнения. По умолчанию место с которого видна окружающая обстановка это центр ходового мостика масштаб изображения один к одному (без увеличения). Горизонтальный и вертикальный углы обзора, а также степень приближения видимых объектов управляется в ФТ «Судовых технических и навигационных средств».
В зависимости от района плаванья, от времени суток действия упражнения от силы ветра и волнения моря, от архитектурных особенностей береговой обстановки зависит изображение видимое на экране оператором мостика. На рис.2.6.1,2.6.2 показан вид с судна на окружающую обстановку в дневное время суток.

рис.2.6.1.

рис.2.6.2
На визуализации отображаются суда, судовые огни рис.2.6.3.

рис.2.6.3
В зависимости от установленной плотности тумана изменяется дальность видимости окружающей обстановки.
В зависимости от установленной плотности тумана изменяется дальность видимости окружающей обстановки.
2.7 Аппаратно-программный комплекс инструктор Менеджер упражнения
Запуск, управление, документирование упражнения в мультифункциональном навигационном тренажере «ЛИТЕРNAVY» версия 3.7 осуществляется при помощи программы «менеджер упражнения».
Для запуска программы «менеджер упражнения» достаточно запустить программу Manager.exeкаталогаC:\Trainer\bin\.
Окно программы «менеджер упражнения»

рис.2.7.1
Кнопки
![]() кнопка открытие ситуации;
кнопка открытие ситуации;
![]() кнопка удаления ситуации;
кнопка удаления ситуации;
![]() кнопка включения работы упражнения;
кнопка включения работы упражнения;
![]() кнопка включения записи хода выполнения
упражнения;
кнопка включения записи хода выполнения
упражнения;
![]() кнопка включения паузы в упражнении;
кнопка включения паузы в упражнении;
![]() кнопка остановки упражнения;
кнопка остановки упражнения;
![]() кнопка вызова карты ситуации;
кнопка вызова карты ситуации;
![]() кнопка вызова журнала упражнения.
кнопка вызова журнала упражнения.
Кнопки управления окном редактора ситуации
![]() кнопка закрытия окна и выхода из
программного обеспечения редактора
ситуации;
кнопка закрытия окна и выхода из
программного обеспечения редактора
ситуации;
![]() кнопка управления размером окна;
кнопка управления размером окна;
![]() кнопка сворачивания окна с экрана
монитора.
кнопка сворачивания окна с экрана
монитора.
Работа с программным обеспечением менеджера упражнений.
Описание работы с программным обеспечением построена на описании примеров, все примеры описанные ниже входят в поставку комплекта мультифункционального навигационного тренажера «ЛИТЕР NAVY» версия Х.Х.Х
Запуск ситуации на выполнение упражнения.
Надо запустить программу Manager.exeиз каталога С:\Trainer\bin.
На экране отобразится окно программы Manager.exe. рис.2.7.2.

рис.2.7.2
Указателем мышки навести на опцию Failв левом верхнем углу окна программыManager.exe, и нажать на левую кнопку мышки(ЛКМ).
В меню рис.2.7.3. выбрать указателем мышки опцию Newи нажать ЛКМ. На экране отобразится окно с предложением выбора ситуации, которые можно открыть рис.2.7.4.

рис.2.7.3

рис.2.7.4
В окне рис.2.7.4 выбирается ситуация “Razhod.tsk”, путем наведения указателя мышки на строчку с названием “Razhod.tsk” и нажатия ЛКМ. Далее навести курсор мышки на кнопку Открыть и нажатия ЛКМ. В окне программыManager.exeв списке ситуаций готовых к запуску на выполненияActivetaskотобразится загруженная ситуация “Razhod.tsk”, рис.2.7.5.

рис.2.7.5
Навести курсор мышки на кнопку Start/Resumeрис.2.7.6 и нажать ЛКМ.
![]()
рис.2.7.6
Которая находится в строке кнопок рис.2.7.7, верхняя часть окна программы Manager.exe.
![]()
рис.2.7.7
1.6 Как результат выполнения ситуации каждое судно начало изменять свое положение и начали изменяться для каждого судна географические координаты, значения которых находятся в меню Shipsв колонкеLocationрис.2.7.5. Также начало изменяться время выполнения ситуации, значение времени находится в списке ситуацийActivetaskв колонкеTime.
Запуска различных ситуации и одновременная их работа.
2.1. Выполнить действия описанные в пунктах 1.1 — 1.6.
2.2. Выполнить действия описанные в пункте 1.1. — 1.4.
2.3. В окне рис.2.7.8 выбирается ситуация “ RLS1.tsk”, путем наведения указателя мышки на строчку с названием “RLS1.tsk” и нажатия ЛКМ. Далее навести курсор мышки на кнопку Открыть и нажатия ЛКМ. В окне программыManager.exeв списке ситуаций готовых к запуску на выполненияActivetaskотобразится загруженная ситуация “RLS1.tsk”.

рис.2.7.8
2.4. Навести курсор мышки на строку с названием ситуации “RLS1.tsk” в списке ситуацийActiveTasks. Нажать ЛКМ.
2.5. Навести курсор мышки на кнопку Start/Resumeрис.2.7.6 и нажать ЛКМ.
Которая находится в строке кнопок рис.6, верхняя часть окна программы Manager.exe.
2.6. Результат — работа двух одновременно ситуаций, рис.2.7.9.

рис.2.7.9
Приостановление выполнения запущенной ситуации.
Выполнить действия описанные 1.1—1.6.
3.2 Для приостановки выполнения запущенной ситуации надо навести курсор мышки на кнопку рис.2.7.10. Которая находится в строке кнопок рис.2.7.7, верхняя часть окна программы Manager.exe. Нажать ЛКМ.
![]()
рис.2.7.10
3.3 Выполнение ситуации приостановлено, место положение судов участвующих в ситуации и текущее время ситуации зафиксировано в тот момент когда нажата кнопка рис.2.7.10.
Остановки и перезапуска ситуации на выполнение.
4.1. Выполнить действия описанные 1.1—1.6.
4.2. Для остановки выполнения запущенной ситуации надо навести курсор мышки на кнопку рис.2.7.11. Которая находится в строке кнопок рис.2.7.7, верхняя часть окна программы Manager.exe. Нажать ЛКМ.
![]()
рис.2.7.11
4.3. Местоположение судов в ситуации и текущее время ситуации вернется в первоначальные значения для этой ситуации рис.2.7.12.
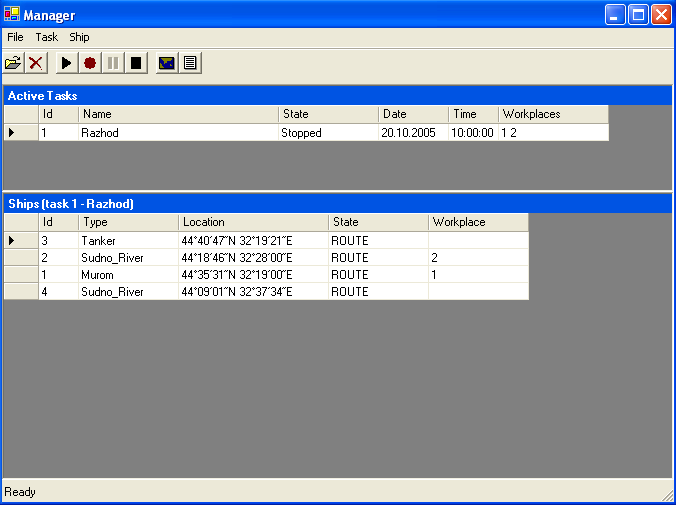
рис.2.7.12
4.4 Для перезапуска (повторного запуска) ситуации выполнить действия описанные в пункте 1.6.
Удаление ситуации из списка возможных ситуаций для запуска и выполнения.
5.1. Выполнить действия описанные в пункте 1.1 — 1.5.
5.2. Для удаление ситуации возможных для запуска и выполнения надо навести курсор мышки на строку с названием ситуации “Razhod” в списке ситуацийActiveTasksрис.2.7.13. Нажать ЛКМ.
![]()
рис.2.7.13
5.3 Навести курсор мышки на кнопку рис.2.7.14. которая находится в строке кнопок рис.6, верхняя часть окна программы Manager.exe. Нажать ЛКМ.
![]()
рис.2.7.14
5.4 В окне программы Manager.exeв списке ситуацийActiveTasksудалится ситуация “Razhod” рис.2.7.15.

рис.2.7.15
Информация о состоянии работы ситуации.
6.1 Выполнить действия описанные в пункте 1.1 — 1.5.
6.2 В списке ситуаций ActiveTasksрис.2.7.16., в колонкеStateотображается информация о состоянии работы ситуации “ForManager”. Когда ситуация не запущенна на выполнение отображается информацияStopped.

рис.2.7.16
6.3 Выполнить действия описанные в пункте 1.6. В списке ситуаций ActiveTasksрис.2.7.17., в колонкеStateотобразится информация о состоянии ситуации —Running, ситуация запущенна и выполняется.

рис.2.7.17
Отображение информации о текущем времени в ситуации.
7.1 Выполнить действия описанные в пункте 1.1 — 1.5.
7.2 В списке ситуаций ActiveTasksрис.2.7.16., в колонкеTimeотображается информация о начальном времени старта ситуации “ForManager”, 10:00:00.
7.3 Выполнить действия описанные в пункте 1.6. Через 3 секунды в списке ситуаций ActiveTasksрис.2.7.17., в колонкеTimeотобразится информация о состоянии времени ситуации 10:00:03.
Отображение информации о номерах участвующих рабочих мест в ситуации.
8.1 Выполнить действия описанные в пункте 1.1 — 1.5.
8.2 В списке ситуаций ActiveTasksрис.2.7.16., в колонкеWorkplacesотображается информация о номерах рабочих мест которые могут участвовать в выполнении ситуации, таким образом согласно из рис.2.7.16. в выполнении ситуации могут участвовать первое, второе.
Информация о судах участвующих в ситуации.
Выполнить действия описанные в пункте 1.1 — 1.5.
Для ситуации “Razhod” отображается список судов “Ships(task1 –Razhod)” который находится под списком ситуацийActiveTasksв окне программыManager.exe, рис.2.7.18. Таким образом в ситуации “ Razhod” участвует 4 судна.

рис.2.7.18
9.3. В списке судов “Ships(task1 –Razhod)” для ситуации “Razhod” в колонке “Id” отображается информация о номере каждого судна участвующего в ситуации, рис.2.7.19.

рис.2.7.19
Номер 1 имеет судно типа Murom, номер 2 имеет судно типаSudno_Riverи т.д.
9.4. В списке судов “Ships(task1 –Razhod)” для ситуации “Razhod” в колонке “Location” отображается информация местоположении для каждого судна участвующего в ситуации в географических координатах, рис.2.7.20.

рис.2.7.20
Через 5 секунд после запуска ситуации на выполнении в колонке “Location” в списке судов “Ships(task1 –Razhod)” для ситуации “Razhod” можно наблюдать географические координаты рис.2.7.21., которые отображают местоположение судов в данное время, они имеют другое значение относительно координат рис.2.7.20.

рис.2.7.21
Вызов и отображение географической электронной карты. Графическое отображения на электронной карте перемещение судов. Добавление новых судов в процессе выполнения упражнения.
Выполнить действия описанные в пункте 1.1 — 1.6.
10.2 Навести курсор мышки на кнопку “Showmap” рис.2.7.22., которая находится в строке кнопок рис.2.7.7, верхняя часть окна программыManager.exe. Нажать ЛКМ.
![]()
рис.1.7.22
Загрузилось окно программы “Situationmonitoring”. В окне программы“Situation monitoring” отображается графическое представление электронной карты для ситуации “Razhod” рис.2.7.23.

рис.2.7.23
На электронной карте в окне программы “Situationmonitoring” отображается перемещение судов участвующих в ситуации “Razhod”. Суда обозначены графическими символами рис.24.
![]()
рис.2.7.24
Пунктирной линей обозначается маршрут судов заданных при формировании ситуации.
Для добавления нового судна в ситуацию, надо подвести курсор мышки на кнопку рис.2.7.25 и нажать ЛКМ.
рис.2.7.25
Далее произвести добавление нового судна по методике описанной в пункте 2.8.10 — 2.8.12.
10.7 Для закрытия электронной карты ситуации надо навести курсор мышки на кнопку “Showmap” рис.1.7.22., которая находится в строке кнопок рис.2.7.7, верхняя часть окна программыManager.exe. Нажать ЛКМ. Окно программы “Situationmonitoring” закроется.
