
2012_Основи ІКТ
.pdfОб'єкт, створений вручну, за замовчуванням не можна пepeмістити. Якщо клацнути на такому об'єкті, він буде охоплений чорними прямокутними маркерами. Одним із способів переміщення такого об'єкта є його розміщення у кадрі. Об'єкти переміщають методом перетягування, коли вказівник миші над ним набуває хрестоподібного вигляду.
Гіперпосилання — це засіб для налагодження зв'язку між документами. Якщо у файл вставити гіперпосилання на інші файли, то можна мати доступ відразу до двох чи багатьох файлів, не вставляючи їх один в один. Гіперпосилання — це виконаний іншим кольором об'єкт (підкреслений текст чи картинка), який містить адресу іншого файла. Клацнувши раз на гіперпосиланні, можна відкрити потрібний файл.
Завдання. Створіть рекламну сторінку особисту чи свого факультету (або іншої установи), яка містить 2–3 об'єкти WordArt, будь-який текст, таблицю в кадрі, що обгортається текстом, 2–3 картинки, фотографію, а також гіперпосилання на інший текстовий документ, що містить додаткову інформацію на задану тему.
Хід роботи
1. Запустіть текстовий редактор.
Створіть новий документ, декілька разів натисніть на клавішу вводу і клацніть на початку документа.
2. Створіть графічний спецефект над своїм прізвищем або над назвою факультету.
Вставити → Рисунок → Об'єкт WordArt → Виберіть найкращий зразок ефекту з колекції → ОК. У текстове вікно з назвою Введіть сюди свій текст введіть своє прізвище → Виберіть кирилізований шрифт, якщо треба, і розміри символів → Натисніть на кнопку ОК і закрийте діалогове вікно.
3. Змініть форму створеного об'єкта.
Клацніть над об'єктом, знайдіть і перетягуйте ромбоподібний маркер. Перемістіть об'єкт. Клацніть над ним і виберіть інший ефект з колекції WordArt (скористайтеся панеллю WordArt).
4. Викличте редактор спецефектів MS WordArt і створіть вручну спецефект з заголовком вашої сторінки.
Вставити → Об'єкт → Виберіть з отриманого списку програму Ms WordArt → У вікно Введіть сюди свій текст введіть назву факультету → Натисніть на кнопку Поновити зображення. Закрийте діалогове вікно.
5. Дослідіть меню WordArt та кнопки на панелі інструментів програми і понатискайте на них.
61
Оформіть текст якнайкраще. Використайте три останні кнопки на панелі. Добираючи кольори та узори у вікні Затінювання, натискайте на кнопку Застосувати, щоб пересвідчитися у правильності прийнятих рішень — текст у документі буде змінюватися. Задавши потрібне оформлення, натисніть на кнопку ОК, закрийте діалогове вікно вводу тексту і клацніть у документі.
6. Доберіть якнайкращі розміри і розташування об'єктів.
Щоб змінити розташування об'єкта, створеного вручну, виберіть його і вставте в кадр. Рамку кадру зробіть білою.
7. Вставте у документ картинку з галереї СІірСаllагу.
Вставити → Рисунок → Картинки (ClipArt) → Виберіть деяку картинку → ОК. Змініть (зменшить) розміри картинки і розташуйте її біля заголовку сторінки.
8.Розмістіть текстовий курсор під об'єктами.
9.Вставте під картинкою файл «Титульна сторінка», що створювався раніше.
Вставити → Файл → Відшукайте даний текстовий документ у файловій систе-
мі → ОК.
10. Створіть кадр з білою рамкою.
Вставити → Кадр. Клацніть у документі і збільшіть розміри кадру, щоб помістити в ньому таблицю.
11.Нарисуйте в кадрі невелику таблицю і введіть довільні дані, що надають інформацію про Вас або про діяльність факультету тощо.
12.Розташуйте кадр у попередньому тексті і задайте режим обгортання кадру текстом ліворуч, праворуч чи навколо.
Виберіть кадр і перетягніть його в текст → Формат → Кадр → Закладка Обгортання → Виберіть з меню потрібний спосіб обгортання → ОК.
13.Вставте у створюваний документ рисунок, який є у деякому заданому графічному файлі.
Вставити → Рисунок → з файла → Знайдіть графічний файл у файловій системі, що створювався вами на попередніх заняттях → ОК.
14.Введіть такий текст: Додаткову інформацію про діяльність факультету (або «про мене») можете прочитати тут.
15.Після слова тут вставте гіперпосилання на текстовий документ з деякого файла, що створювався раніше, і який є десь у файловій системі.
Вставити → Гіперпосилання → Пошук (Browse) → Знайдіть і виберіть деякий файл → ОК.
16.Перевірте, чи спрацьовує гіперпосилання.
Клацніть на гіперпосиланні. Відкриється раніше створений документ. Закрийте його вікно.
62
17.Після гіперпосилання вставте примітку з таким текстом: Це гіперпосилання з'єднає нас з файлом таким-то.
Вставити → Примітка. Введіть текст примітки і закрийте її вікно. Перевірте, як працює примітка. Для цього наведіть вказівник миші на позицію вставки примітки, яка буде підсвічена жовтим кольором.
18.Після примітки вставте виноску звичайну. Текст виноски — ваше прізвище або назва факультету. Він буде внизу сторінки.
Вставити → Виноска → ОК. Введіть текст виноски. Переконайтеся, що виносці відповідає номер 1 у точці вставки виноски в документі.
19.Створіть ще одне гіперпосилання на будь яку інтернет-сторінку, що містить потрібну додаткову інформацію (наприклад, на офіційний сайт нашого університету).
20.Перегляньте, чи помістилася інформація на одній сторінці.
Якщо ні, то вилучіть зайві пропуски чи зменшіть розміри об'єктів.
20.Збережіть створений документ у файлі з назвою «Об’єкти MS Word».
21.Закінчіть роботу. Здайте звіти.
|
Контрольні запитання |
||
1. |
Що таке об'єкти? |
15. |
Що можна зробити за допомогою |
2. |
Які елементи можуть бути в доку- |
|
панелі інструментів програми |
|
менті? |
|
WordArt? |
3. |
Що треба зробити, щоб таблицю |
16. |
Як помістити діаграму в кадр? |
|
було зручно переміщати? |
17. |
Яке призначення програми |
4. |
Що поміщають у кадр? |
|
Microsoft WordArt? |
5. |
Що таке об'єкт WordArt? |
18. |
Для чого призначені об'єкти |
6. |
Які дії визначені над об'єктами? |
|
WordArt? |
7. |
Які є способи обгортання об'єктів |
19. |
Як вибрати товщину і колір букви |
|
текстом? |
|
у WordArt? |
8. |
У якому режимі перебуває редак- |
20. |
Як перемістити об'єкт на сторінці? |
|
тор під час роботи користувача з |
21. |
Як вставити картинку з галереї СІі- |
|
об'єктами? |
|
рСаllагу? |
9. |
Що таке кадр? |
22. |
Як створити порожній кадр? |
10. |
Що можна вставити в документ |
23. |
Як змінити розміри об'єкта? |
|
командою Вставити? |
24. |
Як у документ вставити інший тек- |
11. |
Якими двома способами можна |
|
стовий документ? |
|
створити об'єкт WordArt? |
25. |
Як помістити картинку чи діаграму |
12. |
Як зображення екрана перенести в |
|
в кадр? |
|
документ як об'єкт? |
26. |
Як вставити картинку з бібліотеки |
13. |
Що таке гіперпосилання? |
|
графічних файлів? |
14. |
Як відкрити файл, на який вказує |
27. |
Яке розширення мають файли, що |
|
гіперпосилання? |
|
містять картинки? |
|
|
28. |
Як обвести сторінку художньою |
|
|
|
рамкою? |
63

29. |
Як з'єднати два кадри в ланцюг? |
32. |
Як окреме слово з тексту перетво- |
30. |
Як створити анімаційний ефект зі |
|
рити в об'єкт WordArt? |
|
шрифтом? |
33. |
Як вставити примітку і виноску? |
31. |
Які дії можна виконувати з об'єк- |
34. |
Що буде, якщо двічі клацнути над |
|
тами? |
|
об'єктом WordArt? |
Лабораторна робота № 8–9
Тема. MS Word. Використання елементів керування для створення тестових завдань закритого типу.
Мета: навчитися використовувати елементи керування, ознайомитися з їхніми властивостями. Скласти закриті тестові завдання.
План
1.Створення запитань.
2.Розміщення варіантів відповідей за допомогою залежних перемикачів і їхніх властивостей.
3.Встановлення алгоритму перевірки відповідей.
4.Відлагодження тестів.
Теоретичні відомості
У MS Word наявні спеціальні елементи керування такі ж, які використовуються в мережі Інтернет. Якщо потрібно створити форми для збирання та забезпечення даними, то можна додати елементи керування. Панель інструментів «Елементи ке-
рування» вмикається так: Вид → Панели инструментов → Элементы управле-
ния. Її вигляд подано на рисунку нижче. У MS Word 2007 доступ до елементів управління здійснюється через вкладку Розробник на стрічці.
Назви відповідних елементів можна прочитати, підводячи до них вказівник миші (справа наліво): елемент керування OCX, зображення, надпис, смуга прокрутки, лічильник, вимикач, поле зі списком, список, перемикач, кнопка, текстове поле, прапорець. Перші три кнопки (зліва направо) не належать до елементів управління, а є інструментами, за допомогою яких здійснюється керування та доступ до властивостей попередньо зазначених елементів управління. Ці елементи розміщуються на спеціальній формі, яку можна створити в документі, або безпосередньо у текстовому полі документа. Працюючи з відповідними елементами, можна використовувати
64
два режими: режим конструктора (коли кнопка  натиснута), звичайний режим (коли кнопка
натиснута), звичайний режим (коли кнопка  не натиснута). У режимі конструктора доступні властивості відповідних елементів управління, які поміщені на форму чи на текстове поле документа.
не натиснута). У режимі конструктора доступні властивості відповідних елементів управління, які поміщені на форму чи на текстове поле документа.
Надалі розглядатимемо випадок, коли елементи управління розміщені безпосередньо у текстовому полі документа.
Щоб розмістити потрібний елемент управління, треба вибрати його (клацнути на ньому мишкою) і він поміститься у положення курсора. Після виконання вказаних дій відбувається автоматичний перехід у режим конструктора.
Для видалення елементу управління потрібно виділити його та натиснути клавішу Del (режим конструктора має бути увімкнутий).
Як уже було сказано, кожен елемент управління має свої властивості, доступ до яких можна отримати, відкриваючи вікно властивостей (Properties). Відкрити це вікно можна, виконуючи такі дії: переходимо у режим конструктора; вибираємо потрібен елемент управління, властивості якого нам потрібні; натискаємо кнопку  . Після цього відкривається вікно властивостей, яке поділено в основному на дві частини: назва властивості і значення, яке приймає та чи інша властивість. Звісно ж тут значення властивостей можна змінювати. Їх змінити також можна ще програмно при виконанні спеціальних процедур чи функцій.
. Після цього відкривається вікно властивостей, яке поділено в основному на дві частини: назва властивості і значення, яке приймає та чи інша властивість. Звісно ж тут значення властивостей можна змінювати. Їх змінити також можна ще програмно при виконанні спеціальних процедур чи функцій.
У цій роботі буде описано можливість створення закритих тестових завдань, використовуючи елементи управління. Закритими називаються тести, у яких є варіанти відповідей (відповіді вибираються із закритої області відповідей).
Хід роботи
1.Відкрийте особисту папку і створіть у ній документ MS Word із назвою
Word-тести.
Файл → Создать → Документ MS Word.
2.Відкрийте цей документ і включіть панель інструментів Элементы управления (див. теорію).
3.Виберіть елемент управління Кнопка і розмістіть його на початку документа.
4.Викличте вікно властивостей для цієї кнопки.
Уцьому вікні знайдіть властивість Caption. Ця властивість задає назву відповідного елемента управління, яка буде відображатися на екрані. Замість CommandButton1 напишіть «Почати тест».
Усі елементи управління мають власне ім'я, за яким вони ідентифікуються. За замовчуванням усі вони мають свої стандартні імена. Ці імена відображається у вікні властивостей і є у властивості Name. Назвіть кнопку ComBut0 (остання цифра
65

«нуль», а не літера О).
5.Наберіть перше питання тестів
6.Передбачте три варіанти відповідей.
Для цього використаємо елементи управління перемикач. Під питанням розміщуємо послідовно один під одним три перемикачі. Для кожного з них викликаємо вікно властивостей і для властивості Caption вказуємо варіанти відповідей, одна з яких є правильною.
Для перемикачів у властивості Name послідовно вказуємо імена: для першого – O11, другого – O12, третього – O131.
Ці перемикачі є незалежними, тобто їх можна буде одночасно вмикати. Зробимо їх залежними. Це необхідно, щоб можна було для питання обрати лише одну відповідь. Для цього для першого, другого й третього перемикачів у вікні Properties для властивості GroupName вказуємо цифру 1. Тобто, так би мовити, ми ці перемикачі заносимо у групу першого питання.
7.Після перемикачів розмістіть кнопку.
Назвіть кнопку «Відповісти» (Замість CommandButton2 напишіть «Відповісти» для властивості Caption).
Увластивості Name задайте ім'я ComBut1.
8.У цьому ж рядку, де є кнопка, зробіть деякий відступ і розмістіть елемент управління надпис.
9.Наберіть друге питання тестів у наступному рядку.
10.Аналогічно пункту 6 передбачте варіанти відповідей.
Лише тут перемикачі називаємо O21, O22, O23 для першого, другого і третього відповідно. А для властивості GroupName вказуємо цифру 2.
11.Після цих перемикачів розмістіть кнопку, назвіть її «Відповісти» і дайте ім'я ComBut2.
12.У цьому ж рядку, де є кнопка, зробіть відступ і знову розмістіть елемент управління надпис.
13.Аналогічно до пунктів 5–8 зробіть ще три питання (всього разом має бути
5питань).
Лише пам’ятаємо, що перемикачі називаємо Ok1, Ok2, Ok3, а кнопки ComButk (тут k — номер питання). Наприклад, для четвертого питання k=4, тому перемикачі у цьому випадку треба назвати O41, O42, O43, а кнопку ComBut4. Також пам’ятаємо, що для властивості GroupName далі треба вказати цифри 3, 4, 5.
14.Зробіть декілька відступів після тексту і кнопок. Розмістіть ще одну кно-
1 Слідкуйте, якими літерами ви називаєте відповідні елементи (кирилиця чи латиниця). Хоча принципово це не має значення, однак у цій інструкції використовуються латинські літери для запису імен. Також тут використовується латинська літера «О», а не цифра 0 (нуль).
66
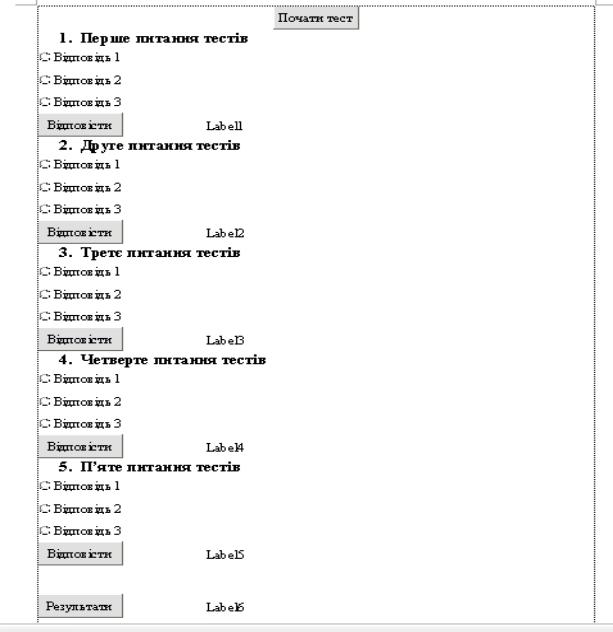
пку і назвіть її у властивості Caption «Результати», а у Name – Rez.
15.Під кнопкою чи збоку від неї розмістіть надпис, де буде виводитися результати тестів.
16.Збережіть документ.
Періодично зберігайте документ.
17. Після цього робоче поле документа має виглядати як на рис. 6.
Рис. 6
18. Зробіть усі кнопки неактивними, крім кнопки почати тест.
Властивість, що визначає чи активний чи ні елемент управління, має назву Enabled, що приймає два значення True (буде активним) False (неактивний). Тому треба для усіх кнопок, крім першої, задати False.
19. Двічі клацніть на кнопці з назвою «Почати тест» (режим конструктора
67
має бути увімкнутим). Відкриється вікно редактора Microsoft Visual Basic. Там введіть наступний програмний код, починаючи з цього місця, де буде встановлено курсор:
O11.Value = False: O12.Value = False: O13.Value = False O21.Value = False: O22.Value = False: O23.Value = False O31.Value = False: O32.Value = False: O33.Value = False O41.Value = False: O42.Value = False: O43.Value = False O51.Value = False: O52.Value = False: O53.Value = False
ComBut1.Enabled = True: ComBut2.Enabled = True
ComBut3.Enabled = True: ComBut4.Enabled = True
ComBut5.Enabled = True: Rez.Enabled = True
Label1.Caption = " ": Label2.Caption = " "
Label3.Caption = " ": Label4.Caption = " "
Label5.Caption = " ": Label6.Caption = " "
p1 = 0: p2 = 0: p3 = 0: p4 = 0: p5 = 0
Закрийте вікно редактора Microsoft Visual Basic.
20. Двічі клацніть на першій кнопці з назвою «Відповісти» (режим конструктора має бути увімкнутим) і введіть наступний програмний код, починаючи з цього місця, де буде встановлено курсор:
If O11.Value = True Then p1 = 1 Else p1 = 0
' Якщо правильна І відповідь, то пишете O11, ІІ — О12, ІІІ — О13
Label1.Caption = "Тут напишете правильну відповідь" ComBut1.Enabled = False
Закрийте вікно редактора Microsoft Visual Basic.
21. Двічі клацніть на другій кнопці з назвою «Відповісти» (режим конструктора має бути увімкнутим) і введіть наступний програмний код, починаючи з цього місця, де буде встановлено курсор:
If O21.Value = True Then p2 = 1 Else p2 = 0
'Якщо правильна І відповідь, то пишете O21, ІІ — О22, ІІІ — О23
Label2.Caption = "Тут напишете правильну відповідь" ComBut2.Enabled = False
Закрийте вікно редактора.
68
22.Аналогічні дії (пункт 20) повторіть для кнопки Відповісти у третьому, четвертому і п’ятому питаннях.
Тут для третього питання замість О21 буде О31, О22 → O32, О23 → O33, p2 → p3, Label2 → Label3, ComBut2 → ComBut3.
Для четвертого питання замість О21 буде О41, О22 → O42, О23 → O43, p2 → p4, Label2 → Label4, ComBut2 → ComBut4.
Для п’ятого питання замість О21 буде О51, О22 → O52, О23 → O53, p2 → p5, Label2 → Label5, ComBut2 → ComBut5.
23.Двічі клацніть на кнопці з назвою «Результати» (режим конструктора має бути увімкнутим) і введіть наступний програмний код, починаючи з цього місця, де буде встановлено курсор:
ComBut1.Enabled = False: ComBut2.Enabled = False
ComBut3.Enabled = False: ComBut4.Enabled = False
ComBut5.Enabled = False: Rez.Enabled = False
Label1.Caption = " ": Label2.Caption = " "
Label3.Caption = " ": Label4.Caption = " "
Label5.Caption = " ":
O11.Value = False: O12.Value = False: O13.Value = False
O21.Value = False: O22.Value = False: O23.Value = False
O31.Value = False: O32.Value = False: O33.Value = False
O41.Value = False: O42.Value = False: O43.Value = False
O51.Value = False: O52.Value = False: O53.Value = False
Label6.Caption = Str(p1 + p2 + p3 + p4 + p5)
Вікно редактора НЕ закривайте. Перейдіть на початок і з нового рядка наберіть
Dim p1, p2, p3, p4, p5
24.Закрийте вікно редактора MS Visual Basic. Ввімкніть середній рівень безпеки.
Сервис → Макрос → Безопасность.
25.Збережіть і закрийте документ.
26.Відкрийте знову цей документ (макроси не відключайте).
27.Встановіть захист документу.
Сервис → Защитить документ.
Праворуч відкриється панель Защита документа. Виберіть пункт 2 (Разрешить
69
только указанный способ редактирования документа). З випадаючого списку виберіть Ввод данных в поля форм. У пункті 3 на цій же панелі натисніть кнопку Да, включить защиту. Введіть пароль 123 (можна і свій, лише пам’ятайте його).
28.Збережіть і закрийте документ.
29.Відкрийте знову цей документ і пройдіть тести.
Якщо програма видасть помилку, натисніть кнопку Debug. Зніміть захист. Пе-
ревірте правильність імен елементів керування, а у вікні Microsoft Visual Basic правильність програмного коду.
30. Закінчіть роботу. Збережіть документ у своїй папці. Здайте звіти.
|
Контрольні запитання |
|
||
1. |
Як вмикається панель інструментів |
|
но вікно Properties? |
|
|
Елементи управління? |
11. |
Які тести називають закритими? |
|
2. |
Для чого використовують форми |
12. |
Що задає властивість Caption? |
|
|
та елементи управління? |
13. |
Що задає властивість Name? |
|
3. |
Два режими роботи з елементами |
14. |
Як зробити перемикачі залежни- |
|
|
управління. |
|
ми? |
|
4. |
Перелічіть декілька назв елементів |
15. |
Що задає властивість GroupName? |
|
|
управління. |
16. |
Де можна |
вводити програмний |
5. |
Куди можуть бути поміщені еле- |
|
код? |
|
|
менти управління? |
17. |
Властивість, що визначає чи акти- |
|
6. |
Як розмістити потрібний елемент |
|
вний чи |
неактивний елемент |
|
управління? |
|
управління? |
|
7. |
Як видалити потрібний елемент |
18. |
Які два значення приймає власти- |
|
|
управління? |
|
вість, що визначає чи активний чи |
|
8. |
Як отримати доступ до потрібного |
|
ні елемент управління? |
|
|
елемента управління? |
19. |
Як змінити рівень безпеки в доку- |
|
9. |
Як можна змінювати властивості |
|
менті? |
|
|
елементів управління? |
20. |
Як встановити захист документа? |
|
10. |
На які дві основні частини поділе- |
|
|
|
Лабораторна робота 10
Тема. MS Excel. Створення електронної таблиці та її форматування.
Мета: ознайомитися з можливостями редактора електронних таблиць MS Excel.
План
1.Створити документ MS Excel.
2.Підготувати шаблон таблиці.
3.Ввести дані у таблицю.
4.Провести обчислення.
70
