
2012_Основи ІКТ
.pdf
Перегляньте шаблони веб-сайтів, зразки яких відображаються у правій частині вікна та виберіть макет, що максимально підходить вашому сайту.
3. Конкретизуйте мету створення веб-сайту.
Після вибору макету відкриється вікно майстра Зручний конструктор вебвузлів → встановіть прапорець на закладці Розміщення відомостей про профіль організації → ОК. Отримаєте веб-сайт, що складається з двох сторінок.
4. Внесіть особисті данні.
На екрані відобразиться діалогове вікно Особиста інформація. Заповніть у ньому відповідні поля → ОК. Якщо дане вікно не відобразилось, виконайте наступні дії: Правка → Особисті дані → заповніть відповідні поля власною інформацією → Поновити.
5. Задайте розмітку вашого майбутнього сайту.
Формат → Параметри: веб-вузол → Панель навігації → виберіть варіант Вертикальна та горизонтальна.
6. Виберіть кольорове оформлення сайту.
Клацніть в області завдань Параметри: веб-вузол на посиланні Колірні схеми → Застосувати колірну схему → виберіть один із варіантів кольорового оформлення.
7. Збережіть створений документ у власній папці.
Файл → Зберегти як → знайдіть і відкрийте свою папку → введіть назву свого сайту в поле Ім'я файла → ОК. Програма автоматично додасть до імені файла розширення .pub.
8. Виберіть заголовок вашої веб-сторінки.
У рядку стану внизу екрана клацніть на значку сторінки 1 для переходу на цю сторінку. Клацніть у текстовому полі Домашня сторінка, розташованому у верхній частині веб-сторінки. Введіть з клавіатури основний заголовок веб-сайта. У рядку стану клацніть на значку сторінки 2. Заповніть текстове поле заголовка вгорі сторінки. Вкажіть заголовки для всіх веб-сторінок, що залишилися.
9. Заповніть вашу веб-сторінку необхідною текстовою інформацією.
Потрібну текстову інформацію при можливості доповніть таблицею з відповідними додатковими даними.
10. Доповніть ваш сайт картинками та фотографіями; оберіть логотип.
121

Вставити → Рисунок → виберіть Картинки з колекції ClipArt або з файла, якщо потрібно вставити заздалегідь підготовлені логотипи або фотографії.
11.Створіть гіперпосилання на іншу сторінку веб-сайту.
Перейдіть на першу сторінку. Клацніть на зображенні або виберіть блок тексту, який потрібно зв'язати з іншою сторінкою веб-сайту → Вставка → Гіперпосилання → у діалоговому вікні Додавання гіперпосилання клацніть на панелі Зв'язати з
місцем у документі → клацніть на сторінці, з якою потрібно зв'язати це гіперпосилання → ОК.
12.Створіть гіперпосилання на об'єкт у мережі Інтернет.
Виберіть текст або клацніть на зображенні, яке потрібно зв'язати з іншим сайтом в Інтернеті → Вставка → Гіперпосилання → в діалоговому вікні Додавання гіперпосилання виберіть Зв'язати з файлом, веб-сторінкою → в поле адреси введіть URL-адресу веб-сайту, на який створюєте гіперпосилання → ОК.
13.Збережіть веб-сайт у форматі публікації MS Publisher.
14.Перевірте макет сайту за допомогою засобів перевірки макета веб-сайту.
Сервіс → Перевірка макета → в області завдань Перевірка макета у списку
Виберіть елемент для виправляння відобразиться перелік виявлених помилок. Виберіть команду Параметри перевірки макета → на вкладці Загальні визначте, у якому порядку буде відображатися інформація про знайдені помилки → перейдіть на вкладку Перевірки → конкретизуйте, які саме помилки слід шукати. Виправте знайдені помилки.
15. Перегляньте створений веб-сайт.
Файл → Попередній перегляд веб-сторінки. Після цього автоматично запуститься на виконання MS Internet Explorer або інший заданий за замовчуванням браузер, у вікні якого відображатиметься домашня сторінка веб-сайту.
16.Перевірте, чи правильно працюють всі гіперпосилання.
17.Збережіть веб-сайт у форматі веб-сторінки.
Файл → Помістити на веб-вузол → відкрийте власну папку → в полі Ім'я файла перевірте написання імені файла → Зберегти.
Примітка: оскільки це ім'я стане частиною URL-адреси вашого веб-сайту, необхідно переконатися, що це саме те ім'я, яким би ви хотіли користуватися, і що його легко запам'ятають відвідувачі. Але краще index.html не змінювати. Це потрібно для подальшого розміщення сайту в мережі Інтернет.
18. Перевірте роботу створеного веб-сайту.
122
Відкрийте Мій комп'ютер або Провідник і знайдіть папку, в якій зберігається веб-сайт → Двічі клацніть на файлі НТМL з потрібним іменем.
19.Продемонструйте готовий веб-сайт викладачу.
20.Захистіть роботу.
21.Здайте та захистіть звіти.
|
Контрольні запитання |
||
1. |
Яке призначення MS Publisher? |
14. |
Для чого використовують гіперпо- |
2. |
Що таке публікація? |
|
силання? |
3. |
Якими способами можна створити |
15. |
Як створити гіперпосилання на пев- |
|
публікацію MS Publisher? |
|
ний файл? |
4. |
Які ви знаєте види публікацій? |
16. |
Як створити гіперпосилання на Ін- |
5. |
Як вибрати для публікації макет |
|
тернет-сторінку? |
|
веб-сайту? |
17. |
Як створити гіперпосилання на ін- |
6. |
Для чого створюють власні веб- |
|
шу сторінку сайту? |
|
сайти? |
18. |
Як можна змінити кольорове офор- |
7. |
На що варто звернути увагу, пла- |
|
млення сайту? |
|
нуючи зміст веб-сайту? |
19. |
Як зберегти створений сайт у фор- |
8. |
Як змінити розмітку сайту? |
|
маті MS Publisher? |
9. |
Як змінити заголовок веб-сторінки? |
20. |
Як переглянути створений веб- |
10. |
Як додати нову сторінку до веб- |
|
сайт? |
|
сайту? |
21. |
Як зберегти готовий сайт у форматі |
11. |
Які об’єкти може містити веб- |
|
веб-сторінки? |
|
сторінка? |
22. |
Як перевірити створений сайт? |
12. |
Як додати до веб-сайту рисунок? |
23. |
Яку максимальну кількість сторінок |
13. |
Як вставити таблицю у веб- |
|
може містити сайт, створений за |
|
сторінку? |
|
допомогою MS Publisher? |
Лабораторна робота № 19
Тема. Розміщення веб-сайту в мережі Internet.
Мета: навчити розміщувати веб-сайти на безкоштовних Web-серверах.
План
1.Реєстрація на Web-сервері.
2.Розміщення сайту з використанням протоколу HTTP.
3.Розміщення сайту з використанням протоколу FTP.
4.Перевірка сайту на наявність помилок шляхом його редагування.
Теоретичні відомості
Створений вами веб-сайт можна розмістити в Інтернеті на Web-сервері. Webсервер виконує збереження, пошук і обмін файлами у WWW. Наприклад, коли клі-
123
єнт Web запитує файл із WWW, програма відправляє цей запит на Web-сервер, на якому є потрібний файл. Сервер відшукує файл на своїх дисках і відправляє його комп'ютеру-клієнту, від якого був отриманий запит. Обмін інформацією між клієнтом і Web-сервером відбувається відповідно до протоколу HTTP — загального протоколу, що відповідає за функціонування World Wide Web (див. попередні Л.Р.).
Web-сервер — це комп'ютер, що працює під керуванням однієї з операційних систем UNIX, Windows, Macintosh, на який установлена спеціальна програма Webcepeвp. Найпоширішою програмою Web-сервер є Apache Server, яка працює швидко і встановлюється безкоштовно (див. вузол www.apache.org). Часто використовуються також програми TomCat, Microsoft IIS, NCSA та ін. За допомогою однієї з таких програм свій Web-сервер може створити будь-яка організація, школа і навіть приватна особа. Однак це не завжди виправдано, оскільки повноцінний Web-сервер повинен мати швидке з'єднання з Інтернетом (наприклад, через виділену лінію) і працювати цілодобово. Тому користувачі розв’язують проблему Web-сервера за допомогою сторонніх організацій — фірми вашого провайдера чи спеціалізованих фірм, які займаються хостінгом.
Хостінг (від англ. слова hosting — спільне розміщення) — це розміщення Webсайту на обладнанні компанії. Ресурси сервера і лінії зв'язку використовуються спільно безліччю клієнтів.
При виборі стороннього Web-сервера керуються двома основними критеріями: ціною і продуктивністю. У професійних розробників Web-сайтів вибір визначається можливостями замовника і стосунками з компаніями, що володіють Інтернетсерверами.
Нині з'являється усе більше Web-серверів, що здійснюють безкоштовний хос-
тінг (наприклад, російськомовні сервери www.chat.ru, www.narod.ru, www.boom.ru).
Такі сервери не вимагають оплати за підтримку Web-сайтів клієнтів та існують за рахунок рекламодавців. Зареєстрованому клієнту дається обмежений, але достатній простір на диску сервера — від 5 до 50 Мбайт. На ньому клієнт може розмістити як невеликий, так і солідний сайт. Єдине зобов'язання, що бере на себе клієнт безкоштовного Web-сервера, це розміщення на своєму сайті банерів — маленьких помітних зображень (часто анімованих), призначених для реклами. Втім згоди клієнта на це, як правило, не запитують — банери вставляються й обновляються без участі власника сайту.
Безкоштовні Web-сервери мають також обмеження у наданому сервісі: вони, як правило, не підтримують сучасні Інтернет-технології PHP, JSP, ASP та ін. Однак свій сайт, що містить звичайні файли HTML, ви зможете розмістити на безкоштов-
124
ному сервері без особливих проблем. До практичного розгляду цього питання ми тепер і перейдемо.
Створений вами сайт почне «діяти», якщо розмістити його на Web-cepвері. Після цього відвідувачі зможуть «заходити» на сайт і ознайомлюватися з поданими на ньому матеріалами. Для передачі файлів на Web-сервер поширені дві можливості:
з використанням протоколу HTTP;
з використанням протоколу FTP.
Вобох випадках необхідно зареєструватися на одному з безкоштовних Web-
серверів, наприклад: http://www.hostinger.ru, http://ayola.net, http://www.hut.ru, http://www.topua.net.
Під час реєстрації необхідно заповнити відповідні реєстраційні поля, одне з яких передбачає введення електронної пошти. Після реєстрації автоматично буде відправлено на вказану пошту логін, пароль, адресу для входу в панель керування сайтом, адресу новоствореного вашого сайту (поки що порожнього), FTP–сервер, FTP–логін, FTP–пароль. Ці всі дані потрібні для керування сайтом.
Для передачі файлів за допомогою протоколу HTTP потрібно ввійти у панель управління сайтом, ввівши одержані на пошту логін та пароль. У панелі керування треба знайти вкладку (посилання чи менеджер завантаження файлів). Залежно на якому Web-сервері зареєстровано сайт, зазначена вкладка може називатися порізному. Після цього необхідно там створити папку (досить часто для користувачів уже відведено папку). У цю папку на Web-сервері завантажити з власної папки свого комп’ютера всі файли, а в кореневий каталог на Web-сервері завантажити файл index.html. Після завершення завантаження можна зайти через будь-який Webбраузер на свій сайт за адресою, що вислана вам на пошту.
Щоб розмістити Web-сайт на сервері WWW, потрібно просто скопіювати файли в одну з папок сервера, призначених для вашого сайту. У попередньому абзаці був розглянутий варіант передачі файлів на сервер, при якому використовується протокол HTTP.
Можливий ще один варіант пересилання — це протокол FTP, що призначений для обміну файлами між комп'ютерами, пов'язаними між собою локальною чи глобальною мережею. У такому випадку комп'ютери взаємодіють один з одним за технологією «клієнт-сервер». Файли зберігаються в центральному комп’ютері (FTPсервері), до якого підключені комп'ютери розподіленої мережі (FTP-клієнти). Клієнт посилає на сервер запит і одержує у відповідь необхідні йому файли. Крім «завантаження» файлів на клієнтський комп'ютер, можна «вивантаження» файлів з комп'ютера клієнта на сервер. Тобто FTP допускає двосторонній обмін файлами між сервером і клієнтом.
125
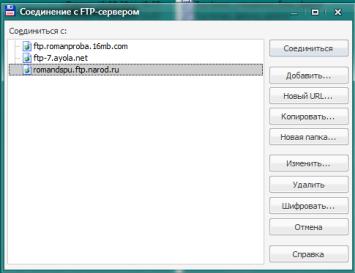
На комп'ютері-сервері повинна бути встановлена програма FTP-сервер, а на клієнтських комп'ютерах — програма-клієнт. Остання може бути як окремою програмою (наприклад, відома програма CuteFTP), так і модулем, вбудованим в іншу програму (наприклад, FAR, Total Commander).
Алгоритм розміщення сайту за допомогою програми Total Commander (Windows Commander).
1.Запустити Total Commander.
2.Вибрати FTP Соединиться с FTP-сервером…, у результаті чого появиться вікно Соединение с FTP-сервером. У найбільшій області вікна є перелік створених FTP-з’єднань.
3.Натиснути кнопку Добавить.
4.У нововідкритому діалоговому вікні Настройка FTP-соединения вказати ім'я з'єднання (воно буде відображатися вам у переліку створених FTP-з’єднань) та ввести адресу FTP-сервера, яку
було вислано на пошту. Зберегти зміни, натиснувши Ok.
5.Вибрати створене FTP-з’єднання і натиснути кнопку Соединить-
ся.
6.Далі ввести послідовно ім'я користувача FTP (FTP-логін), FTP пароль і дочекатись з'єднання.
7.Після з'єднання на одній з пане-
лей Total Commander буде відо-
бражатися вміст папок на Web-
сервері (переважно спочатку там нічого немає або є одна папка з назвою сайту).
8.На іншій панелі Total Commander слід перейти у папку, де міститься ваш сайт (на ПК, за яким ви працюєте).
9.Скопіювати потрібні папки та файли.
10.Від’єднатися.
Після завершення завантаження можна зайти через будь-який Web-браузер на свій сайт за адресою, що була вислана вам на пошту. Залежності від того, на якому Webсервері ви зареєструвалися, скопійований сайт може не зразу стати доступним (максимальна затримка 30 хв).
Xiд роботи
1.Зареєструйтесь на одному з безкоштовних Web-серверів.
2.Запишіть всю потрібну реєстраційну інформацію у звіт, яка прислана вам
126
на пошту (паролі у звіт не записуйте, бо це ваша конфіденційна інформація).
3.За допомогою Total Commander або Web-інтерфейсу скопіюйте власний сайт, що створено у попередній лабораторній роботі, на Web-сервер згідно з вказівками, що в теоретичних відомостях.
4.Перевірте працездатність вашого сайту в Інтернеті.
5.За вказівкою викладача внесіть деякі зміни у сайт.
6.Перевірте чи зміни вступили в дію.
7.Продемонструйте кінцевий сайт викладачу.
8.Здайте звіти.
|
Контрольні запитання |
|
1. |
За яким протоколом відбувається |
10. Що треба вказувати при реєстрації |
|
обмін інформацією між клієнтом і |
на Web-сервері? |
|
Web-сервером? |
11. Які дані приходять на електронну |
2. |
Що таке Web-сервер? |
пошту після реєстрації і для чого |
3. |
Яке призначення програми Apache |
вони потрібні? |
|
Server? |
12. Який обмін підтримує протокол |
4. |
Які програми використовуються як |
FTP? |
|
Web-сервери? |
13. Що має бути встановлено на ком- |
5. |
Що таке хостінг? |
п'ютері–сервері для здійснення |
6. |
Які переваги безплатних Web- |
FTP-обміну? |
|
серверів? |
14. Що необхідно для здійснення FTP- |
7. |
Які недоліки безплатних Web- |
обміну? |
|
серверів? |
15. Які програми FTP-клієнти вам ві- |
8. |
Що таке банер? |
домі? |
9.Способи передачі файлів на Webсервер.
Лабораторна робота № 20
Тема. Робота з цифровим звуком на прикладі Sony Sound Forge.
Мета: ознайомитися з поняттями, що пов’язані з технологіями комп’ютерної музики. Навчитися записувати, редагувати та відтворювати звукові фрагменти за допомогою персонального комп’ютера.
План
1.Створити та записати звукові дані.
2.Виконати редагування звукових фрагментів: вилучення, доповнення, зміна порядку.
3.Налаштувати додаткові звукові ефекти.
127
Теоретичні відомості
Для короткого огляду найважливіших аспектів технології комп'ютерної музики доцільно ввести такі поняття.
Типи компютерного звуку
MІDІ (Musіcal Іnstrument Dіgіtal Іnterface — цифровий інтерфейс музичних інструментів) — спеціальна комп'ютерна мова, що дає змогу електронним музичним інструментам (наприклад, клавішним синтезаторам) "спілкуватися" з комп'ютерами. Він працює приблизно так: припустимо, ви використовуєте як музичний інструмент клавішний синтезатор. Кожна клавіша на синтезаторі має відповідний електронний перемикач. Коли ви натискаєте клавішу, то він (цей перемикач) активізується й посилає сигнал комп'ютерній мікросхемі всередині вашої клавіатури. Тоді мікросхема посилає цей сигнал наявному у вашій клавіатурі інтерфейсу MІDІ, що перетворить сигнал у повідомлення MІDІ й, своєю чергою, посилає ці сигнали інтерфейсу MІDІ на вашому комп'ютері.
Повідомлення MІDІ містять інформацію про те, що була натиснута клавіша (повідомлення Note On); яка це була клавіша (ім'я ноти, представлене у вигляді числа) і як різко вона була натиснута (MІDІ velocіty). Наприклад, якщо натиснути на клавіатурі синтезатора клавишу «Сі» першої октави, комп'ютеру посилається повідомлення Note On, яке означає, що було натиснуто деяку клавішу. Потім посилається повідомлення, яке містить число 60, що „ говорить“ комп'ютеру про те, що була натиснута клавіша «Сі» першої октави. Останнє повідомлення містить число в діапазоні від 1 до 127 (1 означає дуже легке натискання, а 127 — дуже різке), що повідомляє комп'ютеру, як різко ви нажали клавішу. Таким чином записується (та відтворюється) звук MIDI.
Цифровий звук (dіgіtal audіo) є поданням звуку у вигляді чисел. Запис цифрового звуку подібний до записування звуку на магнітофон. Припустимо, що до вашого комп'ютера підключений мікрофон. Мікрофон — це пристрій, що перетворює звукові коливання в електричні коливання (електричні сигнали). Коли лунає деякий звук (мова, спів, гра на музичних інструментах або просто якийнебудь шум), мікрофон "чує" його й перетворює звук в електричний сигнал. Потім мікрофон посилає сигнал звуковій карті на комп'ютері, що перетворить сигнал у числа. Ці числа називаються семплами (samples).
128
Для запису звуку ззовні чи для його відтворення обов’язково використовується звукова карта. Звукова карта (sound card) — це пристрій в комп'ютері, що дає змогу йому «розуміти» електричні сигнали від будь-яких інших зовнішніх звукових пристроїв. Коли звуковий пристрій (наприклад, мікрофон, електронний музичний інструмент, програвач компакт-дисків або інший пристрій, який здатний виводити аудиосигнал) посилає сигнали на комп'ютер, звукова карта приймає ці сигнали й перетворює їх у числа, які може розуміти комп'ютер.
Комп'ютер може зберігати всі послані йому семпли. Часові характеристики семпла також зберігаються. Надалі комп'ютер може посилати семпли назад звуковій карті з такими ж інтервалами. Основна концепція виглядає так: звукова карта зчитує електричний сигнал від аудіопристрою (наприклад, мікрофона або програвача компакт-дисків). Зчитані сигнали перетворюються у набори чисел (семпли), які зберігаються в комп'ютері. При відтворенні семпли посилаються назад звуковій карті, що перетворить їх в електричний сигнал. Цей сигнал йде на звукові колонки (або інший аудіопристрій), і ви чуєте звук саме таким, як ви його записали.
Після прочитання опису MІDІ й цифрового звуку ви можете не зрозуміти, у чому полягає різниця між ними, оскільки обидва процеси записують сигнали, послані комп'ютеру, а потім відтворюють їх. Справа в тому, що коли записуються дані MІDІ, реальний звук не записується — записуються тільки інструкції для його відтворення. Це нагадує гру музиканта по нотах, де нотам відповідають дані MІDІ, а музикантові — комп'ютер. Музикант (або комп'ютер) читає ноти (або дані MІDІ), а потім зберігає їх у пам'яті. Потім музикант грає мелодію на музичному інструменті. Якщо він візьме інший інструмент для виконання, то гра залишиться тією ж, а звук зміниться. Саме тому MІDІ неможливо використати для запису реального звуку, наприклад, звукових ефектів або вокалу.
При цифровому записі записується реальний звук. Якщо ви записуєте виконання музичного інструменту як цифровий звук, ви не можете змінити звук у цьому виконанні, як уже описувалося. За допомогою цифрового звуку можна записувати будь-які звуки, причому відтворення завжди буде завжди таким, як у момент запису.
Програма Sony Sond Forge може працювати з обома типами звуку. Однак надалі ми розглядатимемо лише цифровий звук.
129

Характеристика програми Sound Forge
Sound Forge є дуже потужним додатком, який можна використовувати для редагування й створення звуку, розробки звукових ефектів, підготовки компактдисків, створення аудіофайлів для Інтернету та, навіть, створення фільмів і відеокліпів. Програма Sound Forge має кілька функцій для виконання цих і багатьох інших завдань.
Оскільки програма Sound Forge є додатком для редагування звуку, у неї немає власного формату для збереження даних, оскільки звукові дані можна зберігати в різних форматах. Програма Sound Forge може відкривати й зберігати файли понад тринадцяти форматів. Двома найпопулярнішими з них є WAV (на платформі Wіndows) і AІFF (на платформі Macіntosh). Ці формати розповсюджені і стали стандартними, однак існують й інші формати файлів, що мають свої недоліки та переваги порівняно з WAV й AІFF. Це МРЗ, Wіndows Medіa й RealAudіo.
Кнопки запису та Вікно даних відтворення
простір Робочий
Індикатори відтворення
Рис. 14. Інтерфейс програми Sony Sond Forge
Для роботи з аудіофайлами в програмі Sound Forge є робочий простір (Workspace). Це головна частина інтерфейсу програми, у якій перебуває вікно даних для кожного з відкритих аудиофайлів (Рис. 14). У програмі Sound Forge можна мати одночасно багато відкритих аудіофайлів. У робочому просторі також перебувають індикатори відтворення, на яких видно вихідний рівень аудіоданих.
130
