
2012_Основи ІКТ
.pdf
|
|
|
Контрольні запитання |
|
||
1. |
Якого типу зображення можуть бу- |
|
правильно зроблену операцію? |
|||
|
ти створені за допомогою редакто- |
13. |
Як у графічному редакторі Paint |
|||
|
ра Paint? |
|
|
|
отримати точну копію намальова- |
|
2. |
З яких елементів складається вікно |
|
ного фрагмента? |
|||
|
редактора Paint? |
|
14. |
Як у редакторі Paint перемістити |
||
3. |
Як у редакторі Paint встановити ко- |
|
фрагмент малюнка в інше місце? |
|||
|
лір переднього плану та колір тла? |
15. |
Як у редакторі Paint отримати дзе- |
|||
4. |
Як у графічному редакторі Paint |
|
ркальне |
відображення фрагмента |
||
|
намалювати |
строго горизонтальні |
|
малюнка? |
||
|
чи строго вертикальні лінії? |
16. |
Як у редакторі Paint за допомогою |
|||
5. |
Від чого залежить насиченість сму- |
|
миші скопіювати фрагмент малюн- |
|||
|
ги, що утворюється за допомогою |
|
ка в інше місце? |
|||
|
інструменту Распылитель? |
17. |
Як у редакторі Paint розтягнути |
|||
6. |
Лініями яких кольорів повинна бу- |
|
фрагмент малюнка по горизонталі |
|||
|
ти обмежена ділянка робочого по- |
|
чи вертикалі? |
|||
|
ля, щоб її можна було залити за до- |
18. |
Як у редакторі Paint здійснюється |
|||
|
помогою інструменту Заливка? |
|
поелементна обробка деталей ма- |
|||
7. |
Як у редакторі Paint намалювати |
|
люнка? |
|
||
|
пряму лінію строго під 45°? |
19. |
Як ввести текстову інформацію в |
|||
8. |
Як у графічному редакторі Paint |
|
малюнок у редакторі Paint? |
|||
|
намалювати |
правильне |
коло та |
20. |
У яких графічних форматах дозво- |
|
|
квадрат? |
|
|
|
ляє редактор Paint зберігати ство- |
|
9. |
На який інструмент перемикається |
|
рені малюнки? |
|||
|
редактор Paint після користування |
21. |
Що таке GIF-анімація? |
|||
|
інструментом Выбор цветов? |
22. |
Наведіть приклади програм, що |
|||
10. Як працює |
інструмент |
Цветной |
|
створюють GIF-анімацію. |
||
|
Ластик в редакторі Paint? |
|
23. |
Скільки |
зображень може містити |
|
11. На що впливає режим Непрозрач- |
|
один GIF-файл? |
||||
|
ный фон при створенні текстових |
24. |
Дві складові створення GIF- |
|||
|
написів у |
графічному |
редакторі |
|
анімації. |
|
|
Paint? |
|
|
25. |
Від чого залежить плавність у GIF- |
|
12. Як у редакторі Paint відмінити не- |
|
анімації? |
|
|||
Лабораторна робота № 5
Тема. MS Word. Створення документа. Форматування текстових документів. Дії з фрагментами тексту.
Мета: уміти підготувати програму-редактор до роботи і створювати найпростіший текстовий документ. Навчити форматувати тексти, виконувати дії з фрагментами тексту, користуватися буфером обміну та панелями інструментів.
План
1. Ознайомлення з вікном програми і основним меню.
41
2.Налаштовування редактора. Робота з діалоговими вікнами.
3.Введення тексту.
4.Збереження документа на диску.
5.Виправлення помилок і вихід з редактора.
6.Форматування титульної сторінки лабораторної роботи.
7.Дії з фрагментами тексту.
8.Автотекст.
Теоретичні відомості
Текстовий редактор Word можна запустити декількома способами: за допомогою ярлика програми чи документа, офісної панелі, пункту Програми головного меню. Командами Файл → Відкрити відкривають документ, а Файл → Новий — створюють новий. Відкриється вікно текстового редактора, і міститиме вікно документа з назвою, наприклад, Документ1.
Вікно програми складається з: рядка, у якому є назви програми й документа та кнопки керування вікном програми; рядка основного меню з кнопками керування вікно документа; панелей інструментів і лінійки, якщо вони ввімкнені; робочого поля документа зі смугами прокручування і кнопками задання вигляду документа (у лівому нижньому куті); рядка статусу, що містить деякі відомості про поточну сторінку документа.
У MS Word 2007 загальний вигляд дещо відрізняється, тут є: рядок назви вікна; кнопка “Office”; стрічка з вкладками (головна, вставка, розмітка сторінки, посилання, розсилання, рецензування, вигляд, стрічка розробника, якщо вона ввімкнута, надбудови); на кожній вкладці групи є групи команд, що відображаються у вигляді пікторгам; панель швидкого доступу, на якій можуть бути розміщені певні команди; лінійка; текстове поле; рядок стану.
Налаштування редактора. Наявність у робочому полі І-подібного (текстового) курсора дає змогу вводити текст. Однак часто виникає потреба налаштувати середовище перед початком роботи з текстом. За допомогою команд основного меню або кнопок панелей інструментів можна задати потрібні параметри (режими) функціонування програми. Найчастіше виконують такі підготовчі дії:
•вмикають панелі інструментів і лінійку (Вигляд);
•задають параметри сторінки: її розмір і поля (Файл → Параметри сторінки);
•вибирають вигляд документа (ВИГЛЯД);
•задають розмір абзацного відступу;
•задають назву шрифта, розмір символів, спосіб вирівнювання тексту тощо;
•вмикають чи вимикають засоби автоматичного перевіряння правопису;
•присвоюють паролі документу, якщо його треба захистити.
42
Насамперед варто ввімкнути лінійку, а також увімкнути потрібні і вимкнути зайві панелі інструментів. Увімкнути чи вимкнути панелі інструментів можна за допомогою команди Панелі інструментів з пункту основного меню Вигляд. Найчас-
тіше користуються такими панелями: Стандартна, Форматування, Рисування.
Підсвічена (натиснена) кнопка на панелі чи в меню відповідає увімкненому режиму, а сіра (ненатиснена) — вимкненому.
Є декілька способів відображення документа на екрані (пункт Вигляд): зви-
чайний, електронний, розмічений, структурований, головний документ. Для вве-
дення тексту задають звичайний або розмічений вигляд. Зручним для перегляду документа є електронний вигляд — документ побачите таким, яким він буде на Webсторінці. Для перегляду заголовків великого документа (звіт, книжка тощо) призначені режими Структура і Головний документ.
Лінійку вмикають (команда Лінійка), щоб простежити за горизонтальними й вертикальними розмірами робочого поля сторінки, задати відступ тексту від лівого краю поля (нижній лівий трикутник), відступ від правого краю (нижній правий трикутник), абзацний відступ у першому рядку (верхній трикутник), позиції і види табуляції (до лівого краю, до правого краю, до центру, відносно десяткової крапки) тощо. Відступи у поточному абзаці чи вибраному тексті регулюють, перетягуючи на лінійці трикутники і символи табуляції мишею. Інші параметри функціонування програми задають на закладках діалогового вікна команди Параметри, що є у пункті Сервіс.
Елементами діалогового вікна є закладки, текстові поля кнопки, поля-списки, поля-лічильники, вимикачі, радіокнопки тощо. Розглянемо правила роботи користувача з діалоговими вікнами (вони для Windows-програм однакові).
Щоб розгорнути закладку, на її назві треба клацнути мишею. Не натискайте внизу на кнопку ОК (чи ГОТОВО), доки не переглянете усі потрібні закладки, бо завчасно закриєте діалогове вікно. У текстове поле вводять текст. Для цього треба клацнути на ньому, щоб з'явився І-подібний курсор.
Якщо праворуч від поля списку є кнопка  , то клацнувши на ній, отримаємо список назв чи дій, з якого можна вибрати потрібну. Якщо у полі лічильника є число, а поруч дві кнопки штовхачі
, то клацнувши на ній, отримаємо список назв чи дій, з якого можна вибрати потрібну. Якщо у полі лічильника є число, а поруч дві кнопки штовхачі  , то клацаючи над ними, можна збільшити або зменшити значення цього числа.
, то клацаючи над ними, можна збільшити або зменшити значення цього числа.
Параметр (режим) може бути або заданий (увімкнений) або незаданий (вимкнений). Параметри згруповані на закладках за призначенням і бувають незалежні та залежні. Для ввімкнення чи вимкнення параметра треба клацнути у полі його вимикача (прямокутник, це незалежний параметр) чи радіокнопки (кружечок, залежний параметр).
43
Незалежні параметри з деякої групи можуть бути задані одночасно. Увімкнений режим буде позначений прапорцем у прямокутнику. Серед залежних режимів увімкненим може бути тільки один. Він зображається чорним кружечком у колі.
Якщо деякі параметри та режими треба задати не лише для поточного, але й для документів, які створюватимуться у майбутньому, то потрібно натиснути на кнопку За замовчуванням (якщо така є). Відмовитися від щойно зроблених змін у діалоговому вікні можна, натиснувши на кнопку ВІДМІНИТИ.
Задавши чи перевіривши значення параметрів, закрийте діалогове вікно. Лише після закриття діалогового вікна можна продовжити роботу.
Увімкнувши панелі інструментів та лінійку (якщо вони були вимкнені), задавши та перевіривши значення параметрів, можна вводити текст. Нагадаємо основні правила введення текстів:
•не натискайте на клавішу вводу для переходу на новий рядок;
•не натискайте на клавішу Пропуск для створення абзацних відступів і центрування тексту;
•не натискайте на клавішу Back space, щоб перемістити Курсор до позиції з помилкою;
•щоб отримати велику букву, натисніть на клавішу Shift;
•стежте, щоб не була натиснена клавіша Caps Lock, інакше всі букви будуть великими;
•пам'ятайте, що наступний абзац (після натискання на клавішу вводу) успадковує вигляд (інакше кажуть: стиль) попереднього.
Розглянемо найважливіші дії, які можна виконати над текстовим документом. За допомогою команд з пункту Файл чи кнопок стандартної панелі інструментів, що дублюють, можна:
•створити новий (Створити новий, Ctrl+N);
•відкрити старий (Відкрити, Ctrl+O);
•зберегти на диску (Зберегти);
•зберегти з новою назвою (Зберегти як...);
•закрити (Закрити);
•друкувати (Друкувати, Ctrl+P);
•задати параметри сторінки (Параметри сторінки) тощо.
Щоб надрукувати документ, потрібно виконати команду Друкувати з меню Файл. У діалоговому вікні Друк слід задати тип принтера, обсяг матеріалу — одна сторінка, всі сторінки, сторінки з заданими номерами, лише виокремлений фрагмент, кількість копій, якість друку, додаткові параметри у разі потреби.
44
Сформатувати текст — означає надати йому такого вигляду, який потрібен користувачу, або який має деякий зразок. Форматування виконують за допомогою кнопок панелі форматування або команд з пункту головного меню Формат. Вони дають змогу задати таке: стиль документа; назву шрифту; розмір символів у пунктах (28 пунктів = 1 см); вигляд шрифту (товстий (кнопка Ж), курсив (К), підкресле-
ний (Ч) ); вирівнювання рядків абзацу: до лівого краю, до центру, до правого краю,
двобічне; нумерований список; маркований список; зсув фрагмента ліворуч; зсув фрагмента праворуч; фрагмент у рамці повністю або частково тощо; заливку кольором вибраного фрагмента; колір букв у вибраному фрагменті тексту.
Для форматування тексту його треба спочатку виокремити (кажуть також: вибрати, виділити). Цей текст буде виділений інверсним кольором. Текст виокремлюють так: клацають на початку фрагмента і перетягують мишею курсор над текстом або (без миші) переміщають курсор клавішами-стрілками, утримуючи натиснутою клавішу Shift.
Серед описаних дій найчастіше виконують дії задання назви, розміру та вигляду (накреслення) шрифта. Є декілька десятків шрифтів, наприклад: Ariel, Kudriashov, Pragmatica, SchoolBook, System, Times New Roman (некирилізований), Times New Roman Cyr (кирилізований). Якщо шрифт некирилізований, то замість українських (російських) букв користувач-бачитиме незрозумілі символи. Щоб побачити текст, виокремте його і застосуйте кирилізований шрифт. Якщо перед назвою шрифта є символи ТТ, то це так званий True Type Font — розміри такого шрифта можуть бути будь-які. Розмір шрифта вибирають у відповідному числовому полісписку або вводять у ньому потрібне число з клавіатури.
Розглянемо швидкі способи виокремлення елементів тексту: щоб виокремити слово, треба клацнути на ньому двічі; щоб виокремити рядок, потрібно клацнути в полі зліва від рядка; щоб виділити речення, потрібно клацнути мишкою на довільній його частині, тримаючи клавішу Ctrl; щоб виокремити абзац, потрібно клацнути тричі; щоб виокремити увесь текст (усі абзаци), треба виконати команду Вибрати все з пункту Редагувати або натиснути комбінацію клавіш Ctrl+A.
До виокремленого фрагмента можна застосувати додаткові ефекти перетворення шрифтів (Формат → Шрифти), зокрема, створення верхніх чи нижніх індексів, закреслень і підкреслень, контурів і тіней, інтервалів тощо, а також ефекти анімації: феєрверк, неонова реклама, мурашки, мерехтіння та ін.
Закінчити роботу з редактором можна або засобами пункту меню Файл → Ви-
йти, або закривши усі вікна (Alt+F4). Під час зберігання файла стежте, щоб
файл був збережений не в будь-якій папці, а в папці, призначеній для заданого
45
документа. Для цього під час виконання команди Зберегти як... потрібно відкрити список Папка і вибрати у ньому потрібну папку на заданому диску.
Фрагментом тексту називатимемо символ, слово, речення, один чи декілька абзаців. Над фрагментом тексту визначені такі основні дії: копіювання в буфер обміну (Сору), забирання в буфер обміну (Сut), вставляння з буфера обміну (Раstе), вилучення з тексту (Dеlеtе), вирівнювання, перетворення символів: збільшення, зменшення, задання вигляду написання (товстий, курсив, під креслений та їхні комбінації) тощо.
Буфер обміну, як відомо, призначений для зберігання фрагмента тексту з метою його копіювання чи переміщення як у межах документа, так і в інші документи.
Буфер обміну у більшості програм є одномісний — занесення у нього іншого елемента витирає його попереднє вмістиме. Наприклад, у програмі MS Word-2000 буфер є дванадцятимісним, а MS Word 2003 буфер обміну може зберігати до 24 вирізаних або скопійованих об'єктів: фрагментів тексту, графічних об'єктів, які були створені в одній з програм Office або в будь-якій програмі Windows.
Показати область завдань Буфер обміну у вікні програми можна декількома способами:
•вибрати в меню Правка команду Буфер обміну Office;
•двічі натискувати клавіші Ctrl+C;
•двічі клацнути індикатор буфера обміну на панелі завдань.
Виокремлений (вибраний) фрагмент тексту копіюють у буфер обміну одним із трьох способів:
•командою Копіювати з меню Редагувати;
•натисканням на кнопку Копіювати стандартної панелі;
•комбінацією клавіш Сtrl+Insert (або Сtгl+С, якщо програма налаштована на цю комбінацію).
Вміст буфера обміну можна вставити в текст у місце, де є курсор, одним із трьох способів:
•командою Вставити з меню Редагувати;
•натисканням на кнопку Вставити стандартної панелі;
•комбінацією клавіш Shift+Іnsert (або Сtrl+V).
Виокремлений фрагмент можна перемістити з тексту в буфер обміну також одним із трьох способів:
•командою Забрати з меню Редагувати;
•натисканням на кнопку Забрати;
•комбінацією клавіш Shift+Dе1 (або Сtгl+Х).
Виокремлений фрагмент вилучають з тексту, не заносячи в буфер обміну, на-
46
тисканням на клавішу Dеl.
Зауваження. Зверніть особливу увагу на прочитаний текст. Під час практичної роботи вам доведеться його відформатувати за зразком, як у цій книжці.
Автотексти. Для введення фрагментів, які часто повторюються, використовують автотексти — тексти, які спочатку створюють і заносять у бібліотеку автотекстів. Автотексту на етапі створення можна поставити у відповідність деяку назву. Щоб створити автотекст, текст набирають, виокремлюють і виконують команди Вставити → АВТОТЕКСТ → Створити. Автотекст рекомендують називати першими чотирма символами тексту. Щоб вставити автотекст, достатньо набрати на клавіатурі перші чотири символи автотексту чи його назви і натиснути на клавішу вводу або виконати команди Вставити → АВТОТЕКСТ.
Хід роботи 1. Запустіть текстовий редактор і розгляньте його меню.
Запуск рекомендується виконати за допомогою ярлика програми з буквою W чи офісної панелі. Перепишіть у звіт по чотири команди з меню Файл, Редагувати і Вигляд.
2.Увімкніть панелі інструментів Стандартну та Форматування і лінійку. Задайте вигляд документа Розмітка сторінки. Якщо уже все задано, то перейдіть до пункту 3.
Вигляд → Панелі Інструментів → Натисніть кнопку з назвою потрібної панелі. Вигляд → Лінійка. Вигляд → Розмітка сторінки.
3.Задайте параметри сторінки.
Файл → Параметри сторінки. На першій закладці ПОЛЯ задайте усі чотири поля сторінки по 2 см. Розгорніть другу закладку Розміри паперу, клацнувши на назві, і переконайтеся, що формат сторінки є А4 (210 мм * 297 мм), а орієнтація Книжкова (вертикальна). Закрийте діалогове вікно Параметри сторінки, натиснувши на ОК.
4.Змініть шрифт та його розмір (наприклад, задайте Times New Roman, 14).
Скористайтеся відповідними кнопками на панелі інструментів.
5.Переконайтеся, що вигляд шрифту нормальний, і задайте спосіб вирівнювання тексту — з обох боків.
Кнопки товстий (Ж), курсив (К), підкреслений (Ч) шрифт не натиснені.
6.Перевірте, чи задані сантиметри як одиниці вимірювання на лінійці.
Сервіс → Параметри... На закладці Загальні задайте одиниці вимірювання — сантиметри. Перейдіть на закладку Правопис.
7. Перевірте, чи задано параметри: Автоматично перевіряти орфографію і Пропонувати автоматично правильне слово?
47
На закладці Правопис задайте ці (перший і третій) режими. Перейдіть на закладку Вигляд.
8.Задайте режим Показувати границі області тексту.
9.Виберіть мову для перевірки правопису — українську чи російську.
Сервіс → Мова → Виберіть мову у списку — українська → ОК.
10.Задайте режим автоматичного перенесення слів.
Сервіс → Мова → Розташування переносів → Автоматичне розташування переносів → ОК.
11. Задайте відступ першого рядка абзацу 1 см.
Пересуньте верхній трикутник на лінійці праворуч на 1 см. Такий спосіб дасть можливість приблизно задати абзацний відступ. Для точного встановлення відступу виконайте команди Формат → Абзац. У відкритому вікні на вкладці Відступи та інтервали вкажіть відступ ліворуч 1 см.
12. Дайте назву документу — «титульна сторінка».
Файл → Зберегти як... → Клацніть у діалоговому вікні ім'я файла і введіть текст: «Титульна сторінка» → У полі Папка відшукайте і виберіть особисту папку. Якщо треба, особисту папку можна тут же створити за допомогою третьої кнопки панелі інструментів → Закрийте вікно, натиснувши на кнопку Зберегти. У якій пап-
ці буде збережено документ? Яке його ім'я? Запишіть це у звіт.
13.Введіть текст — титульну сторінку звіту до практичної роботи. Введіть текст, не форматуючи його, тобто так:
Міністерство освіти і науки, молоді та спорту України Дрогобицький державний педагогічний університет імені Івана Франка Основи інформаційно-комунікаційних технологій Лабораторна робота № 5
Тема. MS Word. Створення документа. Форматування текстових документів. Дії з фрагментами тексту.
Варіант: (тут введіть номер варіанта) Виконав: прізвище та ініціали Група:
Дата:
Викладач: прізвище та ініціали Дрогобич 2012
14.Увімкніть режим показу недрукованих символів.
Для цього натисніть на кнопку ¶. Пропуски між словами будуть позначені крапками. Усуньте зайві пропуски в набраному тексті. Вимкніть режим показу недрукованих символів.
48
15. Скільки абзаців, слів і символів є у набраному тексті?
Файл → Властивості → Статистика → ОК. Запишіть цю інформацію у звіт.
16.Збережіть текст на диску.
Файл → Зберегти.
17.Перевірте правопис і виправте помилки.
Для цього натисніть на кнопку АБВ на стандартній панелі. Слово з помилкою буде підкреслене хвилястою лінією. Програма запропонує шляхи виправлення помилки.
18. Задайте час автозберігання документа — 5 хвилин.
Сервіс → Параметри... → Введіть число 5 у відповідне поле на закладці Зберігання і далі виконайте пункт 19.
19.Задайте два паролі: для відкриття документа і (такий самий) для дозволу записувати зміни у файл. Пароль для всіх такий: 12345.
На закладці Сохранения (Безопасность) введіть паролі у відповідні текстові поля (паролі ви не побачите, на екрані під час введення висвітлюватимуться зірочки) → Занотуйте паролі у звіт → Натисніть на ОК → Програма вимагатиме підтвердження паролів — підтвердіть паролі, повторно їх увівши → Закрийте вікно Параметри, натиснувши на ОК.
20.Збережіть текст і закрийте програму Word.
21.Запустіть програму Word і відкрийте щойно створений документ.
Файл → Відкрити → Введіть паролі, щоб відкрити документ.
22.Зліквідуйте захист паролями і збережіть текстовий документ з попередньою назвою.
Сервіс → Параметри... → Закладка Зберігання → Вилучіть паролі клавішею Del у текстових полях → ОК. Збережіть файл.
23.Сформатуйте текст.
Змінюйте розміри і вигляд шрифта, кольори тощо так, щоб текст зайняв цілу сторінку і мав такий вигляд як на Рис. 4 (клавішею пропуск користуватися не можна).
24. Перевірте, чи оптимально розташований текст на аркуші.
Застосуйте кнопку Попередній перегляд → Закрити. Вставити порожні рядки можна клавішею Enter, а забрати зайві — клавішею Delete або Back space.
49
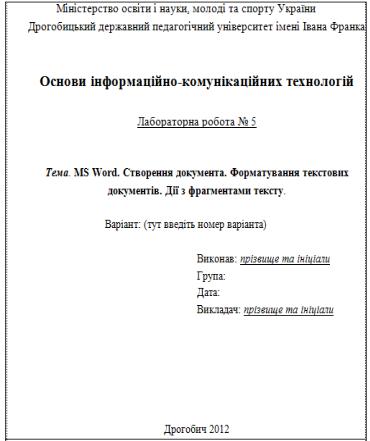
|
25. Задайте різні перетво- |
|
рення шрифтів і ефекти |
|
анімації над окремими фра- |
|
гментами. |
|
Формат → Шрифт → Заклад- |
|
ки Шрифт, Анімація → ОК. |
|
Застосуйте до абзаців різні |
|
кольори букв та фону і ефек- |
|
ти. |
|
26. Збережіть текстовий до- |
|
кумент та закрийте Word. |
|
27. Відкрийте свою папку і |
|
створіть в ній документ MS |
|
Word із назвою «довідка». |
|
Файл → Создать → До- |
|
кумент MS Word → введіть |
|
назву. |
|
28. Наберіть текст довідки |
Рис. 4 |
та відформатуйте його. |
|
Текст довідки наступний: |
Довідка №___
МІНІСТЕРСТВО ОСВІТИ І НАУКИ, МОЛОДІ ТА СПОРТУ. Дрогобицький державний педагогічний університет імені Івана Франка
“___” ____________ 20__ р
м. Трускавець, вул. В. Івасюка, 11
Видана гр. ________________________________________________ про те, що він (вона) дійсно навчається стаціонарно на _______ курсі біологічного факультету Дрогобицького державного педагогічного університету на державній формі навчання.
Секретар________________
Декан________________
29.Збережіть документ.
Файл → Сохранить.
30.Другий–шостий абзаци скопіюйте у кінець тексту, використовуючи буфер обміну.
50
