
2012_Основи ІКТ
.pdfмежений — він значно поступається пошуковим покажчикам.
Стекові системи. Завдяки їм можна швидко та зручно розшукати інформацію за принципом найбільшої популярності. У багатьох випадках під час проведення досліджень такий пошук є найкращим на початковому етапі, після чого можна скористатися іншими, краще систематизованими чи вичерпнішими засобами.
Комплексні пошукові системи. Здобутки та недоліки пошукових покажчиків та пошукових каталогів є взаємопов'язаними. Звичайно, чим ширшими є знання пошукових покажчиків про ресурси мережі, тим більше вони видають рекомендацій і тим складніше знайти серед них дійсно корисні. Пошукові каталоги точніше підводять до мети пошуку, але коло пошуку в них значно вужче.
Портали. Ми говорили, що оглядачі можна налаштувати так, щоб вони відразу після запуску виконували завантаження будь-якої (заданої як вихідної) Webсторінки. Багато Web-вузлів пропонують використовувати з цією метою свої спеціально підготовлені сторінки, що називаються порталами. Портали самі містять немало загальнокорисної інформації (новини, погода, біржові курси тощо), а також надають посилання для швидкого звернення до основних пошукових систем. Для початківця знання однієї-єдиної адреси порталу є достатнім для швидкого проникнення в ресурси Інтернету. Залежно від власних смаків і кола інтересів кожен може підібрати собі певний портал.
Успіх роботи з пошуковими системами залежить від здатності користувача аналізувати інформацію, що у спрощеному вигляді зводиться до вміння виділяти послідовність ключових слів, які найбільш точно відображають характер потрібної інформації. Для введення ключового слова (слів) або фрази відвідувачам пошукового сервера надається спеціальна форма. Ви можете вводити ключові слова, послідовно звужуючи пошук, або вводити відразу кілька слів, розділяючи їх комами.
За призначеннями усі команди пошукових систем можна поділити на групи: А. Для простого пошуку. Запити створюються простими методами, але це здебільшого призводить до занадто великої кількості результатів, з яких
важко вибрати потрібний.
Б. Для розширеного пошуку. Команди цього типу дають змогу досить точно описати необхідний документ.
В. Для спеціального пошуку. Ці команди призначені для пошуку документів за вмістом, наприклад, для пошуку веб-сайтів за їхніми назвами, фрагментами адресів, а також адресами посилань, що трапляються на веб-сторінках.
Загальні правила розширеного пошуку
1. Незалежно від того, яка форма слова вказана в запиті, у процесі пошуку враховуються усі словоформи за правилами російської та української (у деяких пошу-
21
кових системах) мов.
2.Якщо в запиті слово набрано з великої літери, то всі пошукові системи будуть враховувати регістр, у якому набрані літери (мала, велика).
3.Якщо запит складається з одного чи кількох слів, то в результаті проведення пошуку будуть знайдені документи, у яких трапляються всі слова запиту, крім обмеженої кількості слів (сполучники, прийменники та ін.), які ігноруються, оскільки не несуть змістового навантаження.
4.Зірочка (*) наприкінці слова означає будь-яку кількість довільних літер.
5.Лапки вказують пошуковій системі, що задані в запиті слова належать до ключової фрази, яку слід шукати в тексті повністю.
6.При складанні запиту можна комбінувати ключові слова за допомогою логічних операцій AND, OR, Not.
7.Деякі пошукові системи дають можливість визначати найважливіші слова для пошуку вставлянням перед ним символу «+». Якщо ж, навпаки, вказати перед словом символ «-», то воно не буде враховуватися у процесі пошуку.
8.Якщо потрібно організувати пошук на конкретно визначеному сайті, то у пошуковій формі вкінці необхідно вказати site:адреса потрібного сайту.
Основні функції налаштування оглядача зосереджені в діалоговому вікні Вла-
стивості оглядача, яке відкривається командою Вигляд → Властивості оглядача.
Основне призначення налаштувань — підвищення швидкості та ефективності робо-
ти у WWW.
Прийом графічного та мультимедійного змісту. Наявність графічних та му-
льтимедійних об'єктів помітно збільшує привабливість Web-сторінок, однак натомість у кілька разів зменшує швидкість прийому. Якщо оформлення сторінки для вас не є головним, то його елементи можна відключити та помітно підвищити швидкість прийому текстової інформації. Для повільних модемів чи перевантажених ліній такий підхід може виявитися бажаним. Умикання та вимикання прийому мультимедійних об'єктів виконують у категорії Мультимедіа на вкладці Додатково
діалогового вікна Властивості оглядача.
Прийом маркерів «Cookie». Чимало серверів «маркують» своїх клієнтів, встановлюючи їм на жорсткий диск мітку про факт відвідування. Власники серверів пояснюють це тим, що під час повторного відвідування їхнього сервера вони бажають мати інформацію про клієнта, щоб краще його обслужити, як «постійного відвідувача». Теоретично від прийому маркерів «Cookie» можна відмовитися. Варіант вибору (приймати чи не приймати маркери) міститься у розділі Безпека на вкладці Додатково діалогового вікна Властивості оглядача. На практиці заборона на прийом маркерів може в деяких випадках завадити встановленню зв'язку з сервером,
22
якщо він налаштований категорично відмовити клієнтові, який не бажає отримати «мітку». У таких випадках треба або погодитися з прийомом маркера, або відмовитися від послуг цього сервера.
Підключення через проксі-сервер. Сенс використання проксі-сервера полягає в тому, що ми входимо до Інтернету не прямо, а через посередника. Саме він опрацьовує наші запити й відправляє до Всесвітньої мережі, і, відповідно, приймає інформацію, що надійшла, та надсилає її нам.
Налаштування на використання проксі-сервера виконують, установивши пра-
порець Підключитися до Інтернету через проксі-сервер, з наступним уведенням параметрів цього сервера на вкладці З'єднання діалогового вікна Властивості огля-
дача.
Інтеграція з іншими клієнтськими додатками. Первинне призначення огля-
дачів — перегляд Web-сторінок, але, як ми знаємо, World Wide Web — не єдина служба Інтернету. Існують й інші сервіси, причому такий оглядач, як Internet Explorer, дає змогу працювати з ними. Для цього він використовує вбудовані роз-
ширення та додатки, які підключаються. Приблизно те саме виконує й інший по-
пулярний оглядач — Netscape Navigator.
Так, наприклад, за допомогою Internet Explorer можна виконати навігацію файловою системою окремого комп'ютера — у цьому випадку оглядач може спиратися на програму Провідник. Він сам дає можливість приймати файли за протоколом FTP, а в роботі з електронною поштою та службою телеконференцій використовує програму Outlook Express. Для організації прямого голосового зв'язку (Інтернет телефонія) чи відеозв'язку (відеоконференції) з віддаленим партнером використовує підключуваний додаток Microsoft NetMeeting. Інтеграцію з іншими програмами виконують через меню Перехід.
Питання комп'ютерної безпеки. Дотепер питаннями безпеки в Інтернеті займаються в основному спеціалісти, але через кілька років комерціалізація Інтернету досягне таких розмірів, що ці питання стануть звичними й для рядових користувачів. До цього треба готуватися вже зараз, а тому корисно знати основні поняття комп'ютерної безпеки, розуміти, про що йдеться, та володіти найпростішими прийомами самозахисту.
Основним засобом захисту інформації є резервне копіювання найцінніших даних. У разі втрати інформації внаслідок будь-якої з названих причин жорсткий диск треба переформатувати й підготувати до нової експлуатації. Під час резервування даних варто також мати на увазі й те, що всю реєстраційну та парольну інформацію для доступу до мережних служб Інтернету треба зберігати окремо, наприклад, у записнику. Допоміжним засобом захисту інформації є антивірусні програми та засоби
23
апаратного захисту.
Під час роботи в Інтернеті треба мати на увазі, що наскільки ресурси всесвітньої мережі відкриті кожному індивідуальному користувачеві, настільки ж і ресурси його комп'ютера відкриті всій всесвітній мережі, тобто кожному користувачеві. Це легко зрозуміти, якщо врахувати, що під час роботи у всесвітній мережі ми відправляємо запит і отримуємо відповіді, тобто оголошуємо всім серверам, з якими спілкуємося (а також проміжним), свою IP-адресу (інакше відповіді до нас не дійшли б).
Для приватного користувача цей факт не відіграє особливої ролі, але знати про нього необхідно, щоб навіть мимохіть не виконати дій, заборонених законодавством країн, де перебувають сервери Інтернету. До таких дій належать випадкові чи навмисні спроби порушити працездатність комп'ютерної системи, спроби зламування захищених систем, застосування й поширення програм, які порушують працездатність комп'ютерних систем (зокрема комп'ютерних вірусів).
Працюючи у всесвітній мережі, треба пам'ятати, що абсолютно всі дії фіксують і протоколюють спеціальні програмні засоби, й інформація як про законні, так і про незаконні дії обов'язково десь нагромаджується.
Отже, до обміну інформацією в Інтернеті треба ставитися як до звичайного спілкування за допомогою поштових листівок. Інформація вільно циркулює в обидва боки, але вона доступна всім учасникам інформаційного процесу. Це стосується усіх служб Інтернету, відкритих для масового використання.
Однак навіть у звичайному поштовому зв'язку, водночас з листівками, існують і поштові конверти. Використання поштових конвертів під час листування не означає, що партнери щось приховують. Конверти реалізують природне право кожної людини на особисте життя, а їхнє застосування відповідає усталеній історичній традиції та морально-етичним нормам спілкування.
Потреба в таких «конвертах» для захисту інформації існує і в Інтернеті. Сьогодні Інтернет є не лише засобом спілкування та універсальною довідковою системою — у ньому циркулюють фінансові зобов'язання, а вони повинні бути захищені як від перегляду, так і від фальсифікації. Якщо, наприклад, громадянин А хоче зробити через Інтернет замовлення компанії Б на купівлю комп’ютера з доставкою додому, то він повинен повідомити дані про свою кредитну картку або про свій електронний рахунок. Ці дані повинні надійти до компанії так, щоб жоден з проміжних учасників зв'язку їх не бачив. Для цього використовують шифрування інформації.
Хід роботи
1. Завантажте Internet браузер.
24
2.Розгляньте вікно програми. Змініть, якщо це необхідно, зовнішній вигляд вікна.
Кожний користувач може налаштовувати вікно браузера на свій смак і відповідно до своїх потреб.
3.Зробіть порожню сторінку домашньою (див. теорію).
4.У поле Адресний рядок вікна Internet Explorer уведіть адресу web-сторінки Верховної Ради України.
Уведіть адресу http://www.rada.kiev.ua і натисніть на клавішу введення. Якщо комп'ютер приєднаний до Інтернету, то відбудеться завантаження потрібної сторінки.
5.Прогляньте уважно вашу сторінку.
Зазвичай браузер завантажує сторінку правильно. Однак іноді трапляється, що шрифти на сторінці відображаються некоректно, тобто не можна прочитати текст. У такому випадку необхідно змінити тип кодування, виконавши команди меню Вигляд → Кодування → Додатково. Виберіть один з варіантів кодування, за яким має відображатися web-сторінка, наприклад, Кирилиця (KOI8-U) або Кирилиця
(Windows).
6. Відкрийте розділ "Законодавство України".
Для цього наведіть покажчик миші на слова "Законодавство України". Оскільки це гіперпосилання, покажчик миші набуде вигляду долоні. Клацніть лівою клавішею миші на відповідному ресурсі, тобто на назві розділу. Сторінка із законодавством України завантажиться.
7.Поверніться на титульну (початкову) сторінку сайту Верховної Ради.
Для цього натисніть на кнопку Назад на панелі інструментів.
8.Відкрийте сторінку з Конституцією України у новому вікні.
Для цього клацніть на гіперпосиланні Конституція України правою клавішею миші і виберіть команду Відкрити у новому вікні.
9. Відкрийте розділ XI. Місцеве самоврядування.
Номери яких статей належать до цього розділу? Скопіюйте сторінку Верхов-
ної Ради в папку Улюблені. Для цього клацніть декілька разів на кнопці Назад на панелі інструментів, щоб опинитись на початковій сторінці, виберіть з меню команди Улюблені → Додати в Улюблені → уведіть назву сторінки і натисніть Ok.
10.Перейдіть на порожню сторінку (початкову сторінку для вашого браузера).
Для цього натисніть на кнопку Додому на панелі інструментів.
11.В адресний рядок введіть www.google.com.ua, www.yandex.com чи іншій.
12.Ознайомтесь із прогнозом погоди на завтра у вашому регіоні.
25
Знайдіть гіперпосилання Погода й активізуйте його. Далі активізуйте гіперпо-
силання Львів. Яка температура буде завтра, післязавтра?
13.Знайдіть сторінку про науку “Біологія” у Вікіпедії на англійській мові.
Упошуковій системі введіть слова «Biology, Wiki».
14.Скопіюйте означення “Біологія” на англійській мові у буфер обміну.
15.Відкрийте перекладача Google, вставте вміст буфера обміну та перекладіть означення на українську мову.
16.Перекладену інформацію скопіюйте у текстових файл, який збережіть у своїй папці з назвою Інтернет-переклад.
17.Знайдіть в Інтернеті інформацію вказану викладачем.
Використайте пошук як в тематичних каталогах, так і в пошукових машинах за допомогою ключових слів.
18. Закрийте усі вікна. Здайте звіт, у якому запишіть знайдену інформацію.
Контрольні запитання
1.Що таке WWW?
2.Що таке web-сервер?
3.Що таке web-браузер?
4.Що таке гіпертекстове посилання?
5.Що таке web-сторінка?
6.Що таке web-сайт?
7.Що таке web-портал?
8.3 чого складається URL-адреса ресурсу?
9.Які браузери ви знаєте?
10.З чого складається вікно Internet Explorer?
11.Як зберегти web-сторінку на ком- п'ютері користувача?
12.Як зберегти окремі об'єкти сторінки на комп'ютері користувача?
13.Що таке профіль користувача?
14.Що може спричинити небезпеку під час роботи в Інтернеті?
15.Які антивірусні програми ви знаєте?
16.Як можна здійснити пошук інформації в Інтернеті без використання пошукових систем?
17.Які пошукові системи в Інтернет ви знаєте?
18.Яка відмінність між пошуковими каталогами та покажчиками?
19.Наведіть приклади пошукових систем у Інтернеті.
20.Як правильно здійснити пошук у пошуковій системі?
21.Що таке розширений пошук?
22.Наведіть приклади утворення ключових слів у розширеному пошуку?
23.Які символи та логічні операції можна застосовувати у процесі розширеного пошуку?
24.Наведіть приклади програм, які здійснюють пошук в Інтернеті відразу на багатьох пошукових системах.
25.Яке призначення служби FTP?
26.Як можна зайти на сервер FTP?
27.Які online сервіси вам відомі?
28.Які логічні операції використовуються при розширеному пошуку?
29.Що означає символ * при пошуку інформації?
30.Для чого використовуються «» при пошуку інформації?
31.Як заборонити прийом мультиме-
дійного вмісту в Internet Explorer?
26

Лабораторна робота № 3
Тема. Інтернет. Електронна пошта.
Мета: створити поштову скриньку. Навчитися відправляти та приймати електронні листи за допомогою web-інтерфейсу та поштового клієнта.
План
1.Створити поштову скриньку на одному з поштових серверів.
2.Відправити та прийняти лист за допомогою Internet Explorer.
3.Налаштувати поштову програму на роботу зі створеною скринькою.
4.Відправити та прийняти лист із вкладишем за допомогою The Bat!
Теоретичні відомості
Електронна пошта (e-mail) — одна з найпопулярніших служб Інтернету. Кожного дня мільйони користувачів з усього світу надсилають один одному повідомлення. Адже сьогодні кожен може листуватися за допомогою електронної пошти, певна річ, за наявності доступу до Інтернету. Одне з типових електронних повідомлень показане на рис. 2.
Адреса Адреси
Рис. 2. Приклад електронного повідомлення
Загалом електронна пошта дуже подібна на звичайну. Тут також є поштове відділення, поштові скриньки, адреси та, власне, листи, які заведено називати повідомленнями. Тільки працює вона значно швидше — електронне повідомлення потрапляє до адресата за лічені хвилини.
Проте щоб надсилати й отримувати електронну пошту, вам потрібна спеціальна програма. Така програма може бути розташована у Вебі — тоді ви працюватиме-
27
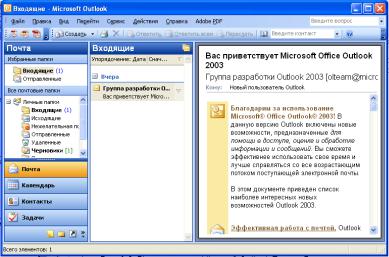
те з нею за допомогою браузера. Досить часто програму для роботи з електронною поштою (цю програму ще називають поштовим клієнтом) розміщують безпосередньо на комп'ютері. Зазвичай як поштовий клієнт застосовують програму Microsoft Outlook Express, та The Bat! У будь-якому разі, незалежно від того, яким програмним забезпеченням (тобто програмою) ви послуговуєтесь, ваші дії будуть однаковими:
■Складаєте повідомлення.
■Клацаєте на кнопці Надіслати.
Повідомлення буде переведене у відповідний формат та передане Інтернетом на поштовий сервер, який збере вихідну пошту, відсортує її та розішле адресатам.
Надсилати та отримувати електронну пошту користувач може лише за наявності облікового запису електронної пошти. Його зазвичай створюють на сайтах, які надають поштові послуги всім охочим. На цих сайтах ви самі можете створити власний обліковий запис. Таким сайтом, наприклад, є hotmail.com чи ukr.net.
Поштова служба базується на двох прикладних протоколах: SMTP та POP3. За першим відбувається відправлення кореспонденції з комп'ютера на сервер, а за другим — прийом повідомлень, що надійшли. Існує багато різноманітних клієнтських програм. До них зараховують, наприклад, програму Microsoft Outlook Express, що входить до складу операційної системи Windows як стандартна. Потужніша програма, що інтегрує в собі, окрім підтримки електронної пошти, інші засоби діловодства є Microsoft Outlook (яка входить до складу відомого пакета Microsoft Office). Зі спеціалізованих поштових добре зарекомендували себе програми The Bat! та Eudora Pro.
Рис. 3. Вікно програми Microsoft Outlook Express
Обліковий запис електронної пошти — це набір параметрів, необхідних для роботи з такою поштою. Серед них є й адреса вашої поштової скриньки. Кожна така адреса складається з кількох стандартних частин. Найперше — це ім'я користувача,
28
яке ви, як правило, обираєте особисто. Зразу після нього йде символ @, а далі — доменне ім'я сервера, на якому міститься поштова скринька. Якщо хтось, скажімо Сергій Коваль, забажає мати поштову скриньку на сервері Hotmail й обере собі ім'я користувача SKoval, то його адреса буде такою: SKoval@hotmail.com.
Щоб отримати можливість перевірити свою пошту та відправити повідомлення, необхідно спочатку вказати ім'я користувача та пароль, задані у вашому обліковому записі.
Усі електронні повідомлення мають однакову структуру. Зрозумівши, з яких компонентів вона складається, ви зможете надсилати повідомлення з будь-якої програми, що дає змогу це робити. На рис. 2. продемонстровано основні компоненти листа.
Отже, повідомлення має такі компоненти.
■Адреса одержувача. Так само як і на звичайному конверті, ви маєте вказати адресу, за якою надсилаєте лист.
■Ім'я та адреса відправника. Це ваші власні ім'я та адреса, що автоматично додаються до повідомлення поштовою програмою. Звісно ж у програмі передбачена можливість визначити, який вигляд вони будуть мати у повідомленні.
■Тема повідомлення. Кількома словами потрібно зазначити, про що йдеться
уповідомленні. У поштовій програмі одержувача ці слова з адресою виводяться у списку вхідних повідомлень.
■Час і дата. Автоматично вставляються у повідомлення поштовою програмою, коли вона його відправляє.
■Тіло повідомлення. Це власне текст повідомлення.
■Вкладення. Ви можете додати до повідомлення будь-які файли, зокрема зображення, звукозаписи, програми та текстові документи.
■Копія. За бажанням у цьому полі можна вказати електронну адресу іншої людини, щоб вона отримала копію повідомлення.
■Прихована копія. Вказується адреса, куди має бути надіслана копія. Проте перший (основний) одержувач повідомлення про це не знатиме.
Більшість поштових програм мають так звані адресні книги, де є можливість зберігати потрібні вам адреси електронної пошти.
Складене повідомлення (з усіма зазначеними компонентами) ваш поштовий сервер надішле поштовому серверу одержувача, звідки той відкриє й прочитає повідомлення, скориставшись поштовим клієнтом або браузером (якщо це сервер у Вебі).
Отримане повідомлення можна роздрукувати чи зберегти, щоб мати змогу до нього повернутися й перечитати або знищити. Зрозуміло, що ви маєте змогу надати
29
відповідь відправникові, а також надіслати це повідомлення комусь іще.
Правила електронного листування
Електронна пошта — значно швидший метод спілкування, ніж звичайна, до того ж набагато простіший. Але ці переваги мають і зворотний бік. Колись вмінню листуватися навчали змалку, цю «науку спілкування» опановували водночас з іншими науками. Існує навіть окремий жанр у літературі — епістолярний. Зрозуміло, що зараз значно пришвидшився темп життя. Але варто зважати на те, що електронна пошта — це перш за все засіб спілкування. Тому скориставшись наведеними простими порадами, які належать до правил так званого мережного етикету, ви зробите процес спілкування набагато приємнішим, а головне — ефективним.
■Завжди чітко формулюйте тему повідомлення. Ніколи не залишайте поле теми порожнім.
■Ніколи не набирайте повідомлення винятково у ВЕРХНЬОМУ РЕГІСТРІ — це сприймається так, наче ви кричите.
■Завжди перевіряйте правопис — грамотно написані листи справлятимуть добре враження, тоді як листи з помилками сприйматимуться як прояв неповаги та недбалості.
■Уникайте незвичного форматування. По-перше, не всі поштові програми зможуть належно відтворити такий текст. По-друге, не кожній людині він сподобається. І, по-третє, деякі програми подають форматований текст як вкладення, а люди з міркувань безпеки часто знищують листи із вкладеннями.
■У відповіді на повідомлення завжди залишайте його фрагмент, достатній для того, аби нагадати, про що йдеться.
■Наприкінці повідомлення додавайте сигнатуру (своє ім'я, адресу електронної пошти та іншу контактну інформацію). Бажано, щоб вона не була довшою за три–чотири рядки.
■Не робіть повідомлення занадто довгими та уникайте великих абзаців. Абзаци бажано відокремлювати один від одного за допомогою вільного рядка.
■Застосовуйте зірочки, коли хочете наголосити на якомусь слові. Це *дуже*
зручно.
■Підкреслення можна імітувати за допомогою символів підкреслення.
■Користуйтеся у повідомленнях так званими смайликами — схематичними позначеннями емоцій.
Хід роботи
1.Запустіть програму Internet Explorer.
2.Перейдіть на один із поштових серверів (www.mail.ru, www.gmail.com, www.yandex.ua).
30
