
2012_Основи ІКТ
.pdfпо вказуємо Прізвище (слово «прізвище», а не конкретне прізвище). Праворуч вказуємо за зростанням. Натискаємо ОК.
Б. Виділяємо всю таблицю знову і виконуємо команду меню Данные → Итоги.
В. Відкривається діалогове вікно Промежуточные итоги.
Г. В рядку При каждом изменении в вибираємо назву поля прізвище. Д. У списку Операция вибираємо функцію Количество.
Е. У рядку добавить итоги по вказуємо стовпець, у якому записуються підсумки, тобто результат вибраної функції (поле прізвище).
Як видно з підсумкової таблиці, усі дані пораховані. Причому пораховано, скільки родичів є з однаковими прізвищами.
11.На другому листі побудуйте підсумкову таблицю для даної бази даних вашої родини по полю Ім'я за допомогою операції Количество значений, в якій буде підраховано кількість родичів з однаковим іменем.
Аналогічно пункту 10, але замість поля прізвище використовується поле ім'я.
12.Збережіть документ в своїй папці.
13.Продемонструйте підсумкові таблиці викладачу.
14.Завершіть роботу.
15.Здайте звіти.
|
Контрольні запитання |
||
1. |
Що таке СУБД? |
11. |
Як можна змінити критерії при |
2. |
Що треба, щоб створити базу да- |
пошуку? |
|
|
них? |
12. |
Як задати формат дати? |
3. |
У яких випадках використовується |
13. |
Як можна відсортувати дані? |
|
електронна таблиця? |
14. |
Як можна автоматично прово- |
4. |
У якому вигляді формують базу да- |
дити проміжні підсумки в базі да- |
|
|
них в MS Excel? |
них? |
|
5. |
Як об’єднати комірки? |
15. |
У яких випадках можна підра- |
6. |
Як викликається спеціальна форма, |
хувати кількість незмінних елемен- |
|
|
що є зручною для роботи з записа- |
тів або проміжні суми у таблиці? |
|
|
ми? |
16. |
Що вказується в полі Добавить |
7. |
Як додати дані безпосередньо? |
итоги по при використанні промі- |
|
8. |
Як додати дані за допомогою спеці- |
жних підсумків для аналізу списку? |
|
|
альної форми? |
17. |
Чи можна позбутися підсумко- |
9. |
Як видалити записи? |
вої таблиці? Як це можна реалізува- |
|
10. Як організувати пошук даних за |
ти? |
|
|
|
критеріями? |
|
|
91
Лабораторна робота 14
Тема. MS Access. Створення бази даних у вигляді реляційних таблиць.
Мета: навчитися створювати структуру таблиць баз даних та заповнювати дані в них; використовувати форми.
План
1.Створити структуру з трьох таблиць і ввести дані.
2.Виконати дії над записами: вилучення, доповнення, сортування.
3.Модифікувати структуру таблиці і ввести нові дані.
4.Створити форму та помістити на неї елементи керування.
Теоретичні відомості База даних (БД) — це пойменована сукупність структурованих даних, що
стосуються певної предметної області. БД створюють, якщо є потреба регулярно опрацьовувати великі обсяги однорідної інформації: списки абітурієнтів чи студентів з їхніми оцінками, анкетні дані співробітників деякого закладу чи фірми, розклади руху різних видів транспорту, пропозиції товарів на ринку чи облік матеріалів на складах тощо.
Робота з БД складається з таких етапів:
1)створення структури БД;
2)введення даних;
3)редагування структури і даних;
4)відшукання інформації в БД;
5)оформлення звітів.
Усучасній технології баз даних передбачається, що створення бази даних, її підтримка й забезпечення доступу користувачів до неї здійснюються централізовано за допомогою спеціального програмного інструментарію — системи управління базами даних (СУБД). СУБД — це комплекс програмних й мовних засобів необхідних для створення баз даних, підтримки їх в актуальному стані й організації пошуку в них необхідної інформації.
Система управління базами даних Microsoft Access входить до складу пакету Microsoft Office. Одна з основних особливостей цієї СУБД полягає в тому, що вона
єреляційною і має прості та зручні засоби обробки кількох таблиць в одній базі даних.
Ядром будь-якої бази даних є модель даних. Модель даних — це безліч структур даних, обмежень цілісності й операцій маніпулювання даними. За допомогою моделі даних можуть бути представлені об'єкти предметної області й взаємозв'язку
92
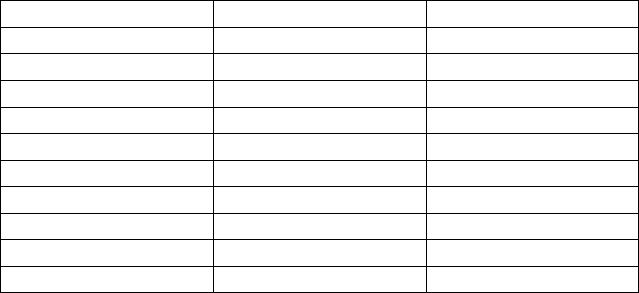
між ними. Модель даних — це сукупність структур даних й операцій їхньої обробки. В Access використовується реляційна модель даних. Поняття реляційний (англ. relatіon — відношення) пов'язане з розробками відомого американського фахівця в області систем баз даних Едгара Кодда. Ці моделі характеризуються простотою структури даних, зручним для користувача табличним поданням і можливістю використання формального апарата алгебри відносин і реляційного числення для обробки даних.
В Access база даних — це файл з розширенням mdb, який містить дані у вигляді однієї чи декількох таблиць. Окрім таблиць, у файлі БД можуть бути такі об'єкти: форми, запити, макроси, модулі, які розглядатимемо далі.
Поняття бази даних тісно пов'язане з такими поняттями структурних елементів, як поле, запис, таблиця.
Поле — елементарна одиниця логічної організації даних, що відповідає неподільній одиниці інформації — реквізиту. Для опису поля використаються наступні характеристики: ім'я, тип, довжина (визначається максимально можливою кількістю символів); точність для числових даних. В Access полями є стовпці таблиці. Нижче наведено приклади типів, назв і значень полів, які можуть траплятися у різних задачах.
Назва поля |
Тип поля |
Значення поля |
Номер |
Лічильник/Числовий |
7 |
Прізвище |
Текстовий |
Боженко |
Телефон |
Числовий/Текстовий |
972216 |
Дата Народж |
Дата |
24.12.75 |
Меморандум |
MEMO |
текст про хобі |
Оклад |
Грошовий |
290 грн. |
Нагороди |
Логічний |
має або немає |
Біографія |
Гіперпосилання |
текстовий файл |
Фотографія |
Об'єкт OLE |
графічний файл |
Посада |
Майстер підстановки |
Інженер |
Назви полям дає користувач, назви типів є стандартні, а значення полів випливають зі змісту конкретної задачі. Розглянемо загальні властивості числового поля: розмір поля (байт, ціле, довге ціле, 4 байти, 8 байтів), формат (основний, грошовий, процентний, експоненціальний тощо), кількість десяткових знаків після коми, підпис поля, значення за замовчуванням, умова на значення, повідомлення про помилку введення, обов'язкове поле, індексоване поле. Наприклад, у випадку оцінок умо-
93
ва на значення поля може бути 2 or 3 or 4 or 5, а повідомлення у випадку помилки під час введення "Таких оцінок немає". Це повідомлення отримуватиме користувач, якщо він введе у таке поле, як оцінку, число 6.
Запис — сукупність логічно зв'язаних полів. В Access записами є рядки таблиці. На перетині рядка (запису) та стовпця (поля) є значення — власне дані. Тоді, як поля розрізняються за іменем, записи зазвичай ідентифікуються за деякою унікальною характеритикою — значенням ключового поля (таких полів може бути декілька).
Таблиця — сукупність екземплярів записів однієї структури. У структурі запису таблиці вказуються поля, значення яких є ключами: первинними (ПК), які ідентифікують екземпляр запису, і вторинними (ВК), які виконують роль пошукових або групувальних ознак (за значенням вторинного ключа можна знайти кілька записів).
Розглянемо, як створити базу даних, що складатиметься з однієї чи декількох таблиць. Для цього після запуску програми Access треба виконати таку послідовність команд:
Увікні Microsoft Access увімкнути першу радіокнопку Нова (Blank) база даних → ОК → Вибрати потрібну папку і надати назву файла → Створити → В отриманому головному вікні бази даних активізувати закладку Таблиці → Створити. Якщо з програмою вже працювали раніше, то послідовність команд інша: Файл → Створити БД → На закладці Загальні вибрати піктограму Нова база даних → ОК і т.д... → Створити.
Надалі суттєво не плутати назву файла БД і назви таблиць, які є в БД. Назва файла, наприклад studenty, відображається у рядку заголовка головного вікна БД (Рис. 11, в Access 2007 це вікно має дещо інший вигляд), а назви таблиць — на закладці Таблиці.
Є декілька способів створення таблиць: режим таблиці; конструктор табли-
ці; майстер таблиці.
Робота користувача складається з двох етапів: створення структури таблиці за допомогою конструктора і введення даних у таблицю у режимі таблиці. Найчастіше структуру створюють командою Конструктор таблиці.
Урежимі конструктора користувач задає:
•назви полів методом введення назв;
•тип даних методом вибору типу із запропонованого списку;
•описи полів, які є необов'язковими;
•властивості полів (лише у разі потреби) методом заповнення таблиці властивостей.
94

Рис. 11. Головне вікно бази даних в Access
У найпростіших БД достатньо задати назви полів і зазначити їхні типи, оскільки основні властивості фіксуються автоматично згідно з принципом замовчування.
Структуру таблиці будь-коли можна модифікувати. У раніше створену структуру нове поле вставляють командою Вставити → РЯДКИ. Виокремлене поле вилучають командою Редагувати → Вилучити рядки. Можна змінити порядок розташування полів, перетягуючи їхні назви вниз чи вгору.
Після створення структури вікно конструктора треба закрити зі збереженням таблиці у файлі на диску з деякою назвою: Оцінки, Телефони, Студенти тощо.
Щоб увести дані в таблицю, її потрібно відкрити в режимі таблиці з головного вікна бази даних: Закладка Таблиці → Виберіть назву → Відкрити.
Дані в таблицю вводять звичайно з клавіатури (або через буфер обміну). Зовнішньо таблиця подібна до електронної. Ширину стовпців і висоту рядків змінюють методом перетягування розмежувальних ліній.
Для прискореного введення у поля даних, що є елементами деякого стандартного списку, наприклад, списку посад, назв міст тощо, у конструкторі таблиці для відповідного поля у типі даних потрібно увімкнути майстра підстановки і створити (ввести) список даних. Цим списком можна користуватися у режимі введення даних у таблицю.
Стовпці можна ховати чи показувати командою Формат → Заховати стовпець/Показати стовпець. Щоб деякі стовпці не зміщувалися під час перегляду широкої таблиці, їх фіксують на екрані командою Формат → Зафіксувати чи вивільнити — Формат → Вивільнити всі стовпці.
Є два основні способи подання даних з БД для візуального огляду: 1) у вигляді таблиці;
95
2) у вигляді форми.
Форма подібна до бланка чи карточки. Прикладами форми є будь-який бланк, сторінки з паспорта, карточка з досьє чи бібліографічна карточка на книжку в бібліотеці.
У програмі Access прийнято створювати базу даних спочатку у вигляді таблиці, а пізніше відображати її у вигляді форм.
Перехід до форм, окрім кращої візуалізації даних, дає низку додаткових можливостей. Виявляється, що на формі можна зручно розташувати:
•поля типу OLE з картинками, фотографіями тощо;
•елементи керування: кнопки, перемикачі тощо;
•надписи: заголовки форми, рубрик (а також розрисувати форму чи задати фоновий рисунок-заставку: сутінки, глобус, хмари тощо);
•обчислювальні поля (це також елементи керування) для відображення результатів обчислень, виконаних на базі наявних;
•закладки (багатосторінкові форми, де поля групують за змістом на різних закладках);
•підпорядковані форми тощо.
Є декілька способів створення форм, а саме:
•автоматично за допомогою команди Автоформа;
•за допомогою майстра форм;
•вручну за допомогою конструктора форм;
•комбінованим способом.
Використання майстра форм дає змогу швидко відібрати потрібні поля з таблиці для розміщення на формі або розташувати на одній формі поля з різних таблиць. Для створення стандартних баз даних: адресних книжок, телефонних довідників тощо також є майстри. Достатньо виконати вказівки майстра і структура бази даних готова (часто їхнім недоліком є надлишкова кількість полів).
Початківцям створювати форму вручну не рекомендують. Спочатку варто створити форму командою Автоформа або Майстер форм, а пізніше зробити зміни у формі за допомогою конструктора форм. Такий спосіб називається комбінованим.
Розглянемо можливості конструктора форм. Для конструювання форми використовують панель елементів керування з кнопками (Рис. 12).
Щоб вставити елемент керування, його треба вибрати на панелі і клацнути на формі у точці вставляння. За допомогою кнопки Запуск майстра можна в діалоговому режимі вставити у форму інші елементи: кнопки, перемикачі тощо.
З метою виконання обчислень над полями у формі створюють нове поле і задають йому значення у вигляді формули
96

Рис. 12. Панель елементів керування
Ввести конкретні дані у форму можна в режимі форми за допомогою команд з меню Записи → Ввести дані або кнопки  .
.
Щоб добитися естетичного вигляду, об'єкти на формі вирівнюють чи переміщують у режимі конструктора. Для вирівнювання вибраних об'єктів використовують команду Вирівняти з меню Формат. Для переміщення вибраного об'єкта вказівник миші треба навести на його межу і, коли він набуде вигляду долоні, виконати перетягування. Поле буде переміщатися разом зі своїм підписом. Щоб ці елементи перемістити окремо, вказівник потрібно навести на верхній лівий маркер поля або підпису, де він має набути вигляду вказівного пальця піднятого вгору, і виконати переміщення.
Хід роботи
1.Запустіть програму для опрацювання бази даних Access.
2.Створіть нову базу даних з іменем файла — Прізвище1.
3.Розгляньте головне вікно БД. Які закладки є у ньому?
4.Створіть таблицю.
Виберіть Таблиці → Створення таблиці в режим конструктора. Структура таблиці має бути такою:
Таблиця Студент |
|
|
|
|
|
Ім’я поля |
Тип поля |
Розмір поля |
|
|
|
Код студента |
Лічильник |
Довге ціле |
Прізвище |
Текстовий |
14 |
Ім’я |
Текстовий |
14 |
Група |
Текстовий |
6 |
|
|
|
97

Назви типів вводити не потрібно, клацніть у полі типу і користуйтеся списком типів, а також вертикальним прокручуванням робочого поля вікна конструктора, щоб переглянути всю структуру.
Після заповнення всієї таблиці необхідно виділити ключове поле, яким у цьому випадку буде Код студента. Для цього переведіть курсор у необхідне поле і натисніть кнопку контекстного меню (права кнопка миші) Ключевое поле. При цьому поряд з іменем цього поля з’явиться зображення ключа.
5.Закрийте вікно конструктора таблиці (але не переплутайте з вікном Access) і збережіть структуру таблиці на диску з деякою назвою Студент.
6.Аналогічно пунктам 4–5 створіть ще дві таблиці.
Таблиця Видача |
|
|
|
|
|
Ім’я поля |
Тип поля |
|
|
|
|
Номер видачі |
Лічильник |
Довге ціле |
Студент |
Числовий |
Довге ціле |
Книга |
Числовий |
Довге ціле |
Дата видачі |
Дата/час |
Короткий формат |
Дата здачі |
Дата/час |
Короткий формат |
|
|
|
Таблиця Книга |
|
|
|
|
|
Ім’я поля |
Тип поля |
|
|
|
|
Код книги |
Лічильник |
Довге ціле |
Наіменування |
Текстовий |
250 |
Автор |
Текстовий |
20 |
Ключовими полями у цих випадках треба зробити поля Номер видачі та Код книги відповідно.
7.Відкрийте створену таблицю Студент для введення даних.
Уголовному вікні БД виберіть таблицю Студент і натисніть на кнопку Відкри-
ти.
8.Уведіть у цю таблицю дані (п'ять записів).
Якщо потрібно, зменшіть або збільшить ширину стовпців.
9. Упорядкуйте введені записи за зростанням значень деякого паля.
Виокремте поле, клацнувши на назві, наприклад, Прізвище, і натисніть на
стандартній панелі на кнопку Впорядкування (Сортування) за зростанням ( ). Упорядкуйте записи за спаданням значень поля Група, а пізніше — за зростанням значень поля Код студента.
). Упорядкуйте записи за спаданням значень поля Група, а пізніше — за зростанням значень поля Код студента.
10.Аналогічно пунктам 7–8 заповніть таблицю Книга.
11.Вилучіть другий запис з таблиці Книга. А потім доповніть таблицю ще двома записами.
Записи додаються у кінці таблиці. Чи буде запис під номером 2?
98
12.Відкрийте таблицю Видача у режимі конструктора.
Виділіть потрібну таблицю і натисніть кнопку Конструктор.
13.Виділіть поле Дата видачі і задайте маску вводу.
Після виділення поля, в нижній частині вікна клацніть на колонці Маска ввода. Праворуч появиться невелика кнопка з трьома крапками (...), яку необхідно натиснути. Появиться майстер створення масок. Вибираємо короткий формат дати, натискаємо кнопку далі. Тут можна вибрати вигляд заповнювача, але ми залишаємо його без змін (це не принципово), кнопка далі, кнопка готово. Збережіть зміни.
14.Аналогічні дії повторіть для поля Дата здачі. Закрийте конструктор. Збережіть зміни.
15.Відкрийте таблицю Видача у режимі конструктора. Зробіть поля зі списком підстановки.
А. Поле Студент
Клацніть на поле Студент. У нижній частині вікна Свойства поля перейдіть на закладку Подстановка. Вказуємо такі параметри (якщо ці параметри мають вже потрібні значення, то їх не змінюємо):
Тип Элемента управления |
– Поле со списком |
Тип Источника строк |
– Таблица или запрос |
Источник строк |
– Студент |
Присоединенный столбец |
– 1 |
Число столбцов |
– 2 |
Заглавная ширина |
– Нет |
Ширина столбцов |
– 0 |
Число строк списка |
– 8 |
Ширина списка |
– Авто |
Ограничиться списком |
– Да |
В. Поле Книга
Аналогічно. Параметри такі ж, як для поля Студент. Лише для Источник строк вказуємо Книга.
Закрийте конструктор і збережіть зміни.
16. Відкрийте таблицю Видача в режимі таблиці і введіть 10 записів.
Тепер після налаштування полів зі списком підстановки потреба введення імен і назв книг з клавіатури зникає. Ці значення можна вибирати з випадаючого списку. Після введення закрийте і збережіть таблицю.
17.Створіть форму для таблиці Видача.
Уголовному вікні БД виберіть закладку Форми → Створення форми з допомогою майстра. У вікні Створення форми виберіть у полі списку джерело даних
99
(Таблиці і запити) — таблицю Видача.
18. Виберіть поля, які повинні бути у вашій формі.
Виберіть усі поля серед доступних кнопкою  і натисніть Далі.
і натисніть Далі.
19.Виберіть зовнішній вигляд форми.
Задайте вигляд в один стовпець → Далі.
20.Виберіть стиль форми (фон, заставку): камінь або глобус (міжнародний).
21.Надайте формі ім'я.
Уведіть ім'я Видача і увімкніть режим Відкрити форму для перегляду і введення даних (перший вимикач) → ГОТОВО.
22. Перегляньте усі записи. Вставте новий запис.
Користуйтеся кнопками гортання у нижній частині форми і кнопкою  .
.
23.Перейдіть у режим конструктора для вставляння нових елементів у форму.
Вигляд → Конструктор. Збільшіть розміри вікна конструктора і його частин методом перетягування границь.
24.Форма може містити заголовок і примітки. Підготуйте форму для введення заголовка і приміток.
Якщо на формі відсутні заголовок і примітки, то виконайте команди Вигляд → Заголовки/Примітки. Наведіть вказівник миші на розмежувальні лінії частин форми і перетягніть їх, щоб підготувати місце для вставляння об'єктів.
25.Уведіть заголовок форми і розмалюйте його.
Виберіть кнопку  на панелі елементів і клацніть у полі заголовка, введіть текст заголовка Реєстр Книг. Клацніть мишкою збоку на формі. Відформатуйте заголовок: змініть його розміри і розташування; змініть розмір шрифту і його стиль, кольори букв, фону, меж тощо (викличне контекстне меню заголовка і виберіть Властивості → Макет).
на панелі елементів і клацніть у полі заголовка, введіть текст заголовка Реєстр Книг. Клацніть мишкою збоку на формі. Відформатуйте заголовок: змініть його розміри і розташування; змініть розмір шрифту і його стиль, кольори букв, фону, меж тощо (викличне контекстне меню заголовка і виберіть Властивості → Макет).
26.У полі приміток форми вставте текст: Виконав(ла) прізвище.
27.Перегляньте результати роботи на екрані, задавши режим форми, і поверніться у режим конструктора.
Вигляд → Режим форм. Вигляд → Конструктор.
28.Вставте у форму обчислювальний елемент керування.
Вставте поле з назвою Термін користування, значення якого є різницею дати здачі і дати видачі книги. Для цього на панелі елементів натисніть на кнопку аб/. Клацніть на формі там, де має бути значення поля Термін користування. Перемістіть об'єкти, якщо треба, на вільні місця. Введіть ліворуч назву (підпис) поля Термін користування, а в рамку праворуч (де за замовчуванням написано слово «свободный») треба ввести формулу:
100
