
2012_Основи ІКТ
.pdfВиокремте потрібний фрагмент протягнувши мишею стрілочними клавішами з натиснутою клавішею Shift та виконайте Правка → Копіювати. Перейдіть в кінець документа та виконайте Правка → Вставити.
31. Основний текст довідки перенесіть у кінець документа.
Виконайте аналогічні дії, тільки замість Копіювати виконайте Вирізати.
32. Перевірте правопис у тексті, виправте помилки.
Виконайте команду Сервіс → Правопис з меню чи натисніть на кнопку Правопис (АБВ) чи на F7 і працюйте з отриманими діалоговими вікнами.
33. Створіть автотекст: своє прізвище, ім'я та по батькові і вставте його п'ять разів у кінці тексту (як різні абзаци).
Щоб створити автотекст, треба виконати такі дії з меню: Вставити → АВТОТЕКСТ → АВТОТЕКСТ → Введіть потрібний текст у віконце → Додати → Закрити. Інший спосіб описаний у теоретичних відомостях.
Щоб вставити автотекст, треба набрати перші чотири символи тексту чи його назви та натиснути на клавішу вводу (Enter) або виконати команди з меню: Вставити → АВТОТЕКСТ → Звичайний → Клацнути на потрібному тексті у списку автотекстів.
34.Вставте на початку тексту файл, що містить титульну сторінку практичної роботи.
Перейдіть курсором на початок документу. Далі Вставка → Файл → вибрати файл «титульна сторінка» → Вставити.
35.Вставте номери сторінок у верхньому правому кутку, першу сторінку не нумеруйте.
Виконайте команду Номери сторінок з меню Вставити і виберіть у діалоговому вікні потрібне розміщення номерів із запропонованих списків.
36.Перегляньте, чи правильно заповнені обидві сторінки: одна — титульна, друга — з текстом.
Для перегляду натисніть на кнопку Попередній перегляд на панелі інструментів або виконайте команди Файл → Попередній перегляд. Закрийте вікно перегляду, натиснувши на кнопку Закрити. Розташуйте правильно текст.
37.Зробіть рамку на титульній сторінці.
Виконайте Формат → Межі і заливка → закладка Сторінка → на ній задайте Тип: рамка, Застосувати до: тільки 1–ої сторінки. Виберіть тип ліній або Рисунок і їхню ширину. Клацніть Параметри і у вікні, що відкриється, задайте Відносно: тексту → Ok.
38.Збережіть текстовий документ. Закрийте вікна.
39.Закінчіть роботу. Здайте і захистіть звіти.
51
|
Контрольні запитання |
||
1. |
Як запустити програму-редактор? |
24. |
Як виокремити весь текст? |
2. |
З яких елементів складається вікно |
25. |
Як виокремити один рядок тексту? |
|
програми Word? |
26. |
Що таке маркований список? |
3. |
Який стандартний вигляд має текс- |
27. |
Як виокремити абзац? |
|
товий курсор? |
28. |
Як підкреслити слово? |
4. |
Як можна відмовитися від щойно |
29. |
Які є вигляди символів? |
|
зроблених змін? |
30. |
Як є способи вирівнювання тексту? |
5. |
Як увімкнути панелі інструментів? |
31. |
Які є ефекти анімації для шрифтів? |
6. |
Які є способи відображення доку- |
32. |
Як виправити неправильний сим- |
|
мента на екрані? |
|
вол у тексті? |
7. |
Як створити новий абзац у тексто- |
33. |
Як фрагмент тексту залити кольо- |
|
вому документі? |
|
ровим фоном? |
8. |
Які є панелі інструментів? |
34. |
Як задати в абзаці товстий шрифт? |
9. |
Як створити новий документ? |
35. |
Як з'єднати два абзаци в один? |
10. |
Як закрити вікно програми- |
36. |
Як роз'єднати один абзац на два? |
|
редактора, а як вікно документа? |
37. |
Яке призначення буфера обміну? |
11. |
Як відкрити документ на диску? |
38. |
Як скопіювати речення в буфер |
12. |
Як надрукувати документ? |
|
обміну? |
13. |
Як зберегти на диску текстовий до- |
39. |
Як вставити фрагмент у задане мі- |
|
кумент? |
|
сце тексту? |
14. |
Як задати параметри сторінки? |
40. |
Як відмінити неправильну дію? |
15. |
Як задати розмір шрифту? |
41. |
Як перемістити абзац? |
16. |
Як зберегти документ з новою на- |
42. |
Як скопіювати абзац у буфер обмі- |
|
звою в новому місці? |
|
ну? |
17. |
Як задати тип (назву) шрифту? |
43. |
Як вилучити речення з тексту? |
18. |
Як задати режим перенесення слів? |
44. |
Що таке автотекст? |
19. |
Як задати режим перевірки право- |
45. |
Як створити автотекст? |
|
пису? |
46. |
Як вставити номери сторінок? |
20. |
Як перевірити правопис? |
47. |
Як п'ять разів підряд повторити в |
21. |
Як визначити кількість слів і букв у |
|
документі деякий текст? |
|
документі? |
48. |
Яка різниця між копіюванням, пе- |
22. |
Що таке форматування тексту? |
|
реміщенням і вилученням фрагме- |
23. |
Як виокремити фрагмент тексту? |
|
нта тексту? |
Лабораторна робота № 6
Тема. MS Word. Рисування геометричних фігур. Побудова таблиць і діаграм.
Мета: навчитися створювати у текстовому документі графічні примітиви, таблиці та діаграми.
План
1.Рисування геометричних фігур.
2.Автофігури. Побудова блок-схеми.
52
3.Вставка в текстовий документ таблиці.
4.Рисування таблиці.
5.Перетворення тексту в таблицю.
6.Форматування таблиці.
7.Вставка діаграми.
8.Збереження документа на диску.
Теоретичні відомості
Рисунок у текстовому документі можна створити за допомогою панелі інструментів Рисування, методом клацання на кнопках із зображенням лінії, прямокутника, еліпса тощо. Вказівник миші (а він набуде вигляду хрестика) треба розмістити в потрібному місці документа, клацнути і перемістити, щоб створити фігуру заданого розміру.
Еліпс розтягують до утворення кола, перетягуючи прямокутники-маркери, що є навколо нього, а прямокутник — до квадрата. Щоб отримати правильне коло чи квадрат, потрібно натиснути під час рисування на клавішу Shift.
Фігури можна переміщати, фарбувати, змінювати їхні розміри і товщину ліній, розміщувати в них текст різного кольору, створювати об’ємні ефекти чи затінювання, повертати. Ці дії виконують кнопками панелі рисування, які мають такі назви: Дії, Вибір об’єктів, Обертання, Автофігури, Лінії, Стрілки, Прямокутник, Еліпс, WordArt, Колір ліній, Колір шрифту тощо.
Вибрану фігуру переміщають методом перетягування, коли вказівник миші набуде хрестоподібного вигляду або за допомогою клавіш-стрілок. Щоб переміщалася група фігур, виконують команду Групування з меню Дії. Перед групуванням усі фігури виділяють, клацаючи на них при натиснутій клавіші Shift. Існує зворотна до групування дія — розгрупувати.
Можна скористатися з меню готових фігур (Автофігури), зокрема, для побудови блок-схем, фігурних стрілок, зірок і стрічок тощо. Щоб ліквідувати невдалу фігуру, її треба вибрати і натиснути на клавішу Del. Нарисовані фігури є об'єктами — вони мають свої контекстні меню, що полегшує роботу з ними. Зокрема, за допомогою контекстного меню у фігуру можна вставити текст командою Додати текст, замалювати її кольором (Формат фігури) тощо.
Анкетні чи статистичні дані, дані виробничого характеру тощо часто варто наводити у вигляді таблиць. Таблиці призначені для наочного подання інформації. Елементами таблиці є клітинки (комірки), рядки, стовпці, рамки (межі) і дані, які є в клітинках.
53

Таблицю створюють засобами пункту Таблиця головного меню. Є три способи створення таблиці за допомогою команд:
Вставити таблицю.
Нарисувати таблицю.
Перетворити текст в таблицю.
Перший спосіб. Внаслідок виконання команди Вставити таблицю отримаємо діалогове вікно, де треба задати кількість стовпців і рядків майбутньої таблиці. Після натискання на кнопку Ok порожня таблиця розташується в
документі там, де був курсор. Якщо рамки таблиці у вигляді крапок, то таблиця не розграфлена (такі рамки при виведенні на папір не відображаються). Щоб відобразити всі рамки чи лише деякі, таблицю виокремлюють і застосовують команду Ме-
жі і заливка з пункту Формат.
Другий спосіб. Після виконання команди Нарисувати таблицю, з’явиться панель інструментів Таблиці і межі. Курсор набуде вигляду олівця. На цій панелі вибирають тип лінії, її товщину, колір тощо. Розмістивши курсор-олівець у
документі, рисують структуру таблиці: спочатку зовнішній прямокутник, а пізніше
— всі потрібні лінії. Клацнувши двічі в клітинці, вводять дані. Щоб продовжити рисування, треба клацнути на кнопці з зображенням олівця, а щоб витерти нарисоване — вибрати гумку.
Третій спосіб. Спочатку треба ввести дані. Між даними набрати розділювач, — символ, якого немає в даних, наприклад, пробіл, кому, крапку чи інше. Введений текст виділити і застосувати команду Перетворити текст в таблицю з пункту меню Таблиця. В отриманому діалоговому вікні зазначити, який розділювач було використано. Наприклад, якщо розділювачем була кома, то вмикають опцію Інше і вводять у текстове поле вікна кому.
Щоб ввести дані в клітинку, треба клацнути в ній мишею. Щоб переміщатися таблицею, натискають на клавіші Tab (вперед), Shift+Tab (назад) чи на клавіші зі стрілками.
54

Для зміни розташування ліній їх перетягують за допомогою миші. Для цього вказівник миші вводять на межу і коли його вигляд зміниться, виконують перетягування.
Можна вставляти чи вилучати стовпці й рядки. Клітинки можна об’єднати, виокремивши їх і застосувавши команду Об’єднати чи натиснувши відповідну кнопку на панелі інструментів. Дані в клітинках вирівнюють вертикально до верхньої або нижньої межі, середини, а також горизонтально за допомогою команд Фор-
мат → Абзац чи кнопок панелі Таблиці і межі.
Вигляд таблиці можна змінити засобами команди Межі і Заливка з пункту Формат. У відповідному діалоговому вікні є закладки: Межі, Сторінки і Заливка, які дають змогу зробити таке:
вибрати тип рамки, тип, ширину і колір ліній, забрати окремі лінії;
сторінку з таблицею взяти в рамку-рисунок;
клітинки затінити чи замалювати кольором.
Якщо таблиця містить числову інформацію, то її дані можна оформити у вигляді діаграми. Щоб виконати її, треба виокремити таблицю і виконати команди Вставити → Рисунок → Діаграма. Коли появиться діаграма, можна вносити зміни в таблицю — діаграма змінюватиметься автоматично. Можна змінити й тип діаграми командою Тип діаграми з контекстного меню діаграми чи кнопки на панелі ін-
струментів. Можна також змінити розміри діаграми чи її розташування.
Діаграма – це об’єкт, який активізують клацанням мишею один раз в її межах. Якщо двічі клацнути, отримаємо доступ до всіх елементів діаграми. Активний елемент буде оточений маркерами, перетягуючи які можна змінювати розміри об’єкта. Перемістити діаграму можна, якщо вказівник миші набуває хрестоподібного вигляду – тоді можна натиснути на ліву клавішу і перетягнути об’єкт на нове місце.
Хід роботи.
1. Запустіть текстовий редактор.
Створіть текстовий документ і зразу збережіть його у своїй папці з назвою «Автофігури, таблиці і діаграми».
2. Нарисуйте прямокутник, а під ним розташуйте два кола. Від прямокутника до кіл проведіть лінії-стрілки.
Користуйтеся відповідними кнопками на панелі для рисування. Якщо вона не включена, то ввімкніть її, використавши відповідну команду з пункту меню Вид.
55
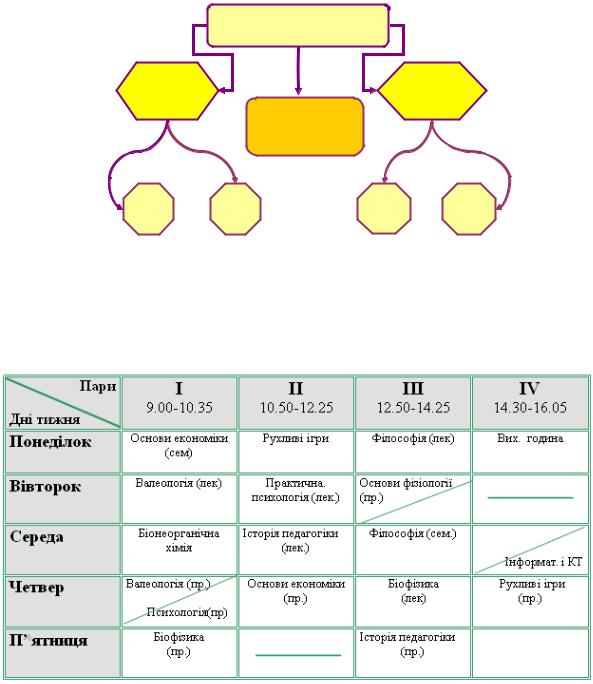
3.Виділіть за чергою нарисовані фігури і замалюйте їх різними кольорами.
4.У прямокутник уведіть назву групи, а в кола — своє прізвище та прізвище друга.
Для введення тексту активізуйте контекстні меню фігур і виконайте команду Додати текст.
5.Згрупуйте ці три об’єкти.
6.Використовуючи автофігури, створіть блок-схему «Будова комп’ютера»
(Див. рисунок нижче).
Комп`ютер
Пристрої
вводу
інформації
Системний
блок
Пристрої
виводу
інформації
клаві |
ска |
прин |
моні |
атура |
нер |
тер |
тор |
7. Перейдіть на другу сторінку.
Поставте курсор під блок-схемою і виконайте команди Вставка → Розрив розділу і виберіть новий розділ з нової сторінки.
8. Створіть таблицю за зразком, поданим на рис. 5.
Рис. 5. Зразок таблиці "Розклад занять на І семестр".
Клацніть Enter і вставте таблицю Таблиця → Вставити таблицю → задайте кі-
56
лькість стовпців і рядків → Ok.
9. Введіть дані в таблицю і відцентруйте їх. Заголовки стовпців затініть.
Вставити → Межі і Замальовування → Перейдіть на закладку Замальовування → Виберіть тінь 10% → Ok.
10. Змініть тип ліній і їхню товщину.
Таблиці і границі → з відкритого вікна виберіть тип і товщину ліній → Ok.
11.Перейдіть на наступну сторінку документа (аналогічно п.7) і введіть заголовок таблиці 2: Наші нові ціни.
12.Нарисуйте таблицю з чотирьох стовпців і трьох рядків.
Таблиця → Нарисувати таблицю → виберіть тип і товщину ліній (можна задати їхній колір) і олівцем-курсором нарисуйте спочатку рамку, а потім, змінивши тип ліній, всі лінії всередині рамки.
13. Введіть текст для таблиці 2.
Наші товари, ВАЗ-2104, ВАЗ-2105, ВАЗ-2109
Сьогодні, 8200, 8800, 9800 Завтра, 7800, 8200, 8990
14.Введіть дані у таблицю і відцентруйте їх.
15.Вставте діаграму.
Зробіть відступ від таблиці, клацнувши під нею. Виділіть усю таблицю (без заголовка) і виконайте команди: Вставити → Рисунок → Діаграма. Закрийте вікно. Якщо потрібно, змініть розміри чи перемістіть діаграму перетягуванням.
16. Перейдіть на нову сторінку (аналогічно п.7) і введіть заголовок та текст для таблиці 3 «Мої друзі».
Дані потрібно вводити наступним так:
Прізвище, Ім’я, Місто, Адреса, Телефон і під ними свої дані, наприклад: Гнатик, Іван, Львів, Наукова 43/21, 656578 Коваленко, Наталя, Трускавець, Бориславська 27/2, 51257
17. Перетворіть текст у таблицю.
Виділіть введений текст і виконайте відповідну команду з меню. Отримаєте діалогове вікно, де потрібно ввімкнути опцію Інше і ввести розділювач-кому у відповідне поле. Якщо перетворення в таблицю відбулося неправильно (чи не відбулося), виконайте зворотне перетворення, усуньте причину помилки, виділіть текст і повторіть спробу.
18. Упорядкуйте дані в таблиці так, щоб прізвища були за алфавітом.
Виділіть дані (усі, крім першого рядка) і натисніть кнопку Сортування. У діалоговому вікні виберіть режим За зростанням.
19. Заголовки стовпців затініть, а клітинки з даними зробіть кольоровими.
57
Виділіть перший рядок і виконайте Формат → Межі і заливка → Закладка Заливка → виберіть тінь 20% → Ok. Виділіть рядки з даними, дайте Формат → Межі і заливка → закладка Заливка → виберіть колір → Ok.
20. Сторінку обведіть рамкою-рисунком.
Формат → Межі і заливка → закладка Сторінка → рисунок..(art) → виберіть рисунок зі списку → задайте ширину рамки → вкажіть застосувати тільки до цього розділу → Ok.
21.Збережіть документ в своїй папці.
Файл → Зберегти.
22.Закінчіть роботу. Здайте і захистіть звіт.
|
|
|
Контрольні запитання. |
||
1. |
Як побудувати геометричну фігу- |
|
таблиці? |
||
|
ру? |
|
|
22. |
Як виконати перетворення тексту |
2. |
Як вилучити рисунок з текстово- |
|
в таблицю? |
||
|
го документа? |
23. |
Як перемістити курсор у наступ- |
||
3. |
Як переглянути розташування те- |
|
ну клітинку? |
||
|
ксту на сторінках? |
24. |
Як забрати окремі лінії в таблиці? |
||
4. |
Як вставити в текстовий доку- |
25. |
Як затінити клітинки? |
||
|
мент певну фігуру? |
26. |
Як сторінку з таблицею помісти- |
||
5. |
Які дії можна виконувати над фі- |
|
ти в рамку-рисунок? |
||
|
гурою? |
|
27. |
Як нарисувати таблицю? |
|
6. |
Як |
нарисувати прямокутник та |
28. |
Як перемістити курсор у попере- |
|
|
коло? |
|
|
дню клітинку? |
|
7. |
Як |
змінити |
колір намальованої |
29. |
Як замалювати клітинки кольо- |
|
лінії? |
|
|
ром? |
|
8. |
Як |
один |
текстовий документ |
30. |
Як вставити в текст діаграму для |
|
вставити в інший? |
|
заданої таблиці? |
||
9. |
Як нарисувати лінію із стрілкою? |
31. |
Як змінити розміри діаграми? |
||
10. |
Як увімкнути й вимкнути панель |
32. |
Як задати кількість рядків і стов- |
||
|
рисування? |
|
|
пців у таблиці? |
|
11. |
Яке призначення автофігур? |
33. |
Що таке розділювач у тексті? |
||
12. |
Що таке таблиця? |
34. |
Як упорядкувати рядки в таблиці |
||
13. |
Які типи діаграм ви знаєте? |
|
за ознакою? |
||
14. |
З яких елементів складається таб- |
35. |
Як перемістити діаграму в інше |
||
|
лиця? |
|
|
місце? |
|
15. |
Які є способи створення таблиці? |
36. |
Як змінити шрифт тексту в окре- |
||
16. |
Як створити таблицю командою |
|
мій клітинці? |
||
|
Вставити таблицю? |
37. |
За якими ознаками можна впоря- |
||
17. |
Як ввести дане у таблицю? |
|
дкувати рядки в таблиці? |
||
18. |
Як |
змінити |
розташування меж |
38. |
Як зберегти текстовий документ з |
|
клітинок? |
|
|
таблицею на диску? |
|
19. |
Як об’єднати клітинки в одну? |
39. |
Як навести рамки в таблиці? |
||
20. |
Як вирівняти дані в клітинках? |
40. |
Як розтягнути діаграму? |
||
21. |
Як змінити ширину і колір рамок |
41. |
Як викликати майстер діаграм? |
||
58
42. |
Як заповнити таблицю даними? |
45. |
Як вставити рядок у таблицю? |
43. |
Яке призначення панелі Таблиці і |
46. |
Як вилучити рядок (стовпець) з |
|
межі? |
|
таблиці? |
44.Яке призначення команди Межі і замальовування?
Лабораторна робота № 7
Тема. MS Word. Дїї з об'єктами. Використання гіперпосилань. WordArt.
Мета: навчитися вставляти у документ piзнi об'єкти: кадри, картинки, гіперпосилання, художньо оформлені слова (WordArt), виноски та примітки.
План
1.Створення об’єктів WordArt.
2.Створення кадру i вставка в нього таблиці.
3.Вставка в документ картинки з галереї ClipGallary.
4.Вставка в документ об'єкту з графічного файла.
5.Вставка гіперпосилання на інший документ та на інтернет-сторінку.
6.Створення виносок та приміток.
7.Розміщення та впорядкування об’єктів в документі.
8.Збереження документа на диску.
Теоретичні відомості
Окрім звичайного тексту, рисунків, автофігур, таблиць i діаграм, текстовий документ може містити ще й інші об'єкти: кадри, картинки, фотографії, гіперпосилання, текстові ефекти, графічні та мультимедійні елементи тощо. Об'єкт — це автономний елемент документа. Його можна переміщати, змінювати розміри, форматувати, обгортати текстом тощо.
Розглянемо роботу з об'єктами. Об'єкт вставляють командою Вставити об'єкт певного типу. Після вставляння об'єкта текстовий редактор автоматично переходить у режим розмітки сторінки. У звичайному режимі об'єкти будуть невидимі.
Створені в документі різноманітні тексти i таблиці є елементами документа, а не об'єктами. Переміщати їх можна лише через буфер обміну. Щоб елемент текстового документа став об'єктом, його треба помістити у кадр або створити (наприклад, таблицю) в кадрі.
Кадр або текстове поле (Надпись або TextBox) — це прямокутна рамка, у
яку поміщають будь-які елементи документа та інші об'єкти: таблиці, діаграми, окремі слова чи тексти, рисунки, фотографії тощо. Кадри створюють для того, щоб
59
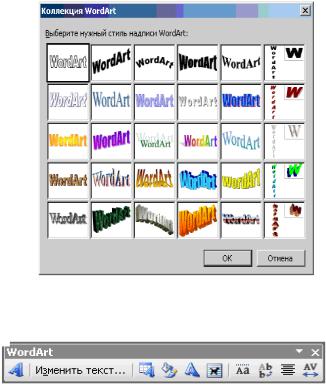
за їхньою допомогою ефективно розміщати інформацію у тексті. Кадр має рамку, її можна робити кольоровою або невидимою (білою). Кадри можна заповнити кольоровим фоном або текстурою. Декілька кадрів можна зв'язати між собою для забезпечення ефекту "переливання" тексту з одного кадру в інший.
Об'єкт займає один рядок у документі. Якщо він неширокий, то поруч варто розміщати інший об'єкт або вводити текст. Такий текст має обгортати об’єкт, як це можна бачити в газетах, журналах чи книжках. Способи обгортання вибирають з меню: Формат → Конкретний об’єкт (наприклад, Кадр) → Закладка Обгортання.
За допомогою інших закладок задають кольори ліній, замальовування робочого поля, розміри тощо.
Командою Вставити в документ можна вставляти також номери сторінок, перехід на нову сторінку, інший документ з деякого файла, поточну дату i час, примітки, закладки, спеціальний символ, автотекст, математичні формули та вci інші об'єкти, доступні для цього редактора у певній операційній системі.
Розглянемо, як зображення на екрані можна занести в деякий документ як об'єкт. Натиснемо на клавішу Print Screen — вигляд екрана перенесеться у буфер обміну. Запустимо графічний редактор Paint i скопіюємо вмicт буфера у гpaфiчний документ. Доопрацюємо зображення екрана як картинку i збережемо його у файлі з розширенням bmp. Потім лише noтpiбнo повернутися у текстовий документ i вставити графічний файл у заздалегідь створений кадр. Рисунок, звісно ж, у документ можна вставити також і не в кадр, а на робоче текстове поле.
WordArt. Редактор спецефектів WordArt працює у двох режимах:
1)використання еталонних зразків ефектів i панелі інструментів WordArt;
2)створення об'єкта (ефекту) вручну засобами меню i пaнeлi інструментів програми
Microsoft WordArt.
Вручну за допомогою полів-списків i кнопок на панелі інструментів програми WordArt можна вибрати:
♦ форму накреслення тексту;
♦ назву шрифту, його poзмip, вигляд написання; ♦ розташування тексту, зокрема, повороти;
♦ затінювання (заливку) букв (Shading); ♦ тип падаючої тіні (Shadow);
♦ товщину i колір букв (Border).
60
