
2012_Основи ІКТ
.pdfКоли ви відкриваєте аудіофайл у Sound Forge, його дані виводяться у вікні даних (Data Wіndow). Якщо відкрито відразу кілька файлів, для кожного з них є своє вікно даних. Коли ви працюєте з аудіофайлом, то можете бачити зображення звукових хвиль, що представляє дані із цього файла, як видно на рис. 14. Вікно даних дає змогу не тільки бачити дані аудіофайла, але й редагувати й обробляти їх. Крім того, можна додавати ефекти.
Майже до всіх функцій редагування, обробки й додавання ефектів можна одержати доступ через меню. Кожне меню містить свою групу функцій:
Меню Specіal містить більшу частину функцій навігації, записи й відтворення.
Меню Process містить функції обробки звуку, наприклад, еквалайзер (пристрій або комп'ютерна програма, що дає змогу вирівнювати амплітудно-частотну характеристику звукового сигналу, тобто коректувати його амплітуду вибірково, залежно від частоти) і функції керування амплітудою.
У меню Effects, як бачимо з назви, перебувають різні ефекти.
Меню Tools надає додаткові можливості, які не можна зарахувати до названих категорій.
Запис цифрового звуку
Крім відкриття й збереження існуючих звукових файлів, програму Sound Forge можна також використати для створення й запису нових файлів. Для запису звуку призначене діалогове вікно Record. Викликати його можна, натиснувши відповідну кнопку запису (Рис. 14). Діалогове вікно Record має свій набір індикаторів рівня вхідного сигналу й забезпечує синхронізацію.
Програма Sound Forge не надає засобів для багатодорожкового запису й відтворення. Це означає, що ви можете записувати або програвати тільки один стереофонічний файл (файл з врахуванням лівого та правого звукових каналів) за один раз. Так працює більшість програм редагування звукових даних. Головне їхнє призначення — редагування, але вони також надають можливість створення стереофонічного запису живого концерту. Програма Sound Forge забезпечує користувачів широким спектром можливостей, пов'язаних із записом і відтворенням.
Власне кажучи, у програмі Sound Forge всі операції, пов'язані із записом, здійснюються через діалогове вікно Record. Щоб відкрити його, потрібно виберати
131
команду меню Specіal → Transport → Record (або відповідну кнопку запису). Запис звуку можна провести із зовнішнього джерела (мікрофон, лінійний вхід) або із звукового потоку, який виконується на комп’ютері, якимось іншим додатком. Існує декілька режимів запису звуку:
Режим Auto Retake. Використовуючи режим запису Automatіc Retake, ви маєте можливість без труднощів переписати матеріал, тому що програма Sound Forge автоматично "перемотує" файл на початок. Однак у цьому випадку, при переписуванні буде знищений попередній варіант. Зберегти всі записані версії, а потім вибрати кращу з них можна, використовуючи одн із трьох інших різновидів режиму запису.
Режим Multiple takes creating Regions. Режим запису Multіple takes creatіng Regіons дає змогу створювати безліч варіантів запису, розташованих один за однимі зберігати в одному звуковому файлі, який розділений на області.
Режим Multiple takes (no Regions). Режим запису Multіple takes (no Regіons)
аналогічний режиму Multіple takes creatіng Regіons, за винятком того, що він не створює областей для кожного варіанта запису.
Режим Create a new wіndow for each take. Режим запису Create a new wіndow for each take аналогічний двом попереднім режимам, за винятком того, що він поміщає кожен новий варіант запису в нове вікно даних.
Режим Punch-In. Аналогічний попереднім. Використовуючи режим запису Punch-Іn, можна змусити програму Sound Forge автоматично починати й переривати запис у будь-яких місцях файла. Таким чином надається можливість переписати певні частини потрібного файла, а не цілий файл.
Вікно даних
При кожному відкритті існуючого звукового файла або запису нового, програма Sound Forge відображає вікно даних (Data Wіndow), показане на Рис. 15.
Вікно даних дає змогу переглядати, редагувати й обробляти звукові дані. Одночасно може бути відкрито кілька вікон даних; відповідно, ви можете працювати відразу із двома й більше файлами. Під опрацюванням звукових даних розуміються виділення фрагментів даних, копіювання, вирізання, вставка й інші подібні операції.
132

Рис.15. Вікно даних Sony Sound Forge
Вікно даних відображає звукові дані у вигляді діаграми сигналів, що показує форму хвилі. Якщо працювати з монофоничним (одноканальної) записом, то видно одну діаграму; якщо ж відкритий стереофонічний (двухканальний) запис, діаграм буде дві. Верхня діаграма зображує лівий канал, нижня – правий. Відстань від лівого краю діаграми до правого показує довжину файла. Здебільшого дані цілого файла не містяться у вікні. У таких ситуаціях необхідно використати смугу прокручування вікна даних, розташовану між нижнім краєм діаграми й панеллю відтворення. Ця смуга прокручування нічим не відрізняється від аналогічних елементів у стандартних додатках під Wіndows. Щоб переміщатися між фрагментами запису, можна або клацати на стрілках прокручування, або переміщувати бігунок на смузі прокручування. Прокручуючи смугу вправо, збільшується значення лінійки часу (Tіme Ruler) і є змога переглянути дані до кінця файла. Проте прокручування не міняє значення покажчика поточної позиції.
Вікно даних також надає можливість масштабування, завдяки якому можна збільшити діаграму, щоб виконати редагування найбільш акуратно. На нижньому краю вікна даних є дві групи кнопок (одна — ліворуч, інша — праворуч від смуги прокручування), на яких зображені лупи. За допомогою правої групи кнопок (Tіme Zoom — масштабування часу) масштаб діаграми збільшується горизонтально, уточнюючи значення часу. Отже, клацнувши на кнопці Tіme Zoom Іn (збільшити масштабування часу), на якій зображена більша лупа, можна побачити більше
133
деталізоване відображення даних. Зворотна функція — у кнопки Tіme Zoom Out (зменшити масштабування часу), на якій зображена маленька лупа. Використовуючи масштабування часу, значення лінійки часу змінюються вбік деталізації, як і значення індикатора роздільної здантості, що розташований праворуч від смуги прокручування. Індикатор роздільної здатності показує поточний ступінь масштабування у вигляді коефіцієнта. Ступінь масштабування 1:1 дає найбільшу можливу деталізацію діаграми. Значення, що дає найменшу деталізацію, залежить від довжини діаграми. За замовчуванням ступінь масштабування дорівнює 1:4.096.
Редагування даних (виділення фрагментів)
Щоб виконувати різні операції з даними файла, треба ці дані виділяти. У програмі Sound Forge така операція здійснюється декількома способами. Найпоширеніший спосіб — просте пересування курсора миші в межах області діаграми вікна даних. Для цього необхідно включити інструмент Edіt (у програмі Sound Forge він використається для виділення даних), вибравши команду меню Edіt → Tool → Edіt. Крім того можна нажати на кнопку Edіt Tool на стандартній панелі інструментів або кнопку, розташовану на перетині лінійки часу й лінійки рівнів у вікні даних. Потім просто можна виділити частину даних в області діаграми вікна даних мишкою. Під час роботи зі стереофонічними записами можна виділяти дані окремо з лівого й правого каналів або з обох каналів відразу. Для точнішого виділення даних слід ввести цифрові значення параметрів Start, End й Length, використовуючи діалогове вікно Set Selectіon, за таким алгоритмом:
1.Вибрати пункт меню Edit → Selection → Set, щоб відкрити діалогове вікно
Set Selection (Рис. 16).
2.Вибрати формат для значень, які будуть вводитися, за допомогою списку, що розкривається, Іnput format. Наприклад, якщо потрібно ввести значення у форматі тактів і метричних одиниць, а не у форматі часу, слід обрати пункт
Measures & Beats.
3.Якщо ви працюєте зі стереофонічним звуковим файлом, потрібно скористатися списком, що розкривається, Channel, щоб указати програмі, чи виділяти дані з обох каналів або тільки з одного з них.
134
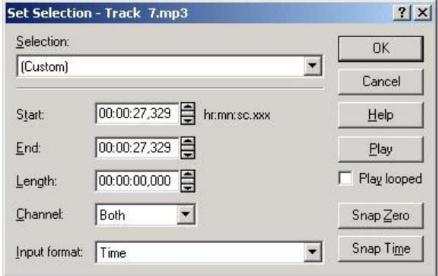
4.Ввести значення параметра Start, щоб указати, де буде починатися виділена область.
5.Ввести значення параметра End, щоб указати, де виділена область буде закінчуватися.
6.Щоб відтворити дані в межах виділеної області, потрібно натиснути на кнопку Play.
7.Закінчивши установку параметрів виділення, слід натиснути на кнопку ОК, після чого виділену область буде відображено у вікні даних.
Рис. 16. Діалогове вікно Set Selection
Редагування даних (копіювання, вирізання, вставка даних)
Після того як створено виділену область, можна робити різні операції з даними із цієї області. Найпоширеніші з можливих операцій — копіювання даних у буфер (область тимчасового зберігання даних), вирізання й переміщення їх з файла в буфер, видалення, „ підгонка“ й кадрування, а також вставка даних. Виконувати ці дії потрібно так:
щоб видалити дані, слід вибрати пункт Delete меню Edіt або натиснути клавішу
<Delete>;
щоб видалити з файла всі дані, крім виділених, слід вибрати пункт Trіm/Crop меню Edіt або натиснути комбінацію клавіш <Ctrl>+<T>;
щоб скопіювати дані в буфер, потрібно скористатися пунктом Copy меню Edіt. При цьому самі дані у виділеній області залишаються незмінними, просто буде створена їхня копія;
135
щоб вирізати дані з файла й помістити їх у буфер, слід вибрати пункт Cut меню Edіt, у результаті чого виділені дані будуть перенесені з файла в буфер. Це те ж саме, що спочатку скопіювати дані, а потім видалити їх;
щоб вставити дані з буфера у звуковий файл, слід встановити покажчик поточної позиції туди, куди потрібно вставити необхідні дані. Після цього
обрати пункт Paste меню Edіt. Дані з буфера будуть вставлені у файл, починаючи з поточної позиції. Якщо після поточної позиції є інші дані, вони будуть "відсунуті" уперед, щоб звільнити місце для даних з буфера.
Може виникнути ситуація, коли вставка даних з буфера у файл буде не зовсім тією ситуацією, що потрібна. Можливо, виникне необхідність використати дані з буфера інакше, тому програма Sound Forge надає чотири спеціальні можливості, пов'язані із вставкою даних з буфера: перезапис, дублювання, вставка у нове вікно, зведення.
Редагування даних (інструмент Pencil)
Одним з основних інструментів редагування даних у програмі Sound Forge є інструмент Pencіl. Він дає змогу "малювати" звукові дані у файлі. Головне його призначення — виконувати точне коректування ваших звукових даних. Наприклад, якщо у записі виявився який-небудь шум, його можна видалити за допомогою інструмента Pencіl.
Після завершення запису та редагування даних, їх можна зберегти. Для цього використовується команда: File → Save (або Save As). Потім необхідно вказати тип файла та вказати потрібні параметри.
Хід роботи
1.Ввімкніть навушники та мікрофон у звукову карту (відповідні гнізда розта-
шовані переважно ззаду системного блока).
2.Запустіть програму Sony Sound Forge.
3.Створіть порожній звуковий файл, який відображатиметься у вікні даних.
File → New. У вікні, що відкриється, виберіть частоту 44100 Hz та глибину звуку 24bit. Вкажіть стерео режим.
4.Перейдіть у режим запису за допомогою мікрофона.
Для цього треба:
А. Ввімкнути регулятор гучності. Пуск → Програми → Стандартні → Роз-
ваги → Регулятор гучності.
136
Б. Виберіть Параметри → Властивості.
В. У вікні властивостей виберіть Запис в налаштуванні гучності або AudioInput з випадаючого списку для мікшера. Для різних звукових карт це може бути або одне, або інше.
Г. Потім ви можете вказати, саме які регулятори гучності запису мають відображатися. Виберіть Мікрофон, StereoMix та лінійний вхід. Натисніть Ок.
Д. Включіть рівень гучності для мікрофона та збільшіть його (встановіть його приблизно на 3/4 від максимуму). Як видно з вікна регулятора звуку, таке ж можна зробити для двох інших регуляторів гучності запису. Після цього закрийте вікно рівень запису та поверніться назад до вікна програми Sony Sound Forge.
5.Відкрийте діалогове вікно Record. (див. теорію).
6.Виберіть режим запису/Mode Multiple takes (no Regions).
7.Задайте метод Normal, а у властивості «пристрій» вкажіть Програма для переназначення звуків. Також для врегулювання рівня запису поставте прапорець DC adjust і натисніть кнопку Calibrate.
8.Натисніть кнопку Record, візьміть мікрофон та прочитайте вголос означення цифрового звуку.
9.Натисніть кнопку стоп та закрийте вікно Record.
10.Нормалізуйте амплітуду звуку.
Після запису звуку можна його нормалізувати. Для цього виділіть всю записа-
ну доріжку (Edit →Select All) і виконайте команду Process → Normalize → Ok.
11. Прослухайте записаний звук.
Якщо вас не задовольняє рівень гучності чи якість вашого голосу на записі (причиною цього може бути недостатній рівень гучності, надто близько чи далеко розташований мікрофон), то перезапишіть його. Для цього треба закрити вікно даних, не зберігаючи його, та аналогічно повторити запис звуку.
12.Запишіть у файл записаний звук. Виконайте File → Save Ass… Збережіть файл у форматі MP3 Audio у своїй папці та дайте назву файлу звук1. При збереженні також можна вказати якість звуку у властивості Template.
13.Створіть новий порожній файл та аналогічно запишіть звук, де прочитайте означення MIDI. Аналогічно другий файл запишіть під назвою звук2.
137
14. На сайті (http://www.kinopoisk.ru) скачайте трейлер найбільш рейтингового фільму.
Трейлер — це нарізка ключових моментів фільму, що відображає його суть. При завантаженні файл збережіть у свою папку і дайте йому назву video. У випадку тимчасової відсутності з’єднання з мережею Internet, готовий трейлер є у папці D:\Video\video.avi. Його скопіюйте у власну папку.
15.Налаштуйте запис звуку за допомогою стереомикшера/StereoMix (Див.
пункт 4. Лише замість мікрофон вибираєте StereoMix).
При такому підході програма Sony Sound Forge при записі може захоплювати та записувати звуки з різних програм, файлів, звукових програвачів, з яких на цей момент лунає звук.
16.Створіть знову порожній звуковий файл у Sony Sound Forge.
17.Відкрийте діалогове вікно Record (див. теорію).
18.Виберіть режим запису/Mode Multiple takes (no Regions).
19.Задайте метод Normal, а у властивості «пристрій» вкажіть Програма для переназначення звуків. Також для врегулювання рівня запису поставте прапорець DC adjust і натисніть кнопку Calibrate.
20.Натисніть кнопку Record та відкрийте відео з власної папки за допомогою програвача відео. Після закінчення відтворення відео у програмі Sony Sound
Forge натисніть кнопку стоп та закрийте вікно Record. Закрийте медіаплеєр також.
21.Прослухайте записаний звук.
Якщо вас не задовольняє рівень гучності (причиною цього може бути недостатній рівень гучності, надто сильний звук відео), то перезапишіть його. Для цього треба закрити вікно даних, не зберігаючи його, та аналогічно повторити запис звуку.
22.Запишіть записаний звук. Виконайте File →Save Ass… Збережіть файл у
форматі MP3 Audio у своїй папці та дайте назву файлу звук3.
23.Скачайте гімн України з мережі Internet у власну папку та дайте йому на-
зву гімн_Укр. У випадку тимчасової відсутності з’єднання з мережею Internet, готовий гімн України є у папці D:\Audio\гімн_Укр.mp3. Його скопіюйте у власну папку.
138
24.Відкрийте файл гімн_Укр у програмі Sony Sound Forge.
25.Прослухайте його та виділіть приспів.
26.Приспів скопіюйте у новий звуковий файл, потім збережіть його у файлі та дайте назву гімн_Укр_приспів.mp3.
27.Закрийте усі вікна даних крім вікна гімн_Укр_приспів.mp3. Видаліть повніс-
тю один канал звуку.
28.Після цього прослухайте приспів. Оцініть, що змінилося? Цей одноканальний приспів запишіть у файл гімн_Укр_приспів_моно.mp3.
29.Продемонструйте усі записані файли, що одержані під час виконання лабораторної роботи викладачу.
30.Закрийте програму.
31.Здайте і захистіть звіти.
|
|
|
Контрольні запитання |
||
1. |
Що таке MIDI? |
|
16. |
Яку групу функцій містить меню |
|
2. |
Яку інформацію несе повідомлення |
|
Process? |
||
|
MIDI, що посилається комп’ютеру? |
17. |
Яку групу функцій містить меню |
||
3. |
Що таке цифровий звук? |
|
Effects? |
||
4. |
Дайте означення мікрофона? |
18. |
Яке призначення діалогового вікна |
||
5. |
Дайте означення звукової карти? |
|
Record? |
||
6. |
Що відбувається |
зі електричним |
19. |
Як відкрити діалогове вікно |
|
|
сигналом, який йде з мікрофона, |
|
Record? |
||
|
після проходження звукової карти? |
20. |
Які режими запису звуку знаєте? |
||
7. |
Що таке семпл? |
|
21. |
Як на діаграмі звукових даних ви- |
|
8. |
Яка різниця між MIDI та цифровим |
|
значити чи звук одноканальний чи |
||
|
звуком? |
|
|
|
двоканальний? |
9. |
Що таке еквалайзер? |
22. |
Як можна мишкою виділити потрі- |
||
10. |
З якими типами звуку може пра- |
|
бний діапазон даних? |
||
|
цювати |
програма |
Sony Sound |
23. |
Що треба зробити для точнішого |
|
Forge? |
|
|
|
виділення потрібного діапазону да- |
11. |
Чи має програма Sony Sound Forge |
|
них? |
||
|
власний формат запису у файл зву- |
24. |
Які дії можна виконувати при реда- |
||
|
ків? Якщо має, то який? Якщо ні, |
|
гуванні даних? |
||
|
то з якими форматами працює? |
25. |
Для чого призначений інструмент |
||
12. |
Що таке робочий простір Sony |
|
Pencil? |
||
|
Sound Forge? |
|
26. |
Як зберегти звукові дані у файл? |
|
13. |
Де відображаються звукові дані? |
27. |
Як можна встановити режим запи- |
||
14. |
У якому |
вигляді |
відображаються |
|
су з мікрофона? |
|
звукові дані? |
|
28. |
Як записується звук за допомогою |
|
15. |
Яку групу функцій містить меню |
|
стереомикшера? |
||
|
Special? |
|
|
|
|
139
Лабораторна робота № 21
Тема. Робота з відеоданими за допомогою VirtualDubMod.
Мета: навчитися монтувати та редагувати відеопотоки.
План
1.Відредагувати відеофрагмент.
2.Створити й вмонтувати субтитри.
3.Замінити звукову доріжку у відеофайлі.
4.Помістити власний логотип відео.
5.Зберегти вихідний файл.
Теоретичні відомості
VirtualDubMod — вільна програма для захоплення, монтажу й редагування відеопотоку для платформ Wіndows (95/98/ME/NT4/2000/XP/7), ліцензована на умовах GNU General Publіc Lіcense (загальна суспільна ліцензія GNU). Переваги VirtualDubMod над іншими програмами очевидні — вона безкоштовна, проста в освоєнні (при знанні основ роботи з відео), постійно вдосконалюється й обновляється. Для неї написано багато фільтрів обробки відео.
Звісно ж, з такими потужними прогарами, як Adobe Premіer або Ulead Medіa Studіo їй змагатися просто неможливо, але нескладні операції над відеоматеріалом VirtualDubMod виконує якісно. Крім того, VirtualDubMod уміє виконувати такі операції, які не під силу цим названим програмам. Наприклад, очищення відео від специфічних перешкод. Це тому, що фільтри для VirtualDubMod можуть писати всі, хто має навички програмування, що суттєво полегшує обробку відео. VirtualDubMod може використати вбудовані фільтри або підключені модулі зі сторонніх файлів. При відкритті якого-небудь відео, VirtualDubMod відкриває його за допомогою відповідних декодерів, що установлені у системі або внутрішнім декодером.
Про роботі з відеофайлами необхідно знати їхні формати. Відеофайли мають такі розширення: *.avi (більшість відео-файлів), *.3gp (файловий формат, який часто використовується у мобільних телефонах), *.VOB (формат файлів, використову-
ваний для зберігання DVD-Vіdeo), *.mpg, *.mpeg, *.mov, та ін. VirtualDubMod пра-
цює в основному з avi-файлами.
140
