
2012_Основи ІКТ
.pdf–оперативна пам'ять;
–накопичувач на жорсткому диску (вінчестер);
–контролери;
–шина.
8.Створіть третій слайд із заголовком:
Пристрої вводу — виводу інформації.
10. Уведіть такий список пунктів у текст слайда:
Пристрої виводу інформації: Монітор.
Принтер.
–лазерні,
–струменеві,
–матричні. Мультимедійний проектор.
Пристрої вводу інформації: Клавіатура. Сканер.
11. Створіть четвертий слайд із заголовком
Носії інформації і таким списком пунктів
–вінчестер
–оптичний диск
–флеш-карта
–дискета.
12.Переконайтеся, що панелі команд і анімації увімкнені, або увімкніть їх.
Вигляд → Панелі інструментів → Команди чи Ефекти анімації.
13.Задайте ефект в'їздy для заголовка четвертого слайда і ефект вкидування для його тексту: курсор наведіть на кнопки панелі ефектів анімації і ознайомтесь з їхнім призначенням. Розмістіть його у заголовку, а потім клацніть на відповідній кнопці панелі ефектів і т. д.
14.Перемкніть режим з режиму слайдів у режим структури.
15.Отримайте п'ятий слайд методом копіювання четвертого.
Виділіть четвертий слайд, скопіюйте його в буфер обміну і вставте або застосуйте команду Вставити → Дублікат слайду.
16. Відредагуйте п'ятий слайд так:
Заголовок: 5. Використання комп'ютера в закладі освіти передбачає: Текст: – коригування змісту традиційних дисциплін та їхня інтеграція;
111
–розробку методів самостійної наукової і дослідницької роботи учнів;
–навчання учнів і студентів методам розв’язання проблем;
–організацію спільної роботи викладачів різних дисциплін;
–підготовку вчителів до роботи з новими формами навчання.
17.Створіть фон для слайдів.
Перейдіть у режим впорядкування слайдів. Виконайте команду Формат →
Фон. Розкрийте поле-список і виберіть на свій смак додаткові кольори, способи замальовування: текстуру і градієнтність. Застосуйте вибране до всіх слайдів.
18.Задайте ефекти демонстрації слайдів: поява слайдів зліва, автозміна через 3
секунди (див. теорію).
19.Виконайте демонстрацію слайдів.
Натисніть на кнопку режиму перегляду.
20.Після перегляду перейдіть з режиму структури в режим слайдів.
21.Вставте в титульний слайд картинку з ClipArt.
Вставити → Рисунок → Картинки → Виберіть картинку → Вставити.
22.Розмістіть картинку у нижньому правому кутку i задайте їй ефект анімації:
виберіть об'єкт i клацніть на кнопці анімації.
23.Вставте файл у слайд.
Створіть ще один чистий слайд, заберіть темні кольори зi слайда командою Формат i вставте у слайд будь-який раніше створений файл: текстовий, графічний, з автофігурами, сторінку Excel тощо.
24.Продемонструйте презентацію, закрийте вікно презентації, зберігши її у файлі з назвою Прізвище.
25.Відкрийте в режимі створення нового файла зразок професійної презента-
ції, наприклад, інформацію відділу кадрів, і ознайомтеся з нею. Файл → Створити Презентації → Виберіть тему → ОК. Перепишіть заголовки слайдів у звіт.
26.Закінчіть роботу.
27.Здайте та захистіть звіти.
|
|
|
Контрольні запитання |
||
1. |
Яке |
призначення |
програми |
8. |
Що таке слайд? |
|
PowerPoint? |
|
9. |
Що таке режим слайдів? |
|
2. |
Що таке презентація? |
|
10. |
Як вставити в презентацію новий |
|
3. |
Що може містити слайд? |
|
|
слайд? |
|
4. |
Якими способами можна створити |
11. |
3 яких елементів складається |
||
|
слайд? |
|
|
|
слайд? |
5. |
Які є |
режими функціонування |
12. |
Яке призначення режиму перегля- |
|
|
програми PowerPoint? |
|
|
ду? |
|
6. |
Як редагують слайд? |
|
13. |
Як вставити звук i відеокліп у |
|
7. |
Що таке маркований список? |
|
слайд? |
||
112
14. |
Як |
підвищити рівень елемента |
|
да? |
|
списку? |
26. |
Які є команди в основному меню |
|
15. |
Для чого використовують аніма- |
|
програми PowerPoint? |
|
|
ційні ефекти? |
27. |
Як вставити картинку у слайд? |
|
16. |
Які є панелі інструментів у про- |
28. |
Як змінити слайди на екрані під |
|
|
грамі PowerPoint? |
|
час показу? |
|
17. |
Які об’єкти можуть бути у слайді? |
29. |
Яке призначення команди Перехід |
|
18. |
Для чого готують презентацію? |
|
слайдів? |
|
19. |
Чим |
режим слайдів відрізняється |
30. |
Як вставить діаграму у слайд? |
|
від режиму структури? |
31. |
Як задати стиль оформлення слай- |
|
20. |
Як вставити дикторський текст у |
|
да? |
|
|
слайд? |
32. |
Для чого призначена кнопка керу- |
|
21. |
Як понизити рівень елемента спи- |
|
вання показом, де вона є? |
|
|
ску? |
|
33. |
Як перейти до потрібного слайда в |
22. |
Що таке ефекти анімації? |
|
режимі слайдів? |
|
23. |
Як продублювати слайд? |
34. |
Як ввести заголовок i текст у |
|
24. |
Яке призначення режиму структу- |
|
слайд? |
|
|
ри слайдів? |
35. |
Як можна створити чи перегляну- |
|
25. |
Що таке стиль оформлення слай- |
|
ти зразок професійної презентації? |
|
Лабораторна робота № 17
Тема. MS Publisher. Створення стінгазети та власної візитної картки.
Мета: навчитися використовуючи спеціальний майстер програми МS Publisher, створювати особисту візитну картку та інформаційні бюлетені на задану тематику.
План
1.Створити власну візитну картку.
2.Спланувати дизайн та інформаційний вміст стінгазети.
3.Заповнити стінгазету інформацією та малюнками.
4.Виправити помилки, відредагувати публікації.
Теоретичні відомості
Програма MS Publisher призначена для створення професійних публікацій. Зокрема, за допомогою цієї програми можна швидко й професійно створювати багато різноманітних типів публікацій для друку, а саме: різного типу оголошення, інформаційні бюлетені (стіннівки, міні-газети), листівки, запрошення на певні свята, власні візитні картки, брошури або плакати певного змісту та інше.
113
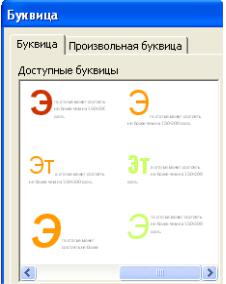
Крім того, MS Publisher дає можливість створювати прості веб-сайти і, у результаті, розташовувати інформацію в мережі Internet, що робить її доступною широкому колу користувачів та дає змогу суттєво зменшити витрати на друк.
У цій лабораторній роботі потрібно, використовуючи спеціальний майстер програми МS Publisher, створити особисту візитну картку та стінгазету, присвячену певній події.
До створюваного інформаційного бюлетеня рекомендується включити такі
складові: ▪ |
вступна стаття; ▪ інформаційний огляд; ▪ історичні аспекти вибраної |
||||
тематики (винаходи, відкриття або теорії); ▪ інтерв'ю; |
▪ ребуси або головоломки; ▪ |
||||
рубрика розваг; |
▪ рубрика гумору і сатири; |
▪ фотографії, |
малюнки, комп'ютерна |
||
графіка. |
|
|
|
|
|
Перед |
тим |
як розпочати створення |
стіннівки |
за |
допомогою програми |
МS Publisher, необхідно продумати її макет, спланувати інформаційне наповнення змісту. Визначіть, на яку аудиторію розрахована публікація, виділіть основні аспекти, на яких варто зробити наголос, підберіть необхідну текстову інформацію та графічні об’єкти (малюнки, фотографії, діаграми).
Також потрібно звернути увагу на узгодженість елементів дизайну створюваної стінгазети. Виберіть ненав'язливий фон, визначте стилі заголовків і загальний порядок розташування текстової інформації на сторінці. Частково готовий інформаційний бюлетень доводиться якимось чином переробляти, вносячи певні зміни до його змісту і структури. Одним із засобів вдосконалення готової стіннівки є створення буквиць. Буквиця — це збільшений перший символ абзацу, основне призначення якого — привернути увагу читача або заповнити сторінку, на якій мало тексту.
За допомогою програми MS Publisher ви можете перевірити, як виконано дизайн створеної публікації. Якщо при цьому буде виявлена проблема, на екрані відобразиться відповідне діалогове вікно. Цю можливість забезпечує інструмент Перевірка макета, який шукає порожні поля, текст в області переповнення, непропорційні зображення, об'єкти, що частково виходять за межі сторінки, текст, що перетворюється на графіку, порожній простір у верхній частині публікації тощо.
Розроблену стінгазету можна зберегти у вигляді веб-сайта та розмістити її в Інтернеті.
114
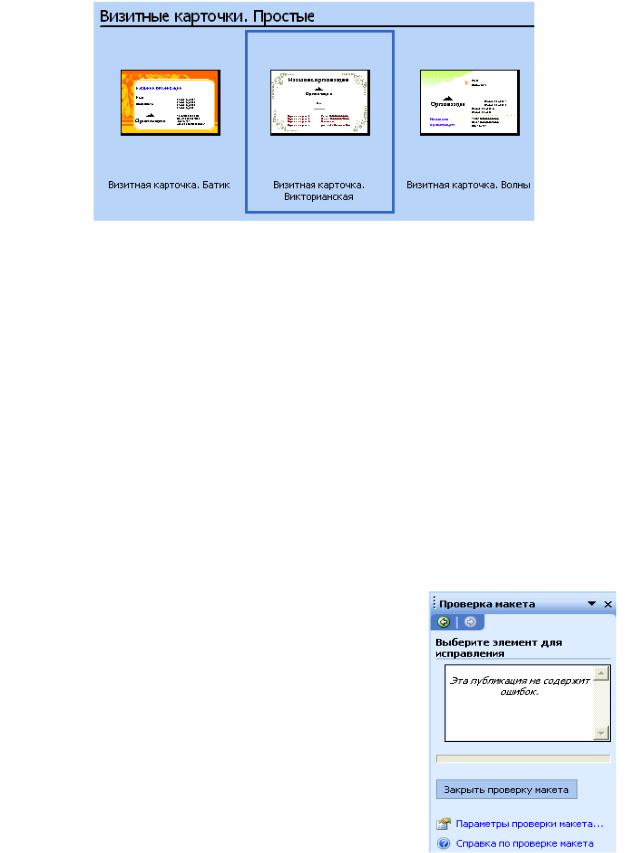
Xiд роботи
1.Запустіть програму MS Publisher на виконання.
Пуск → Програми → MS Office → MS Publisher.
2.Створіть нову публікацію і виберіть для неї макет «візитна картка».
В області завдань Нова публікація, що відображається у лівій частині екрана, у списку типів публікацій, які можна створювати в цій програмі, виберіть тип Публікації для друку → Візитні картки. Перегляньте шаблони візитних карточок, зразки яких відображаються у правій частині вікна та оберіть макет майбутньої картки.
3. Внесіть особисті дані.
Після вибору макету на екрані відобразиться діалогове вікно Особиста інформація. Заповніть у ньому відповідні поля → ОК. Якщо дане діалогове вікно не відобразилось, виконайте наступне: Правка → Особисті данні → заповніть відповідні поля власною інформацією → Поновити.
4. Виберіть кольорове оформлення візитної картки.
Формат → Колірні схеми → виберіть один із варіантів кольорового оформлення на закладці Застосувати колірну схему.
5. Оберіть шрифтову схему для вашої візитної картки.
Формат → Шрифтові схеми → у вікні Застосувати шрифтову схему виберіть один з варіантів схеми шрифтів на свій розсуд. Підберіть найбільш оптимальний колір шрифту.
6. Оберіть фон картки.
Формат → Фон → оберіть колір фону на закладці Застосувати фон та спосіб заливки у вікні Додаткові кольори.
7.Перегляньте створену візитку; при потребі внесіть власні зміни в отриманий макет.
8.Перевірте макет картки за допомогою засобів перевірки макета публікацій.
115
Сервіс → Перевірка макета → в області завдань Перевірка макета у списку Виберіть елемент для виправляння відобразиться перелік виявлених помилок. Виправте знайдені помилки, якщо вони є.
7. Збережіть створений документ у власній папці.
Файл → Зберегти як → знайдіть і відкрийте свою папку → введіть назву Власне прізвище в поле Ім'я файла → ОК. Програма автоматично додасть до імені файла розширення .pub.
8. Створіть нову публікацію MS Publisher з назвою «стінгазета».
9.Оберіть тип створеної публікації.
Вобласті завдань Нова публікація виберіть тип Публікації для друку → Бюлетені. Оберіть макет майбутньої стінгазети зі зразків, що відображаються у правій частині вікна.
10.Видаліть сторінки 2–4.
Перейдіть на сторінку, яку потрібно видалити → Правка → виберіть команду Видалити сторінку → клацніть спочатку на перемикачі з надписом, що відповідає вашим потребам, наприклад, на перемикачі Тільки сторінку справа → ОК.
11. Оберіть спосіб розташування текстової інформації.
Формат → Вміст сторінки → клацніть на потрібному варіанті у віконці Стовп-
ці.
12. Задайте розміри майбутньої стіннівки.
Файл → Параметри сторінки → у вікні Тип публікації виберіть Інший розмір та задайте наступні параметри: ширина — 85 см, висота — 60 см → виберіть орієнтацію Альбомна → ОК.
13. Оберіть зручний для роботи з текстовою інформацією масштаб за допомо-
гою кнопок  та
та  на панелі інструментів Стандартна.
на панелі інструментів Стандартна.
14. Заповніть стінгазету заздалегідь підібраною текстовою інформацією на обрану тематику.
Зверніть увагу на вказівки, які розташовані в текстових рамках і зникають під час введення тексту. Ви можете видалити існуючі текстові рамки (виділити потрібну рамку → Delete) та створити нову рамку потрібного розміру за допомогою кнопки  на Панелі інструментів Об’єкти.
на Панелі інструментів Об’єкти.
15. Доповніть вашу публікацію картинками та фотографіями.
Вставити → Рисунок → виберіть Картинки, щоб додати картинки з колекції ClipArt або з файла, якщо потрібно вставити заздалегідь підготовлені фотографії.
16. Виберіть кольорове оформлення стінгазети.
Формат → Колірні схеми → виберіть один із варіантів кольорового оформлен-
ня.
116
17. Створіть буквиці.
Виберіть потрібний абзац → Формат → Буквиця → виберіть один із стилів оформлення буквиці → ОК.
Примітка: Ви можете власноруч змінити параметри буквиці на вкладці Довільна буквиця.
18. Задайте автоматичне розставляння переносів у статтях стінгазети.
Клацніть на текстовій рамці, в якій потрібно задати автоматичне розставляння переносів → Сервіс → Мова/Розставляння переносів → поставте прапорець Автоматичне розставляння переносів → ОК.
19.Перевірте макет створеної стінгазети за допомогою засобів перевірки макета публікацій.
20.Збережіть публікацію у власній папці.
21.Продемонструйте публікації викладачу.
22.Захистіть роботу. Здайте звіти.
|
|
|
Контрольні запитання |
||
1. |
Яке |
призначення |
програми MS |
16. |
Які об’єкти може містити стінгазе- |
|
Publisher? |
|
|
та? |
|
2. |
Що таке публікація? |
17. |
Як вставити в публікацію графіч- |
||
3. |
Якими способами можна створити |
|
ний файл? |
||
|
публікацію MS Publisher? |
18. |
Як вставити таблицю у стінгазету? |
||
4. |
Які ви знаєте види публікацій? |
19. |
Як видалити або додати сторінки |
||
5. |
Як вибрати для публікації заданий |
|
до бюлетеня? |
||
|
макет? |
|
20. |
Для чого використовують Букви- |
|
6. |
Яким чином можна змінити ко- |
|
ці? |
||
|
льорове оформлення публікації? |
21. |
Як створити нову текстову рамку? |
||
7. |
Яз задати фон публікації? |
22. |
Як видалити текстову рамку? |
||
8. |
Яз встановити шрифтову схему у |
23. |
Яка функція текстової інформації, |
||
|
публікації? |
|
|
що міститься у текстових рамках |
|
9. |
Для чого заповняються поля Осо- |
|
обраного макету публікації? |
||
|
бисті дані? |
|
24. |
Як задати власні параметри для |
|
10. |
Яким чином можна ввести в па- |
|
створюваної публікації? |
||
|
м'ять програми особисті данні? |
25. |
Яким чином можна підібрати оп- |
||
11. |
Як |
виконати перевірку макету |
|
тимальний масштаб для роботи з |
|
|
створеної публікації? |
|
публікацією? |
||
12. |
Як змінити кількість текстових ко- |
26. |
Як задати або відключити автома- |
||
|
лонок в макеті |
інформаційного |
|
тичне розставляння переносів у |
|
|
бюлетеня? |
|
|
тексті? |
|
13. |
Що вартує спланувати перед ство- |
27. |
Як зберегти створену публікацію |
||
|
ренням стінгазети? |
|
|
у форматі MS Publisher? |
|
14. |
На що варто звернути увагу, пла- |
28. |
У яких форматах MS Publisher дає |
||
|
нуючи зміст стінгазети? |
|
змогу зберегти створений доку- |
||
15. |
Як змінити заголовок у макеті |
|
мент? |
||
|
стінгазети? |
|
|
|
|
117
Лабораторна робота № 18
Тема. MS Publisher. Створення власного веб-сайту.
Мета: за допомогою програми MS Publisher створити власний веб-сайт.
План
1.Спланувати дизайн макету та інформаційне наповнення веб-сайту.
2.Розробити веб-сайт за допомогою програми MS Publisher.
3.Розширити вміст сайту шляхом використання звуку, зображень, таблиць.
4.Створити гіперпосилання на інші інформаційні ресурси.
5.Виправити помилки, відредагувати сайт.
Теоретичні відомості
Вдало розробленому веб-сайту притаманні розмаїття ресурсів та динамізм Інтернету. Він може стати місцем зустрічі для спілкування, обговорення різноманітних тем, збирання даних, надання інформації тощо.
Особисті веб-сайти можна з успіхом використовувати:
►як інформаційні ресурси для інших користувачів;
►для встановлення зв'язку з іншими студентами в світі;
►як засіб пошуку партнерів для здійснення власних проектів;
►для демонстрації процесу навчання, який включає вивчення матеріалів з мультимедійної енциклопедії, довідкової бібліотеки, Інтернету та інших джерел;
►для опублікування результатів оглядів та анкетних опитувань;
►для представлення творів, наприклад, віршів, оповідань і наукових робіт;
►для відображення різноманітних подій, що відбуваються на факультеті чи в групі (наприклад, для розміщення матеріалів краєзнавчих експедицій, фотографій з екскурсій);
►для створення інтерактивної газети чи журналу, що відображає події з життя факультету, що дасть можливість заощадити кошти на друк.
Для створення простого веб-сайту, який буде швидко завантажуватися, найкраще використовувати MS Publisher, який дає змогу створювати веб-сайти, що складаються з однієї або декількох сторінок. Проте слід зауважити, що цю програму не доцільно використовувати для розробки складного сайту або такого, що потребує постійного оновлення.
Пам'ятайте, що при створенні веб-сайту потрібно чітко дотримуватися поставленого завдання. Необхідно врахувати вік та інтереси аудиторії, для якої признача-
118
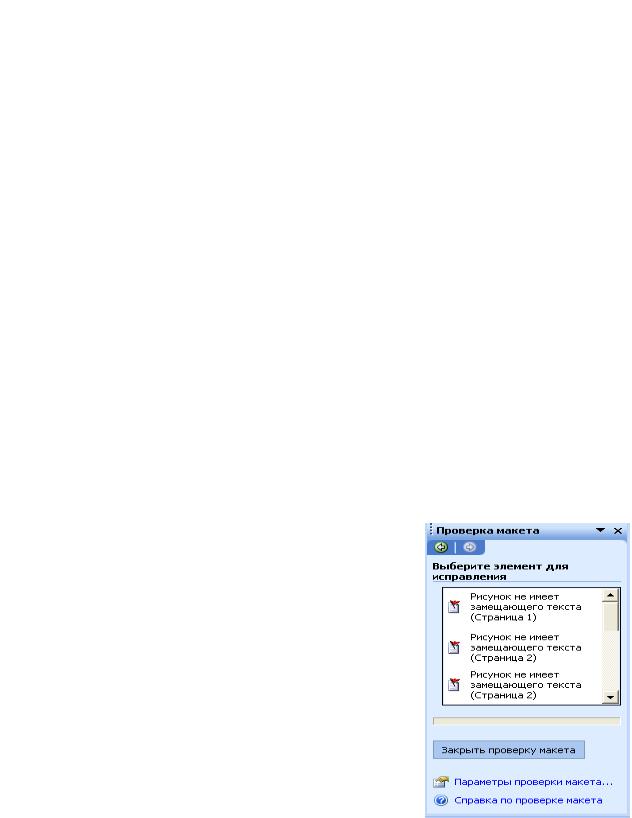
ється вміст веб-сайту. Визначіть, на яку аудиторію розрахований майбутній вебсайт, і створіть цікавий та зручний саме для цих користувачів формат.
При плануванні змісту веб-сайту необхідно враховувати ряд чинників:
•яке з'єднання з Інтернетом буде мати більша частина відвідувачів майбутнього веб-сайту: швидке чи повільне. Від цього суттєво залежать кількість і розміри зображень на веб-сайті;
•які версії браузерів будуть використовувати відвідувачі веб-сайту: сучасні або старі (що не дають можливості розглядати сторінки з таблицями, фреймами та анімацією). Не слід забувати, що створений вами веб-сайт можуть відвідувати люди, які працюють з різними браузерами та різним за потужністю комунікаційним обладнанням.
Також потрібно звернути увагу на узгодженість елементів дизайну веб-сайту. Виберіть ненав'язливий фон, забезпечте зручну навігацію, визначте стилі заголовків
ізагальний порядок розміщення сторінок.
На кожній сторінці веб-сайту доцільно розмістити:
♦кнопки або гіперпосилання для переходу на головну сторінку;
♦адресу електронної пошти;
♦дату останньої модифікації веб-сайту;
♦URL-адресу сайту (на цьому етапі ви не зможете розмістити URL-адресу на веб-сторінці).
Доки веб-сайт не завершено, його потрібно зберігати як файл MS Publisher. У вигляді веб-сторінок зберігають лише готовий веб-сайт. Крім того, після збереження сайту у вигляді веб-сторінки не потрібно видаляти файли веб-сайту у форматі MS Publisher, щоб мати змогу з часом вносити в нього
зміни.
Заголовки веб-сторінок і пункти навігаційного меню у програмі MS Publisher пов'язані між собою: при редагуванні одного з цих елементів текст автоматично оновлюється і в іншому. Дуже важливо, щоб жодні два елемента на сторінці не накладалися і щоб між текстом та графікою була відстань. Необхідно пам'ятати, що коли рамка текстового поля торкається іншого об'єкта або накладається на нього, напис зберігається як зображення. Таке зображення не може читатися як текстовий документ, а отже, вміст напису не
буде доступним для редагування. Окрім того, це збільшує час завантаження вебсторінок через Інтернет, а також впливає на відображення ефектів анімації.
119
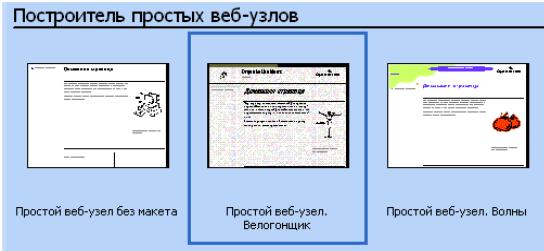
За допомогою програми MS Publisher можна перевірити, як виконано дизайн веб-сайта. Якщо при цьому буде виявлена проблема, на екрані відобразиться відповідне діалогове вікно. Цю можливість забезпечує інструмент Перевірка макета, який шукає порожні поля, текст в області переповнення, непропорційні зображення, об'єкти, що частково виходять за межі сторінки, текст, що перетворюється на графіку, порожній простір у верхній частині веб-сторінки, сторінки, з якими не можуть зв'язатися гіперпосилання, та об'єкти, що довго завантажуються.
За допомогою гіперпосилань можна зв'язати сторінки веб-сайту між собою або з іншими сторінками в Інтернеті. Ви можете додати гіперпосилання до тексту чи до іншого об'єкта сторінки. Навігаційна панель у програмі MS Publisher підтримує лише 10 сторінок. Створюваний веб-сайт може включати і більше сторінок, але тільки 10 з них вдасться представити на навігаційній панелі.
Створений вами веб-сайт можна розмістити в Інтернеті на вузлі, призначеному для безкоштовного розміщення сайтів, або на вузлі вашого провайдера послуг Інтернету. На багатьох вузлах безкоштовного розміщення сайтів застосовують рекламу, яка може виявитися небажаною, або накладають певні обмеження для користувачів. Тому перед розміщенням веб-сайта в Інтернеті необхідно переконатися, що умови угоди про розміщення сайтів вас влаштовують. Розміщення сайту в Інтернеті буде описано у наступній лабораторній роботі.
Xiд роботи
1.Запустіть програму MS Publisher на виконання.
Пуск → Програми → MS Office → MS Publisher.
2.Створіть нову публікацію і виберіть для неї макет веб-сайту.
Вобласті завдань Нова публікація у віконці Почати з макету виберіть тип публікації Веб-вузли та електронна пошта → виберіть посилання Веб-вузли.
120
