
- •Центросоюз российской федерации
- •Лабораторная работа №2 (msWord)Тема: форматирование текста, работа со списками
- •Запомните!
- •Лабораторная работа №3 (msWord)Тема: создание и форматирование таблиц.
- •Встроенные функции Word
- •Основные действия с формулами
- •Лабораторная работа №4 (msWord)Тема: создание шаблонов.
- •Лабораторная работа №5 (msWord)Тема: стили, разделы и оглавление.
- •Представление данных в компьютере
- •Представление числовой информации
- •Представление символьной информации
- •Задание № 2. Создание собственных стилей абзацев.
- •3.1.Для рефератов:
- •3.2.Для курсовых работ:
- •3.3.Для дипломных работ:
- •Лабораторная работа №6 (msWord)Тема: вставка рисунка, файла, объекта.
- •1. Работа с клипартами
- •2. Работа с изображениями
- •3. Создание диаграммы
- •4. Добавление текста к рисунку
- •5.Оформление заголовков
- •Лабораторная работа №1 (msExcel). Тема: Базовые операции с табличным процессором ms Excel.
- •1. Основные понятия
- •2. Ввод данных
- •2.1. Автозаполнение
- •2.2. Автоввод и выбор из списка
- •2.3. Проверка ввода данных
- •3. Формат ячеек таблицы
- •4. Технологические операции с ячейками таблицы
- •Типовые технологические операции с блоками ячеек
- •5. Границы ячеек и таблицы
- •Порядок выполнения работы
- •Заполнение таблицы.
- •Расчертить таблицу.
- •1.2 Копирование формулы
- •Подготовьте таблицу по образцу.
- •В ячейку в3 введите «Наименование товара». В ячейку с3 «Количество».
- •Примените к ячейкам нужные способы выравнивания.
- •Лабораторная работа № 3 (msExcel). Тема: Функции в формулах.
- •Решение:
- •Решение:
- •Решение:
- •Решение:
- •Лабораторная работа № 4 (msExcel). Тема: работа с листами, связи между таблицами, построение диаграмм.
- •1.3. Копирование листов
- •1.4. Удаление листов
- •1.5. Деление листов на области
- •Лабораторная работа № 5 (msExcel). Тема: Работа со списками. Структурирование рабочих таблиц. Подведение итогов для данных, расположенных в смежных диапазонах.
- •Лабораторная работа №6 (msExcel)Тема: Подведение итогов для данных, расположенных в несмежных диапазонах.
4. Добавление текста к рисунку
Для Автофигур:
Щелкнуть на фигуре правой кнопкой мыши
Выбрать команду Добавить текст.
Этот текст становится частью фигуры и перемещается вместе с ней.
Для
любого рисунка при добавлении к нему
надписи можно воспользоваться функцией
меню Вставка/Надпись (или на панели
Рисования кнопкой ![]()
При
этом следует сделать прозрачной заливку
и отменить рамки кнопками![]()
![]()
Выделенным графическим объектам можно добавлять свойства (цвет, тень, толщина и цвет линий, заливка и пр.), используя панели Рисования и Настройка изображения.
5.Оформление заголовков
Для
создания красивых заголовков используются
возможности Объектов WordArt.
(кнопка на панели Рисования).![]()
Порядок выполнения работы.
Задание № 1.
Создайте рекламное объявление, предложенное ниже:
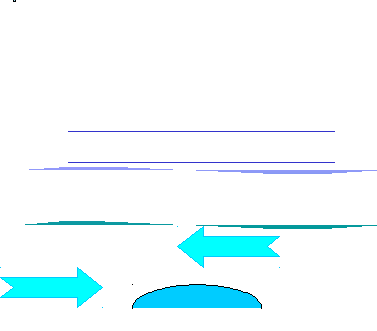

Задание № 2.
Оформите
запись арифметического выражения
 .
.
Для этого следует выполнить:
1.Вставка/Объект/Создание.
Из списка выбрать Microsoft Equation 3.0.
2. Появиться панель Формула.

3. Каждая кнопка панели содержит вложенный список параметров.
Изучить панель Формула самостоятельно.
Лабораторная работа №1 (msExcel). Тема: Базовые операции с табличным процессором ms Excel.
Цель: познакомиться с базовыми элементами электронной таблицы, знать типовые технологические операции с ячейками и блоками ячеек и научиться их выполнять.
Теоретические сведения
Электронная таблица (ЭТ) – самая распространенная и мощная информационная технология для профессиональной работы с данными. Для управления ЭТ созданы специальные программные продукты – табличные процессоры.
Главное достоинство ЭТ – ее динамизм, т. е. возможность мгновенно пересчитывать все данные таблицы, связанные формульными зависимостями, при изменении значений любого операнда.
1. Основные понятия
Базовым элементом электронной таблицы является ячейка, которая образуется на пересечение строк и столбцов таблицы. Каждая ячейка имеет адрес, который задается заголовком столбца (обозначаются буквами A, B, C…) и номера строки (задаются цифрами). Адрес выделенной ячейки показан в поле имени.
Совокупность ячеек составляет рабочий лист. Рабочий лист максимально может иметь 256 столбцов и 65536 строк.
Совокупность рабочих листов образует Рабочую книгу. Каждая рабочая книга может иметь максимум 256 листов.
В ячейку можно вводить один из трех типов данных: текст, числа и формулы.
2. Ввод данных
Чтобы ввести данные в ячейку, сначала ее нужно активизировать, щелкнув по ней мышью. Жирная рамочка свидетельствует о том, что ячейка активизирована и в нее можно вводить данные.
Ввод данных в ячейку заканчивается одним из следующих способов:
нажатием клавиши ENTER;
щелчком по кнопке Ввод (рис. 9.1);
переходом в другую ячейку по щелчку мыши, по клавише TAB или по клавишам управления курсором.
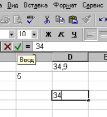
Рис. 9.1. Ввод данных
2.1. Автозаполнение
Автозаполнение – автоматическое заполнение ряда ячеек последовательными логически связанными значениями.
Например, ввести в одну из ячеек январь и потянуть мышью вправо за маркер заполнения. Названия месяцев появятся во всей строке (рис. 1).
 маркер
заполнения
маркер
заполнения
Рис. 1. Пример автозаполнения
Создание пользовательского списка автозаполнения осуществляется двумя способами.
Первый способ:
набрать список на рабочем листе;
выделить список;
выбрать команду меню Сервис/Параметры, перейти на вкладку Списки;
нажать кнопку Импорт.
Второй способ:
выбрать команду меню Сервис/Параметры, перейти на вкладку Списки;
из поля Списки выбрать пункт Новый список;
ввести данные в поле Элементы списка, ввод каждого элемента списка заканчивается нажатием клавише ENTER.
после полного набора списка нажать кнопку Добавить.
Примечание: пользовательский список может содержать текст или текст в сочетании с числами.
Чтобы создать список, состоящий только из чисел, например, инвентаризационных номеров:
выделите достаточное количество ячеек для размещения чисел;
команда меню Формат/Ячейки, перейдите на вкладку Число, назначьте текстовый формат;
введите список чисел.
