
- •Центросоюз российской федерации
- •Лабораторная работа №2 (msWord)Тема: форматирование текста, работа со списками
- •Запомните!
- •Лабораторная работа №3 (msWord)Тема: создание и форматирование таблиц.
- •Встроенные функции Word
- •Основные действия с формулами
- •Лабораторная работа №4 (msWord)Тема: создание шаблонов.
- •Лабораторная работа №5 (msWord)Тема: стили, разделы и оглавление.
- •Представление данных в компьютере
- •Представление числовой информации
- •Представление символьной информации
- •Задание № 2. Создание собственных стилей абзацев.
- •3.1.Для рефератов:
- •3.2.Для курсовых работ:
- •3.3.Для дипломных работ:
- •Лабораторная работа №6 (msWord)Тема: вставка рисунка, файла, объекта.
- •1. Работа с клипартами
- •2. Работа с изображениями
- •3. Создание диаграммы
- •4. Добавление текста к рисунку
- •5.Оформление заголовков
- •Лабораторная работа №1 (msExcel). Тема: Базовые операции с табличным процессором ms Excel.
- •1. Основные понятия
- •2. Ввод данных
- •2.1. Автозаполнение
- •2.2. Автоввод и выбор из списка
- •2.3. Проверка ввода данных
- •3. Формат ячеек таблицы
- •4. Технологические операции с ячейками таблицы
- •Типовые технологические операции с блоками ячеек
- •5. Границы ячеек и таблицы
- •Порядок выполнения работы
- •Заполнение таблицы.
- •Расчертить таблицу.
- •1.2 Копирование формулы
- •Подготовьте таблицу по образцу.
- •В ячейку в3 введите «Наименование товара». В ячейку с3 «Количество».
- •Примените к ячейкам нужные способы выравнивания.
- •Лабораторная работа № 3 (msExcel). Тема: Функции в формулах.
- •Решение:
- •Решение:
- •Решение:
- •Решение:
- •Лабораторная работа № 4 (msExcel). Тема: работа с листами, связи между таблицами, построение диаграмм.
- •1.3. Копирование листов
- •1.4. Удаление листов
- •1.5. Деление листов на области
- •Лабораторная работа № 5 (msExcel). Тема: Работа со списками. Структурирование рабочих таблиц. Подведение итогов для данных, расположенных в смежных диапазонах.
- •Лабораторная работа №6 (msExcel)Тема: Подведение итогов для данных, расположенных в несмежных диапазонах.
Лабораторная работа № 4 (msExcel). Тема: работа с листами, связи между таблицами, построение диаграмм.
Цель: научиться работать с листами рабочей книги: добавлять, удалять, переименовывать. Научиться организовывать связи между таблицами. Овладеть навыками построения диаграмм.
Теоретические сведения
Работа с листами:
По умолчанию в открываемой книге имеется 3 листа.
Используя команду меню Сервис/Параметры вкладку Общие, можно настроить вновь создаваемую книгу на большее количество листов. Каждый пустой лист занимает память, поэтому рекомендуется вставлять листы по мере необходимости.
Максимальное количество листов – 255, однако, можно и больше, все определяется памятью и системными ресурсами.
Вставка дополнительных листов
Вставка дополнительного листа осуществляется следующим образом:
необходимо щелкнуть по ярлыку листа, перед которым вставляется новый лист;
выбрать команду меню Вставка/Лист или щелкнуть правой кнопкой мыши по ярлыку листа и выбрать из контекстного меню команду Добавить.
Для вставки нескольких листов необходимо выполнить следующие действия:
щелкнуть по ярлыку листа, перед которым вставляется новый лист;
определить, сколько листов нужно вставить;
нажать клавишу Shift и, не отпуская ее выделить последний лист, определяющий количество вставляемых листов;
команда меню Вставка - Лист или щелчок правой кнопкой мыши по ярлыку листа и выбор из контекстного меню команды Добавить.
Перетаскивание листов
щелкнуть по ярлыку листа, который переносится (если переносится группа листов, то выделить весь диапазон листов, используя клавишу Shift);
захватить левой кнопкой мыши один из перетаскиваемых листов и перетянуть в требуемое место. Место вставки отмечается треугольником.
1.3. Копирование листов
щелкнуть по ярлыку листа, который копируется;
нажать клавишу Ctrl и, не отпуская ее, перетянуть лист.
При копировании на значке листа появляется знак (+). Имя листа-дубликата тоже, что и у исходного листа, но автоматически в круглых скобках проставляется цифра.
Копировать через буфер обмена: выделить содержимое исходного листа (щелчок левой кнопкой мыши по пустому прямоугольнику на пересечении заголовков столбцов и строк), команда меню Правка/Копировать или кнопка на панели инструментов Копировать; перейти на новый лист и команда меню Правка/Вставить или кнопка на панели инструментов Вставить.
1.4. Удаление листов
Щелкнуть мышью по ярлыку листа, нажать правую клавишу мыши и выбрать команду Удалить.
1.5. Деление листов на области
деление листов на области осуществляется двумя способами.
Использовать маркеры (перетаскивать их или дважды щелкнуть по ним мышью) (рис. 2).
Маркер горизонтального деления
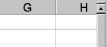

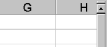
Рис. 2. Маркеры вертикального и горизонтального деления
Команда меню Окно/Разделить (сразу по вертикали и горизонтали). Для того, чтобы определить где делить – выделить ячейку .
Связи между таблицами:
Чтобы использовать ссылку на ячейку из другого листа придерживайтесь следующего формата =Имя_Листа!Адрес_ячейки.
Чтобы сослаться на ячейку из другой рабочей книги придерживайтесь следующего формата =[Имя_Рабочей книги]Имя_листа!Адрес_ячейки.
Построение диаграмм:
Для наглядного отображения данных, для облегчения восприятия, анализа и сравнения числовых данных используются диаграммы.
Диаграмма – это графическое представление данных. В зависимости от области применения используют различные типы диаграмм.
Типы диаграмм
Линейчатая и столбчатая диаграмма (гистограмма) – показывают изменение в течение некоторого периода времени или отражают соотношение величин.
Круговая, кольцевая – отражают соотношение частей и целого. Можно показать только один ряд значений.
График, с областями, поверхность – показывают изменение общего количества в течение периода времени, отображая сумму введенных значений.
Диаграмма может быть внедренной на том же рабочем листе, или же ее можно расположить на отдельном листе. Диаграммы связаны с исходными данными и будут обновляться при обновлении данных на рабочем листе.
Алгоритм построения диаграммы
Указать диапазон, содержащий данные для построения диаграммы (выделить ряд числовых данных в таблице). Для выделения несмежных областей удерживайте нажатой клавишу Ctrl.
Диаграммы могут быть созданы с помощью Мастера диаграмм: Вставка-Диаграмма или кнопка
 .
.Вызовем Мастер диаграмм. Вставка-Диаграмма или кнопка
 .
.На первом шаге нужно выбрать тип диаграммы. Какой тип диаграммы нам больше подходит? Нажать Далее.
На втором шаге (источник данных) убедитесь, что первый выделенный столбец считается меткой столбцов, а данные берутся из столбца, содержащего числовую информацию. Нажмите Далее.
На третьем шаге (параметры диаграммы) обратите внимание на заголовок диаграммы. Нажмите Далее.
На четвертом шаге (размещение диаграммы) выберите на том же или другом рабочем листе будет располагаться диаграмма и нажмите Готово.
Диаграмма построена. В случае необходимости диаграмму можно перенести или изменить ее пропорции, т.к. диаграмма – это графический объект.
Диаграмму можно редактировать, изменять ее внешний вид и т.п.
Добиться этого можно, щелкая по любому из элементов диаграммы (сами значения, подписи данных, линии сетки, оси, область построения диаграммы и проч.).
Порядок выполнения работы:
Задание № 1. Построение диаграммы.
Откройте таблицу с лабораторной работы № 1 (см.рис.)
Например, необходимо отразить в диаграмме данные столбцов «Общая площадь», «Пашня» и «Всего сенокосов».
В меню выбрать Вставка/Диаграмма (или нажать на кнопку Мастер диаграмм на панели инструментов Стандартная).

Выбрать тип диаграммы – Гистограмма – верхний левый рисунок-образец и нажать кнопку Далее.
В появившемся окне выбрать закладку Ряд.
Если в поле Ряд указаны какие-либо ряды, следует нажимать кнопку Удалить, пока поле не очистится.
Нажать кнопку Добавить (появится картинка Ряд1 в списке Ряд).
Нажать кнопку справа от поля Имя (окно Мастера диаграмм свернётся и будет видна построенная вами таблица), щёлкнуть мышью по ячейке с надписью «Общая площадь» и нажать Enter (окно Мастера диаграмм вернётся).

Нажать мышью кнопку справа от поля Значения (окно Мастера диаграмм свернётся и будет видна построенная вами таблица), выделить мышью диапазон ячеек В5:В7, нажать Enter (окно Мастера диаграмм вернётся).
Нажать мышью кнопку справа от поля Подписи по оси Х (окно Мастера диаграмм свернётся и будет видна построенная вами таблица), выделить мышью диапазон ячеек А5:А7, нажать Enter (окно Мастера диаграмм вернётся).
Нажать кнопку Добавить (появится картинка Ряд2 в списке Ряд).
Нажать кнопку справа от поля Имя (окно Мастера диаграмм свернётся и будет видна построенная вами таблица), щёлкнуть мышью по ячейке с надписью «Пашня» и нажать Enter (окно Мастера диаграмм вернётся).

Нажать мышью кнопку справа от поля Значения (окно Мастера диаграмм свернётся и будет видна построенная вами таблица), выделить мышью диапазон ячеек С5:С7, нажать Enter (окно Мастера диаграмм вернётся).
Нажать кнопку Добавить (появится картинка Ряд3 в списке Ряд).
Нажать кнопку справа от поля Имя (окно Мастера диаграмм свернётся и будет видна построенная вами таблица), щёлкнуть мышью по ячейке с надписью «Всего сенокосов» и нажать Enter (окно Мастера диаграмм вернётся).

Нажать мышью кнопку справа от поля Значения (окно Мастера диаграмм свернётся и будет видна построенная вами таблица), выделить мышью диапазон ячеек D5:D7, нажать Enter (окно Мастера диаграмм вернётся).

Нажать кнопку Далее, выбрать закладку Заголовки.
В поле Ось Х (категорий) ввести слово Землепользователи.
Нажать кнопку Далее, выбрать расположение диаграммы на имеющемся листе, нажать кнопку Готово. Полученная диаграмма будет иметь следующий вид:
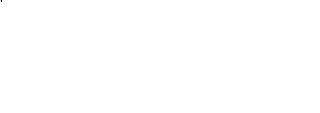
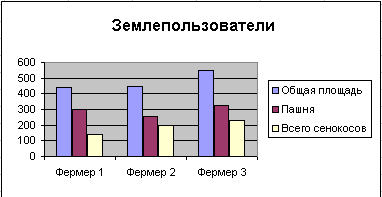
Установить подходящие размер и положение диаграммы с помощью мыши.
Сохранить документ под текущим именем (Файл/Сохранить).
Выбрать альбомное расположение страницы (Файл/Параметры страницы).
В режиме Предварительного просмотра убедиться, что документ расположен на странице оптимально (Файл/Предварительный просмотр или кнопка

Задание № 2. Работа с листами, связи между листами.
Создайте новую рабочую книгу (Файл/Создать/Книгу).
Сохраните на своем диске под именем : Зарплата.xls.
На первом рабочем листе создайте таблицу Начисления
Сформируйте таблицу, выполните вычисления по формулам, переименуйте рабочий лист – Начисления.
Исходными данными являются: оклад сотрудников, вычеты по НДФЛ, размер премии (в процентах).
Формулы вычислений:
Профс. налог = 1% от оклада (оклад * 0,01)
НДФЛ = (оклад – вычеты по НДФЛ)*0,13
Сумма к выдаче = оклад – налоги
|
№ |
Фамилия, имя, отчество |
Оклад |
Налоги |
Вычеты по НДФЛ
|
Сумма к выдаче |
Премия | |
|
Профс. |
НДФЛ | ||||||
|
1 |
Сидоров В.А. |
2300 |
|
|
400 |
|
10 |
|
2 |
Петров Р.М. |
4500 |
|
|
400 |
|
12 |
|
3 |
Логинова В.С. |
4300 |
|
|
600 |
|
10 |
|
4 |
Коноплёва Т.В. |
3000 |
|
|
0 |
|
15 |
|
5 |
Иванов В.А. |
2400 |
|
|
400 |
|
7 |
|
6 |
Громова Т.С. |
2400 |
|
|
600 |
|
10 |
|
7 |
Васильева А.В. |
3600 |
|
|
0 |
|
15 |
На втором рабочем листе создайте таблицу Премия.
Сформируйте таблицу Премия на основе таблицы Начисления. Для выполнения этого задания создадим связи между таблицами, по которым данные будут вставляться из листа “Начисления”.
|
Ф.И.О. |
Сумма |
В графе ФИО будет располагаться формула = Начисления!В3, где В3 – адрес ячейки, в которой размещена первая фамилия сотрудника на листе “Начисления”. Скопируйте формулу вниз, так чтобы скопировались фамилии всех сотрудников.
В графе Сумма будет располагаться формула = Начисления!G3 * Начисления!H3/100. Скопируйте формулу вниз, так чтобы произвести подсчет суммы по каждому сотруднику.
Переименуйте рабочий лист – Премия.
На третьем листе создайте таблицу К выдаче
Переименуйте лист из “Лист 3” в “К выдаче”
Сформируйте заголовок таблицы.
|
Ф.И.О. |
Сумма |
Подпись |
Вставьте фамилии сотрудников со ссылкой на лист “Начисления”.
Вычислите Сумму к выдаче, используя ссылки на лист “Начисления” и лист “Премия”.
В графе Сумма будет располагаться формула = Начисления!G3 + Премия!B2.
Скопируйте формулу вниз, так чтобы произвести подсчет суммы к выдаче по каждому сотруднику.
На четвертом рабочем листе создайте диаграмму.
Постройте круговую диаграмму, отражающую начисления каждого сотрудника, используя таблицу Начисления.
Последовательность выполнения задания:
Выделить два столбца (ФИО и Сумма к выдаче).
Запустить Мастер диаграмм (Меню Вставка / Диаграмма/ На новом листе).
Передвигаться по шагам с мастером диаграмм.
В результате вы должны получить диаграмму:

