
- •Центросоюз российской федерации
- •Лабораторная работа №2 (msWord)Тема: форматирование текста, работа со списками
- •Запомните!
- •Лабораторная работа №3 (msWord)Тема: создание и форматирование таблиц.
- •Встроенные функции Word
- •Основные действия с формулами
- •Лабораторная работа №4 (msWord)Тема: создание шаблонов.
- •Лабораторная работа №5 (msWord)Тема: стили, разделы и оглавление.
- •Представление данных в компьютере
- •Представление числовой информации
- •Представление символьной информации
- •Задание № 2. Создание собственных стилей абзацев.
- •3.1.Для рефератов:
- •3.2.Для курсовых работ:
- •3.3.Для дипломных работ:
- •Лабораторная работа №6 (msWord)Тема: вставка рисунка, файла, объекта.
- •1. Работа с клипартами
- •2. Работа с изображениями
- •3. Создание диаграммы
- •4. Добавление текста к рисунку
- •5.Оформление заголовков
- •Лабораторная работа №1 (msExcel). Тема: Базовые операции с табличным процессором ms Excel.
- •1. Основные понятия
- •2. Ввод данных
- •2.1. Автозаполнение
- •2.2. Автоввод и выбор из списка
- •2.3. Проверка ввода данных
- •3. Формат ячеек таблицы
- •4. Технологические операции с ячейками таблицы
- •Типовые технологические операции с блоками ячеек
- •5. Границы ячеек и таблицы
- •Порядок выполнения работы
- •Заполнение таблицы.
- •Расчертить таблицу.
- •1.2 Копирование формулы
- •Подготовьте таблицу по образцу.
- •В ячейку в3 введите «Наименование товара». В ячейку с3 «Количество».
- •Примените к ячейкам нужные способы выравнивания.
- •Лабораторная работа № 3 (msExcel). Тема: Функции в формулах.
- •Решение:
- •Решение:
- •Решение:
- •Решение:
- •Лабораторная работа № 4 (msExcel). Тема: работа с листами, связи между таблицами, построение диаграмм.
- •1.3. Копирование листов
- •1.4. Удаление листов
- •1.5. Деление листов на области
- •Лабораторная работа № 5 (msExcel). Тема: Работа со списками. Структурирование рабочих таблиц. Подведение итогов для данных, расположенных в смежных диапазонах.
- •Лабораторная работа №6 (msExcel)Тема: Подведение итогов для данных, расположенных в несмежных диапазонах.
Лабораторная работа №2 (msWord)Тема: форматирование текста, работа со списками
Цель: изучить следующие способы оформления текста: буквица, надпись, колонки, список, вставка рисунка. Научиться создавать и редактировать колонтитулы, сноски.
Теоретические сведения
Для преобразования первой буквы предложения в буквицу необходимо ее выделить (с помощью клавиш управления и Shift), и затем открыть диалоговое окно Буквица, выполнив команду ФОРМАТ/БУКВИЦА.
Надпись (Кадр) – выделенная область страницы, позволяющая расположить графическую и текстовую информацию в любом месте документа. Можно создать пустой кадр, а затем в него поместить текст, или можно сначала сформировать текст, а затем уже перенести его в кадр.
Создание надписи выполняется через команду: Вставка/Надпись;
Редактирование надписи (размер, положение на странице, обтекание текстом и т.д.) происходит через пункт меню Формат/Надпись или с помощью контекстного меню (правая клавиша мыши);
Перемещение, изменение размера, удаление надписи возможно с помощью мыши и клавиатуры.
Колонки, которые вы создадите с помощью Word, — это колонки в газетном стиле, т. е. текст последней строки одной колонки продолжается в первой строке следующей колонки страницы. Для оформления текста в виде газетных колонок используйте диалоговое окно Колонки (команда Формат/Колонки).
Для выделения текста фоном или рамкой необходимо выделить текст и выбрать команду Формат/Границы и заливка.
Колонтитулы – это область вверху и внизу страницы, в которой можно располагать текст, рисунки, номер страниц, дату и время. Создание колонтитула: Вид/Колонтитулы.
Нумерация страниц вручную: Вставка / Номера страниц, добавление даты: Вставка / Дата и время.
Формирование сносок в документе: установить курсор после слова, выбрать команду Вставка/Сноска. Удаление сноски: выделить символ сноски, установленный после расшифровывающегося слова; нажать клавишу DELETE.
Поиск и Замена информации в документе. Word может автоматически просмотреть ваш документ в поисках указанного текста. Word автоматически просмотрит весь документ, если вы не выделите часть текста перед запуском команды поиска. Если же вы сначала выделите определенный текстовый блок, то поиск будет вестись только в выделенной области. Для поиска текста с помощью команды Правка/Найти вы можете установить следующие параметры:
Учитывать регистр. Требует точного соответствия прописным и строчным буквам шаблона. Выбирая этот параметр при шаблоне "Пуск", вы найдете только слово "Пуск", но не "ПУСК" и не "пуск".
Только слово целиком. Ищет только соответствующие целые слова. Устанавливая этот параметр при шаблоне "пуск", вы найдете только слово "пуск", но не "отпуск", "пропуск" и т. д.
Подстановочные знаки. Позволяет использовать подстановочные знаки * и ? в шаблоне поиска. Подстановочный знак * обозначает несколько любых символов, в то время как знак ? соответствует любому одному символу. По шаблону "к? т" будут найдены слова "кот" и "кит", но не "крот" и "куст". А по шаблону "к* т" будут найдены и "кот", и "кит", и "куст", и "крот".
Перемещение по документу (Правка/Перейти).
Замена информации (Правка/Заменить).
Работа с автозаменой. Автозамена ищет часто встречающиеся ошибки набора и правописания в вашем документе и автоматически исправляет их.
Порядок выполнения работы.
Откройте документ Для Word.doc, находящийся в вашей папке.
У первых двух абзацев документа преобразуйте первую букву в Буквицу разных форматов. Изучите все опции диалогового окна Буквица.
На второй странице документа текст разбейте на три колонки с разделителем. Изучите все опции диалогового окна Колонки.
Поместите один абзац текста со второго листа в надпись высотой 4 см и шириной 8 см, расположите его в середине страницы с обтеканием по контуру, цветной рамкой и заливкой.
На третьей странице документа выполните команду Границы и заливка для двух различных выделенных фрагментов текста.
Включите панель инструментов "Рисование": выполните команду Вид – Панели инструментов – Рисование. На четвертой странице документа создайте с помощью встроенного графического редактора векторный рисунок «Структура комплекса управления Интернет-магазином» по образцу.
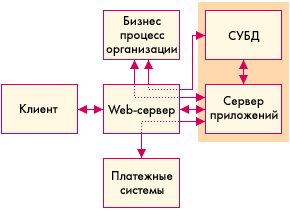
Для подписи объектов выделите прямоугольник щелчком мыши. Вызовите контекстное меню (правая кнопка мыши), выберите команду Добавить текст.
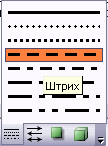
Для создания пунктирных стрелок следует нарисовать простую линию. Выделить ее. На панели рисования выбрать
Сгруппируйте созданные объекты в один композиционный объект. Для этого на панели Рисования выберите инструмент
 - Выбор объектов. Выделите область
вокруг объектов. Выполните команду
Рисование – Группировать или Контекстное
меню – Группировать.
- Выбор объектов. Выделите область
вокруг объектов. Выполните команду
Рисование – Группировать или Контекстное
меню – Группировать.
На пятом листе оформите текст, приведенный в Примере №1, в виде нумерованных и маркированных списков.
