
- •Основы компьютерной грамотности
- •Содержание
- •Введение
- •1. Принципы работы и компоненты персонального компьютера
- •1.1. Роль информации в современном мире
- •1.2. Представление информации в компьютере
- •1.3. Разновидности программ
- •1.4. Устройства персонального компьютера
- •1.5. Процессор
- •1.6. Видеокарта
- •1.7. Звуковая карта
- •1.8. Память
- •1.9. Внешняя память
- •1.10. Соединительные устройства
- •1.11. Устройства ввода
- •1.12. Устройства вывода
- •1.13. Компьютерные сети
- •1.14. Устройства передачи данных
- •Задания
- •Самоконтроль
- •2. Основы работы с Windows xp
- •2.1. Пользовательский интерфейс
- •2.2. Рабочий стол и панель задач
- •2.3. Работа с клавиатурой
- •2.4. Работа с мышью
- •2.5. Правила набора и редактирования текста
- •2.6. Основные элементы окна программы и работа с ними
- •2.7. Диалоговые окна
- •2.8. Справочная система
- •2.9. Файловая система
- •2.10. Проводник Windows xp
- •2.11. Навигация по дискам и папкам
- •2.12. Работа с окнами «Открыть» и «Сохранить как»
- •2.13. Выделение файлов и папок
- •2.14. Создание папок
- •2.15. Копирование и перемещение файлов и папок
- •2.16. Переименование файлов и папок
- •2.17. Удаление и восстановление
- •2.18. Поиск файлов и папок
- •Задания
- •Самоконтроль
- •3. Основы работы с программой Microsoft Word
- •3.1. Основные термины
- •3.2. Использование меню
- •3.3. Создание документа, открытие и сохранение
- •3.4. Выделение текста
- •3.5. Форматирование текста
- •3.6. Использование буфера обмена.
- •3.7. Работа с таблицами
- •Задания
- •Самоконтроль
- •4. Основы работы вMicrosoftExcel
- •4.1. Перемещение по листу и выделение ячеек
- •4.2. Работа с блоком ячеек.
- •4.3. Ввод данных
- •4.4. Изменение значений в ячейке
- •4.5. Работа с формулами
- •4.6. Работа с функциями
- •Задания
- •Самоконтроль
- •5. Архиваторы и антивирусы
- •5.1. Форматы и инструменты
- •5.2. Работа с программой WinRar.
- •5.3. Антивирусы
- •Задания
- •Самоконтроль
- •Список литературы
4.4. Изменение значений в ячейке
Для изменения значений в ячейке до фиксации ввода надо пользоваться, как и в любом текстовом редакторе, клавишами Del и Backspace. Если надо изменить уже зафиксированную ячейку, то надо дважды щелкнуть на нужной ячейке, при этом в ячейке появится курсор. После этого можно производить редактирование данных в ячейке. Можно просто выделить нужную ячейку, а затем установить курсор в строке формул, где отображается содержимое ячейки и затем отредактировать данные. После окончания редакции надо нажать Enter для фиксации изменений. В случае ошибочного редактирования ситуацию можно "отмотать" назад при помощи кнопки "Отменить" (Ctrl+Z).
4.5. Работа с формулами
Теперь переходим к самому интересному – созданию формул. Собственно это то, ради чего и разрабатывались электронные таблицы.
Вводить формулу следует со знака равенства. Это необходимо для того, чтобы Excel понял, что в ячейку вводится именно формула, а не данные.
Выделим произвольную ячейку, например А1. В строке формул введем =2+3 и нажмем Enter. В ячейке появится результат (5). А в строке формул останется сама формула.
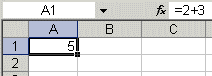
Рис. 56. Пример ввода формулы
Поэкспериментируйте с различными арифметическими операторами: сложения (+), вычитания (-), умножения (*), деления (/). Чтобы их правильно использовать надо четко представлять их приоритет.
В первую очередь выполняются выражения внутри скобок.
Умножение и деление имеют более высокий приоритет, чем сложение и вычитание.
Операторы с одинаковым приоритетом выполняются слева направо.
Совет – ИСПОЛЬЗУЙТЕ СКОБКИ. В этом случае вы обезопасите себя от случайной ошибки в вычислениях с одной стороны, а с другой – скобки значительно облегчают чтение и анализ формул. Если в формуле количество закрывающих и открывающих скобок не совпадает, Excel выдаст сообщение об ошибке и предложит вариант ее исправления. Сразу после ввода закрывающей скобки Excel отображает жирным шрифтом (или другим цветом) последнюю пару скобок, что очень удобно при наличии в формуле большого количества скобок.
Использование в формулах ссылок на другие ячейки.
Введите в ячейку А1 число 10, а в ячейку А2 – число 15. В ячейке А3 введите формулу =А1+А2. В ячейке А3 появится сумма ячеек А1 и А2 – 25. Поменяйте значения ячеек А1 и А2 (но не А3!). После смены значений в ячейках А1 и А2 автоматически пересчитывается значение ячейки А3 (согласно формуле).
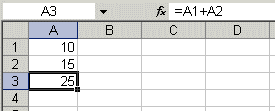
Рис. 57. Использование в формулах ссылок на другие ячейки.
Чтобы не ошибиться при вводе адресов ячеек, можно использовать при вводе ссылок мышь. В нашем случае надо проделать следующее.
Выделить ячейку А3 и ввести в строке формул знак равенства.
Щелкнуть на ячейке А1 и ввести знак плюс.
Щелкнуть на ячейке А2 и нажать Enter.
Результат будет аналогичным.
Относительные, абсолютные и смешанные ссылки
Относительнаяссылка указывает на ячейку, согласно ее положению относительно ячейки, содержащей формулу. Обозначение относительной ячейки - А1.
Абсолютнаяссылка указывает на ячейку, местоположение которой неизменно. Обозначение абсолютной ячейки - $A$1.
Смешаннаяссылка содержит комбинацию относительной и абсолютной ссылок - $A1, A$1.
Для быстрого изменения типа ссылки используется клавиша F4. Введите в ячейку А1 любое число. В ячейку А2 введите формулу =А1. Затем нажимайте клавишу F4. После каждого нажатия клавиши тип ссылки будет меняться.
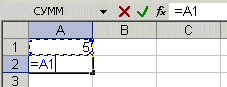
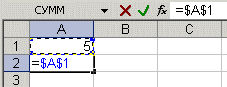
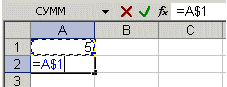
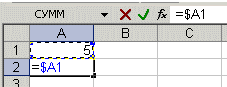
Рис. 58. Пример изменения типа ссылки
Для начала разберем относительные ссылки. Введите в ячейки следующие значения:
А1 - 20 В1 - 200
А2 - 30 В2 - 300
В ячейку А3 введите формулу =А1+А2 и нажмите ввод.
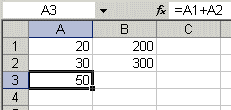
Рис. 59. Пример относительной ссылки
Теперь установите курсор на правый нижний угол ячейки А3, нажмите правую кнопку мыши и протяните на ячейку В3 и отпустите кнопку мыши. Появится контекстное меню, в котором надо выбрать "Копировать ячейки".
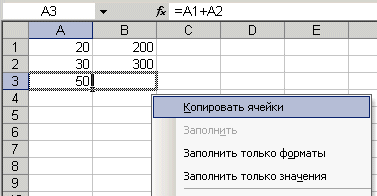
Рис. 60. Контекстное меню ячейки
После этого значение формулы из ячейки А3 будет скопировано в ячейку В3. Активизируйте ячейку В3 и посмотрите какая формула получилась - В1+В2. Почему так получилось? Когда мы записали в ячейке А3 формулу А1+А2, Excel интерпретировал эту запись так: "Взять значения из ячейки, расположенной в текущем столбце на две строки выше, и сложить со значением ячейки, расположенной в текущем столбце на одну строку выше". Т.е. скопировав формулу из ячейки А3, например, в ячейку С43, мы получим – С41+С42. Вот в этом прелесть относительных ссылок, формула как бы сама подстраивается под наши задачи.
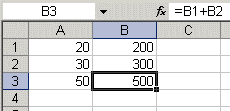
Рис. 61. Результат копирования относительных ссылок
Абсолютные ссылки
Введите в ячейки следующие значения:
А1 - 20 В1 - 200
А2 - 30 В2 - 300
Введите в ячейку С1 число 5.
В ячейку А3 введите следующую формулу =А1+А2+$C$1. Аналогичным образом скопируйте формулу из А3 в В3. Относительные ссылки "подстроились" под новые значения, а вот абсолютная – осталась неизменной.
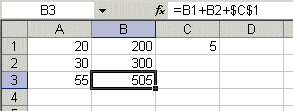
Рис. 62. Результат копирования относительных и абсолютных ссылок
