
- •Основы компьютерной грамотности
- •Содержание
- •Введение
- •1. Принципы работы и компоненты персонального компьютера
- •1.1. Роль информации в современном мире
- •1.2. Представление информации в компьютере
- •1.3. Разновидности программ
- •1.4. Устройства персонального компьютера
- •1.5. Процессор
- •1.6. Видеокарта
- •1.7. Звуковая карта
- •1.8. Память
- •1.9. Внешняя память
- •1.10. Соединительные устройства
- •1.11. Устройства ввода
- •1.12. Устройства вывода
- •1.13. Компьютерные сети
- •1.14. Устройства передачи данных
- •Задания
- •Самоконтроль
- •2. Основы работы с Windows xp
- •2.1. Пользовательский интерфейс
- •2.2. Рабочий стол и панель задач
- •2.3. Работа с клавиатурой
- •2.4. Работа с мышью
- •2.5. Правила набора и редактирования текста
- •2.6. Основные элементы окна программы и работа с ними
- •2.7. Диалоговые окна
- •2.8. Справочная система
- •2.9. Файловая система
- •2.10. Проводник Windows xp
- •2.11. Навигация по дискам и папкам
- •2.12. Работа с окнами «Открыть» и «Сохранить как»
- •2.13. Выделение файлов и папок
- •2.14. Создание папок
- •2.15. Копирование и перемещение файлов и папок
- •2.16. Переименование файлов и папок
- •2.17. Удаление и восстановление
- •2.18. Поиск файлов и папок
- •Задания
- •Самоконтроль
- •3. Основы работы с программой Microsoft Word
- •3.1. Основные термины
- •3.2. Использование меню
- •3.3. Создание документа, открытие и сохранение
- •3.4. Выделение текста
- •3.5. Форматирование текста
- •3.6. Использование буфера обмена.
- •3.7. Работа с таблицами
- •Задания
- •Самоконтроль
- •4. Основы работы вMicrosoftExcel
- •4.1. Перемещение по листу и выделение ячеек
- •4.2. Работа с блоком ячеек.
- •4.3. Ввод данных
- •4.4. Изменение значений в ячейке
- •4.5. Работа с формулами
- •4.6. Работа с функциями
- •Задания
- •Самоконтроль
- •5. Архиваторы и антивирусы
- •5.1. Форматы и инструменты
- •5.2. Работа с программой WinRar.
- •5.3. Антивирусы
- •Задания
- •Самоконтроль
- •Список литературы
Самоконтроль
Какие действия возможно производить в программе MicrosoftWord?
Печатать текст
Создавать таблицы
Создавать формулы
Автоматически производить расчеты
С помощью каких элементов панели инструментов возможно изменять формат текста?
Какую информацию содержит строка состояния?
Какой режим программы Wordпозволяет увидеть образец документа при просмотре в Интернете?
Какие бывают стили форматирования?
По каким критериям возможна сортировка таблицы?
Какими способами можно выделить один абзац?
Какие основные параметры форматирования есть у Шрифта?
Что такое колонтитул?
Сколько элементов в программе Wordможно поместить в буфер обмена?
При помощи какого пункта меню можно выполнить копирования текста?
С помощью какого объекта возможно создавать формулы в программе MicrosoftWord.
Можно ли вставить в ячейку таблицы новую таблицу?
4. Основы работы вMicrosoftExcel
Электронные таблицы Microsoft Excel очень мощное средство создания и ведения различных электронных документов.
Интерфейс программы очень схож с Microsoft Word. После запуска программы экран Excel (рис.50) содержит пять областей (по порядку сверху вниз): строку меню, панели инструментов, строку формул, окно книги и строку состояния. Основным отличием от Word является присутствие вместо окна документа, так называемого окна книги, другими словами электронной таблицы. Книга разбита на несколько листов (таблиц). Листы можно удалять или добавлять новые. Как и всякая таблица, лист состоит из строк и столбцов, пересечения которых образуют ячейки.
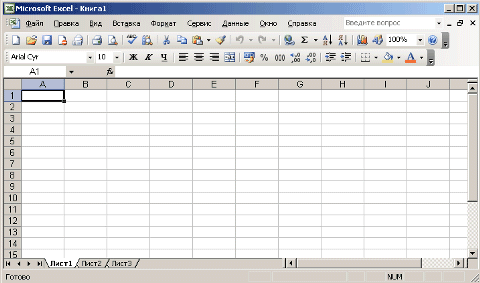
Рис. 50. Стандартный вид окна программы Exel
В нижней части окна книги находится несколько кнопок, с помощью которых можно переходить от одного листа к другому. Если видны не все ярлычки листов, то для просмотра содержания книги можно использовать четыре кнопки, расположенные в нижнем левом углу окна.
Ячейки являются основными строительными единицами рабочего листа. Каждая ячейка имеет свои строго определенные координаты, или адрес ячейки, где можно хранить и отображать информацию. Ячейка, находящаяся на пересечении столбца А и строки 1, имеет адрес А1.
Зачастую границы данных таблицы выходят за пределы экрана монитора. В этом случае для просмотра содержимого листа надо использовать полосы прокрутки, расположенные вдоль правой и нижней сторон окна книги.
Ниже панели инструментов расположена строка формул.
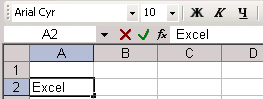
Рис. 51. Расположение строки формул
Содержимое активной (выделенной в данный момент) ячейки всегда появляется в строке формул. В процессе ввода или редактирования данных в ячейке, в строке формул появляются три кнопки:
кнопка отмены (красный крестик);
кнопка ввода (зеленая галочка);
кнопка изменения формулы (знак функции).
Информацию можно вводить как непосредственно в ячейку, так и в строку формул.
В самом низу окна рабочей области находится строка состояния, показывающая режим работы программы.
4.1. Перемещение по листу и выделение ячеек
Чтобы производить какие-либо действия с ячейками их надо выделить. При выделении одной ячейки ее адрес появляется в поле имени в строке формул.
Самый простой и распространенный способ выделения одной ячейки - щелчок левой кнопкой мыши. Подведите курсор к нужной ячейке и нажмите левую кнопку мыши. При этом вокруг ячейки появится рамка, которая сообщает о том, что данная ячейка является активной, т.е. в нее можно вводить или редактировать данные. Для ускорения выполнения операций часто бывает необходимо выделение группы ячеек или диапазона. Чтобы выделить диапазон надо установить курсор на левую верхнюю ячейку выделяемого диапазона, нажать левую кнопку мыши и, не отпуская кнопку, "тащить" мышь к правой нижней ячейке. При достижении нужной ячейки кнопку мыши надо отпустить. При этом выделенный диапазон будет подсвечен другим цветом.
Для выделения большого диапазона ячеек можно воспользоваться приемом расширения выделения. Для этого надо выделить левую верхнюю ячейку диапазона, затем, удерживая клавишу Shift, щелкнуть на правой нижней ячейке, если ячейка не видна, то можно воспользоваться полосами прокрутки. Если известны координаты ячеек, то можно сделать следующее: выделить левую верхнюю ячейку, затем в поле имени в строке формул, через двоеточие ввести координаты правой нижней ячейки и нажать клавишуEnter.
Для уменьшения/увеличения масштаба изображения можно воспользоваться командой "Масштаб" меню "Вид".
Если необходимо выделить группу диапазонов ячеек, то для этой цели надо воспользоваться клавишей Ctrl.
Если необходимо выделить столбец или строку целиком, надо щелкнуть на заголовке строки или столбца.
