
- •Основы компьютерной грамотности
- •Содержание
- •Введение
- •1. Принципы работы и компоненты персонального компьютера
- •1.1. Роль информации в современном мире
- •1.2. Представление информации в компьютере
- •1.3. Разновидности программ
- •1.4. Устройства персонального компьютера
- •1.5. Процессор
- •1.6. Видеокарта
- •1.7. Звуковая карта
- •1.8. Память
- •1.9. Внешняя память
- •1.10. Соединительные устройства
- •1.11. Устройства ввода
- •1.12. Устройства вывода
- •1.13. Компьютерные сети
- •1.14. Устройства передачи данных
- •Задания
- •Самоконтроль
- •2. Основы работы с Windows xp
- •2.1. Пользовательский интерфейс
- •2.2. Рабочий стол и панель задач
- •2.3. Работа с клавиатурой
- •2.4. Работа с мышью
- •2.5. Правила набора и редактирования текста
- •2.6. Основные элементы окна программы и работа с ними
- •2.7. Диалоговые окна
- •2.8. Справочная система
- •2.9. Файловая система
- •2.10. Проводник Windows xp
- •2.11. Навигация по дискам и папкам
- •2.12. Работа с окнами «Открыть» и «Сохранить как»
- •2.13. Выделение файлов и папок
- •2.14. Создание папок
- •2.15. Копирование и перемещение файлов и папок
- •2.16. Переименование файлов и папок
- •2.17. Удаление и восстановление
- •2.18. Поиск файлов и папок
- •Задания
- •Самоконтроль
- •3. Основы работы с программой Microsoft Word
- •3.1. Основные термины
- •3.2. Использование меню
- •3.3. Создание документа, открытие и сохранение
- •3.4. Выделение текста
- •3.5. Форматирование текста
- •3.6. Использование буфера обмена.
- •3.7. Работа с таблицами
- •Задания
- •Самоконтроль
- •4. Основы работы вMicrosoftExcel
- •4.1. Перемещение по листу и выделение ячеек
- •4.2. Работа с блоком ячеек.
- •4.3. Ввод данных
- •4.4. Изменение значений в ячейке
- •4.5. Работа с формулами
- •4.6. Работа с функциями
- •Задания
- •Самоконтроль
- •5. Архиваторы и антивирусы
- •5.1. Форматы и инструменты
- •5.2. Работа с программой WinRar.
- •5.3. Антивирусы
- •Задания
- •Самоконтроль
- •Список литературы
3.6. Использование буфера обмена.
Простейшим способом перемещения текста в документе является перетаскивание - выделение и перемещение при помощи мыши.
Выделите небольшой фрагмент текста.
Поместите указатель мыши в любой части выделенного фрагмента и нажмите левую кнопку мыши.
Не отпуская кнопку, перетащите фрагмент в нужное место (предполагаемое место вставки фрагмента будет подсвечиваться).
Отпустите кнопку мыши.
Можно таким образом переносить фрагменты текста из одного документа в другой, правда при этом оба окна (окно-приемник и окно-источник) должны быть видны на экране монитора.
Перетаскивание текста с помощью мыши удобно для перемещения текста лишь на небольшие расстояния (в пределах экрана монитора). Для того, чтобы переместить фрагмент текста в любое место документа, используются функции вырезания, копирования и вставки выделенного фрагмента. С помощью этих функций можно перемещать также графику, примечания, гиперссылки.
Вырезать выделенный фрагмент можно тремя способами:
Выбрать команду Правка►Вырезать
Нажать сочетание клавиш Ctrl+X.
Щелкнуть по кнопке Вырезать(изображение с ножницами) на панели инструментов "Стандартная".
Этими же тремя способами можно проделать копирование и вставку.
Копирование:
"Правка" – "Копировать".
Ctrl+C.
Кнопка "Копировать".
Вставка:
"Правка" – "Вставить".
Ctrl+V.
Кнопка "Вставить".
Куда же девается вырезанный или скопированный фрагмент? Он помещается в так называемый буфер обмена - специальную область памяти Word. В последних версиях Word может хранить в буфере обмена 24 объекта одновременно. Вставка происходит также из буфера обмена.
Команда вставки из буфера обмена позволяет сделать вставку в документ точной копии вырезанного/скопированного ранее объекта в точку документа, куда установлен курсор. Для вставки в документ текста с указанием способа форматирования служит команда "Специальная вставка". Кроме того, можно вставить информацию из другого документа в виде ярлыка или гиперссылки, по которым осуществляется автоматический переход к другому документу.
Окно диалога "Специальная вставка" позволяет определить формат вставляемой в документ информации.
Поместите в буфер обмена текст или графику.
Переместите курсор в позицию, в которую следует вставить элемент из буфера обмена.
Выберите команду Правка►Специальная вставка. Появится следующее окно.
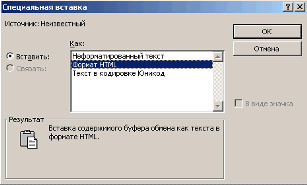
Рис. 45. Диалоговое окно Специальная вставка
В списке "Как" выберите нужный формат для вставки. В области "Результат" приводятся пояснения относительно результата вставки элемента с использованием выбранного формата.
3.7. Работа с таблицами
Основные команды для работы с таблицами находятся в меню Таблица:
![]() Нарисовать
таблицу– создание новой таблицы
путем ее рисования.
Нарисовать
таблицу– создание новой таблицы
путем ее рисования.
![]() Добавить
(Вставить) –добавление таблицы,
строк, столбцов или ячеек.
Добавить
(Вставить) –добавление таблицы,
строк, столбцов или ячеек.
![]() Удалить– удаление таблицы, выделенных столбцов,
строк или ячеек, в которых находится
курсор.
Удалить– удаление таблицы, выделенных столбцов,
строк или ячеек, в которых находится
курсор.
![]() Выделить– выделение строки, столбца, ячеек или
таблицы целиком.
Выделить– выделение строки, столбца, ячеек или
таблицы целиком.
![]() Объединить
ячейки– объединение нескольких
выделенных ячеек в одну, при этом все
данные также объединяются.
Объединить
ячейки– объединение нескольких
выделенных ячеек в одну, при этом все
данные также объединяются.
![]() Разбить
ячейки– разбиение выделенных ячеек
на заданное число строк и столбцов.
Разбить
ячейки– разбиение выделенных ячеек
на заданное число строк и столбцов.
![]() Разбить
таблицу– разбиение таблицы на две.
Разбить
таблицу– разбиение таблицы на две.
![]() Автоформат– автоматическое форматирование
таблицы. В списке представлены различные
стили оформления таблицы.
Автоформат– автоматическое форматирование
таблицы. В списке представлены различные
стили оформления таблицы.
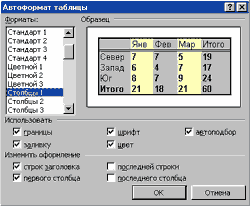
Рис. 46. Диалоговое окно Автоформат таблицы
![]() Автоподбор– автоматическая настройка ширины и
высоты столбцов.
Автоподбор– автоматическая настройка ширины и
высоты столбцов.
![]() Заголовки– использование выделенной строки в
качестве заголовка таблицы, который
при печати будет выводиться на каждой
странице, если таблица располагается
на нескольких листах.
Заголовки– использование выделенной строки в
качестве заголовка таблицы, который
при печати будет выводиться на каждой
странице, если таблица располагается
на нескольких листах.
![]() Преобразовать– преобразование таблицы в текст или
наоборот.
Преобразовать– преобразование таблицы в текст или
наоборот.
![]() Сортировка– упорядочение данных в выделенных
строках или списке по алфавиту, величине
или дате.
Сортировка– упорядочение данных в выделенных
строках или списке по алфавиту, величине
или дате.
![]() Отображать
сетку– команда позволяет включать
и отключать отображение сетки из точечных
линий.
Отображать
сетку– команда позволяет включать
и отключать отображение сетки из точечных
линий.
![]() Свойства
таблицы– задание различных параметров
таблицы.
Свойства
таблицы– задание различных параметров
таблицы.
