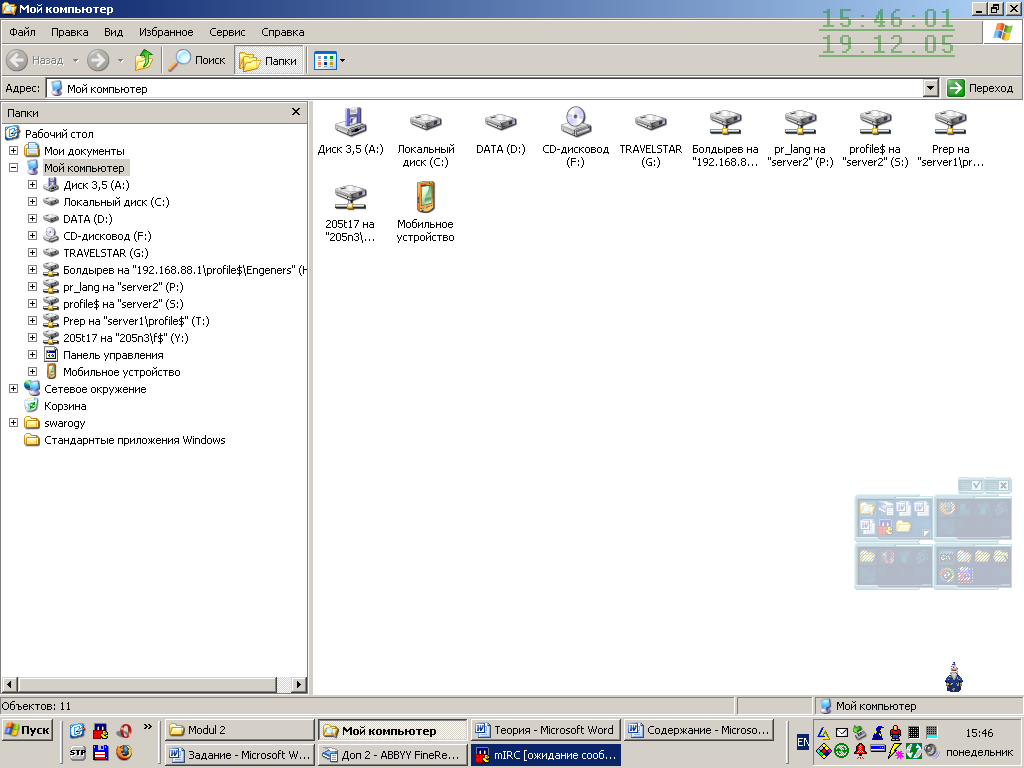- •Основы компьютерной грамотности
- •Содержание
- •Введение
- •1. Принципы работы и компоненты персонального компьютера
- •1.1. Роль информации в современном мире
- •1.2. Представление информации в компьютере
- •1.3. Разновидности программ
- •1.4. Устройства персонального компьютера
- •1.5. Процессор
- •1.6. Видеокарта
- •1.7. Звуковая карта
- •1.8. Память
- •1.9. Внешняя память
- •1.10. Соединительные устройства
- •1.11. Устройства ввода
- •1.12. Устройства вывода
- •1.13. Компьютерные сети
- •1.14. Устройства передачи данных
- •Задания
- •Самоконтроль
- •2. Основы работы с Windows xp
- •2.1. Пользовательский интерфейс
- •2.2. Рабочий стол и панель задач
- •2.3. Работа с клавиатурой
- •2.4. Работа с мышью
- •2.5. Правила набора и редактирования текста
- •2.6. Основные элементы окна программы и работа с ними
- •2.7. Диалоговые окна
- •2.8. Справочная система
- •2.9. Файловая система
- •2.10. Проводник Windows xp
- •2.11. Навигация по дискам и папкам
- •2.12. Работа с окнами «Открыть» и «Сохранить как»
- •2.13. Выделение файлов и папок
- •2.14. Создание папок
- •2.15. Копирование и перемещение файлов и папок
- •2.16. Переименование файлов и папок
- •2.17. Удаление и восстановление
- •2.18. Поиск файлов и папок
- •Задания
- •Самоконтроль
- •3. Основы работы с программой Microsoft Word
- •3.1. Основные термины
- •3.2. Использование меню
- •3.3. Создание документа, открытие и сохранение
- •3.4. Выделение текста
- •3.5. Форматирование текста
- •3.6. Использование буфера обмена.
- •3.7. Работа с таблицами
- •Задания
- •Самоконтроль
- •4. Основы работы вMicrosoftExcel
- •4.1. Перемещение по листу и выделение ячеек
- •4.2. Работа с блоком ячеек.
- •4.3. Ввод данных
- •4.4. Изменение значений в ячейке
- •4.5. Работа с формулами
- •4.6. Работа с функциями
- •Задания
- •Самоконтроль
- •5. Архиваторы и антивирусы
- •5.1. Форматы и инструменты
- •5.2. Работа с программой WinRar.
- •5.3. Антивирусы
- •Задания
- •Самоконтроль
- •Список литературы
2.10. Проводник Windows xp
Для запуска проводника следует выбрать команду главного меню WindowsВсепрограммы ► Стандартные ► Проводник. После запуска программы на рабочем столе появится ее окно, внешний вид которого может значительно различаться в зависимости от настроек программы. В основном эти различия связаны с внешним видом области просмотра содержимого выбранной папки.

Рис. 29. Окно программы Проводник
В верхней части окна программы, как и во всех других программах, расположен заголовок. В качестве названия в заголовке используется имя текущей папки, с которой проводник работает в настоящее время. Ниже расположены меню и панели инструментов, с помощью которых вы можете выполнять различные действия с файлами и папками компьютера. ПолеАдрес позволяет вводить полный путь к файлу или папке для быстрого доступа к ним.
Центральная часть рабочего окна проводника разбита на несколько областей. Слева расположен список всех дисков и папок компьютера. С его помощью можно легко выбрать любую папку, чтобы просмотреть ее содержимое. Содержимое выбранной папки отображается в правой области окна программы (рис.29). Чтобы изменить пропорции между этими областями, необходимо подвести указатель мыши к разделяющей их границе.
Стоит отметить, что можно отображать или убирать список папок в любой момент при работе с проводником. Для этого следует нажать кнопку с надписью Папки, расположенную на панели задач. При каждом нажатии кнопка фиксируется в нажатом или отжатом состоянии. Когда кнопка нажата, список папок отображается в левой части окна программы. Если кнопка отжата, список не отображается, а отображаетсясписок задач.
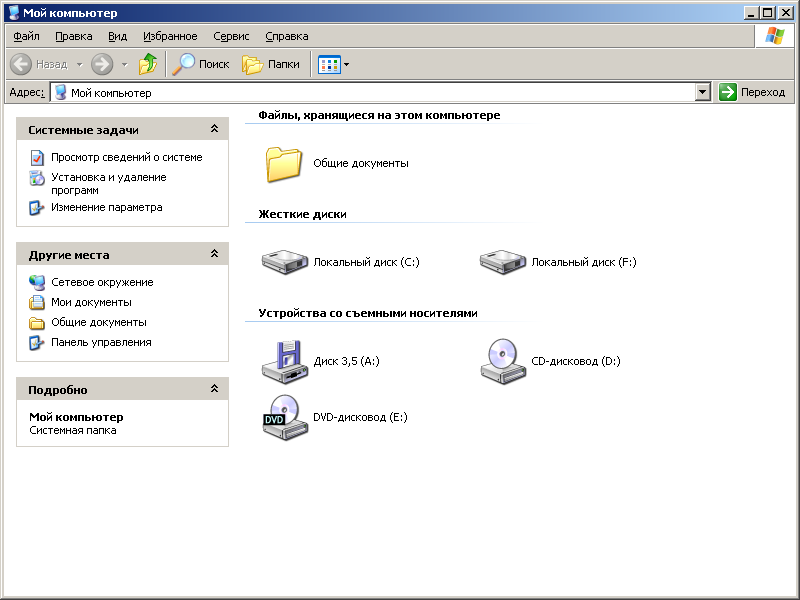
Рис. 30. Окно программы Проводник
Все действия разделены на три списка. В верхней части расположен список действий по работе с текущейпапкойили с выделеннымфайлом. Ниже расположены ссылки на важныепапкикомпьютера. Эти ссылки позволяют быстро перейти к нужной папке. Последний список, расположенный еще ниже, содержит информацию о выбраннойпапкеилифайле.
Список файлов текущейпапки,
отображаемый в правой части окна, также
может иметь разный вид. Для перехода
между видами используется список![]() на панели инструментов или пункты
менюВид.
на панели инструментов или пункты
менюВид.
Для сортировки файлов:
по имени,
по типу,
по размеру,
по дате
необходимо в контекстном меню или меню Вид выбрать пунктУпорядочить значки, затем – тип сортировки.
Можно отображать файлы в виде маленьких или больших значков, причем рядом будет выведена дополнительная информация о файле. Вариант табличного просмотра кроме имени файла выводит его размер, дату последнего сохранения и тип. Щелкнув мышью на заголовке любого столбца таблицы, вы отсортируете список файлов по возрастанию этого параметра. Повторный щелчок отсортирует файлы по убыванию. С помощью этих приемов легко найти, например, самый большой файл в данной папке или самый новый. Очень удобен просмотр эскизов файлов. Чаще всего такой режим используется при работе с изображениями.
2.11. Навигация по дискам и папкам
Если точно знать, где расположен требуемый
файл, то можно ввести полный путь к нему
в поле ввода Адрес. При этом будет
осуществлен переход непосредственно
к папке, где расположен нужный файл.
После ввода адреса с помощью клавиатуры,
для выполнения перехода к нужной папке,
следует нажать кнопку![]() ,
расположенную правее поляАдрес,
или нажать клавишуEnter.
,
расположенную правее поляАдрес,
или нажать клавишуEnter.
Вводить адрес с клавиатуры менее удобно,
чем выбрать адрес в списке с помощью
мыши. Нажав кнопку
![]() ,
расположенную в правой части поляАдрес,
откроется список папок компьютера.
Щелкнув мышью на нужной папке, эта папка
станет текущей. Однако удобнее работать
со списком папок, который расположен в
левой части окна программы.
,
расположенную в правой части поляАдрес,
откроется список папок компьютера.
Щелкнув мышью на нужной папке, эта папка
станет текущей. Однако удобнее работать
со списком папок, который расположен в
левой части окна программы.
![]()
При работе с проводником все диски и папки вашего компьютера представляются в виде дерева. В основании дерева, часто называемого корнем, располагается особая папка с именем Рабочий стол. В этой папке расположены служебные папки, все диски компьютера и другие папки.

Рис. 31. Основные элементы проводника
|
|
– значок дисковода;
|
|
|
– значок диска винчестера;
|
|
|
– значок CD-ROMдисковода;
|
|
|
– значок папки;
|
|
|
– значок открытой папки (текущей папки);
|
|
|
– папка содержит вложенные папки (подкаталоги) и их структура может быть показана;
|
|
|
– папка содержит вложенные папки и их структура показана. |
Если какая-то папкасодержит другие
(вложенные)папки, то слева от ее
значка будет расположена рамка со знаком![]() или
или![]() .
Папки, в которых находятся только файлы
и в которых нет вложенных папок, не
отмечены такой рамкой. Если папка
отмечена значком
.
Папки, в которых находятся только файлы
и в которых нет вложенных папок, не
отмечены такой рамкой. Если папка
отмечена значком![]() ,
содержимое папки не раскрыто в списке.
Если значком
,
содержимое папки не раскрыто в списке.
Если значком![]() ,
то содержимое папки расположено ниже
в списке. С помощью щелчка мыши на этих
значках вы можете соответственно
раскрывать или скрывать содержимое
папок.Дискитакже представлены в
виде значков, и чтобы открыть содержимоедиска, достаточно щелкнуть мышью
на значке, обозначающем нужныйдиск.
При работе в проводнике любойдискявляется обычнойпапкой.
,
то содержимое папки расположено ниже
в списке. С помощью щелчка мыши на этих
значках вы можете соответственно
раскрывать или скрывать содержимое
папок.Дискитакже представлены в
виде значков, и чтобы открыть содержимоедиска, достаточно щелкнуть мышью
на значке, обозначающем нужныйдиск.
При работе в проводнике любойдискявляется обычнойпапкой.
В левой области окна проводника отображаются только диски и папки, а файлы не отображаются. Для этого предназначена правая область. Если щелкнуть мышью на папке в левой области, ее содержимое отобразится в правой части в виде значков и эта папка станет текущей. Открыть содержимое папки или диска можно и другим способом. Если дважды щелкнуть мышью на значке папки в правой области проводника, то папка будет открыта. Этот способ особенно удобен, если работа ведется в режиме, когда список папок не отображается.
Все передвижения по папкам, в рамках текущего сеанса работы с проводником, запоминаются.
Нажимая кнопки
![]() и
и![]() ,
расположенные на панели инструментов,
осуществляется переход по папкам и
дискам на шаг назад и вперед, соответственно.
,
расположенные на панели инструментов,
осуществляется переход по папкам и
дискам на шаг назад и вперед, соответственно.
Для перехода на один уровень вверх (в
папку, которая содержит текущую папку)
используется кнопка
![]() на панели инструментов или клавишаBackspace. Чтобы перейти
на один и более уровней вверх или на
другой диск, можно использовать поле
списка на панели инструментовАдрес.
на панели инструментов или клавишаBackspace. Чтобы перейти
на один и более уровней вверх или на
другой диск, можно использовать поле
списка на панели инструментовАдрес.