
- •Основы компьютерной грамотности
- •Содержание
- •Введение
- •1. Принципы работы и компоненты персонального компьютера
- •1.1. Роль информации в современном мире
- •1.2. Представление информации в компьютере
- •1.3. Разновидности программ
- •1.4. Устройства персонального компьютера
- •1.5. Процессор
- •1.6. Видеокарта
- •1.7. Звуковая карта
- •1.8. Память
- •1.9. Внешняя память
- •1.10. Соединительные устройства
- •1.11. Устройства ввода
- •1.12. Устройства вывода
- •1.13. Компьютерные сети
- •1.14. Устройства передачи данных
- •Задания
- •Самоконтроль
- •2. Основы работы с Windows xp
- •2.1. Пользовательский интерфейс
- •2.2. Рабочий стол и панель задач
- •2.3. Работа с клавиатурой
- •2.4. Работа с мышью
- •2.5. Правила набора и редактирования текста
- •2.6. Основные элементы окна программы и работа с ними
- •2.7. Диалоговые окна
- •2.8. Справочная система
- •2.9. Файловая система
- •2.10. Проводник Windows xp
- •2.11. Навигация по дискам и папкам
- •2.12. Работа с окнами «Открыть» и «Сохранить как»
- •2.13. Выделение файлов и папок
- •2.14. Создание папок
- •2.15. Копирование и перемещение файлов и папок
- •2.16. Переименование файлов и папок
- •2.17. Удаление и восстановление
- •2.18. Поиск файлов и папок
- •Задания
- •Самоконтроль
- •3. Основы работы с программой Microsoft Word
- •3.1. Основные термины
- •3.2. Использование меню
- •3.3. Создание документа, открытие и сохранение
- •3.4. Выделение текста
- •3.5. Форматирование текста
- •3.6. Использование буфера обмена.
- •3.7. Работа с таблицами
- •Задания
- •Самоконтроль
- •4. Основы работы вMicrosoftExcel
- •4.1. Перемещение по листу и выделение ячеек
- •4.2. Работа с блоком ячеек.
- •4.3. Ввод данных
- •4.4. Изменение значений в ячейке
- •4.5. Работа с формулами
- •4.6. Работа с функциями
- •Задания
- •Самоконтроль
- •5. Архиваторы и антивирусы
- •5.1. Форматы и инструменты
- •5.2. Работа с программой WinRar.
- •5.3. Антивирусы
- •Задания
- •Самоконтроль
- •Список литературы
2.16. Переименование файлов и папок
Пользователь может изменять имена файлов и папок:
Выделите нужный объект.
Выберите команду Переименоватьиз спискаЗадачи для файлов и папокили из менюФайл, или из контекстного меню выделенного объекта. Либо нажать клавишуF2 –- Переименовать файл.
В результате выполнения предыдущего пункта исходное имя объекта будет выделено и доступно для редактирования. Замените старое имя объекта на новое.
Нажмите клавишу Enter.
2.17. Удаление и восстановление
Для удаления файлов и папок их нужно
выделить и нажать клавишу Delete
или кнопку![]() спискаЗадачи для файлов и папок.
спискаЗадачи для файлов и папок.
Для отмены последней операции необходимо
нажать кнопку![]() или
выбрать соответствующий пункт в менюПравка или контекстном меню.
или
выбрать соответствующий пункт в менюПравка или контекстном меню.
Каждый объект (файл, папка, диск и пр.) имеет набор параметров. Для их просмотра и изменения следует выделить этот объект и дать команду из меню Файл►Свойстваили в контекстном меню объекта выбрать пунктСвойства.
Если удаляемые объекты были расположены на жестком диске, они перемещаются в Корзину, предназначенную для временного хранения удаленных объектов. Объекты, помещенные вКорзину, могут быть восстановлены:
Откройте Корзину, сделав двойной щелчок по ее значку наРабочем столе, либо открыв ее содержимое с помощьюПроводника.
Выделите ошибочно удаленные объекты.
В области ЗадачидляКорзиныщелкните по позицииВосстановитьили дайте командуВосстановитьиз менюФайл(или из контекстного меню).
Файлы, удаленные с дискеты,вКорзинуне попадают, следовательно, их нельзя «вынуть» из нее.
2.18. Поиск файлов и папок
Для поиска файлов и папок необходимо:
щелкнуть кнопку Пуск;
выбрать пункт Найти;
выбрать пункт Файлы и папки;
в поле Искатьимена файлов или папок ввести имя файла или фрагмент имени файла;
в поле Искатьтекстможно ввести фрагмент текста, который должны содержать искомые файлы;
в поле Где искатьвыбрать диск или другой объект, на котором будет проводиться поиск;
щелкнуть кнопку Найти.
В проводнике удобно просто нажать кнопку
![]() (или клавишуF3) в
текущем каталоге и, не выбирая место
поиска, найти необходимые файлы в текущем
каталоге.
(или клавишуF3) в
текущем каталоге и, не выбирая место
поиска, найти необходимые файлы в текущем
каталоге.
Для введения дополнительных параметров поиска можно щелкнуть надпись Параметры поиска, после чего в окне появятся новые элементы. С их помощью можно вести поиск по дате создания или последнего изменения, по типу, размеру и др.
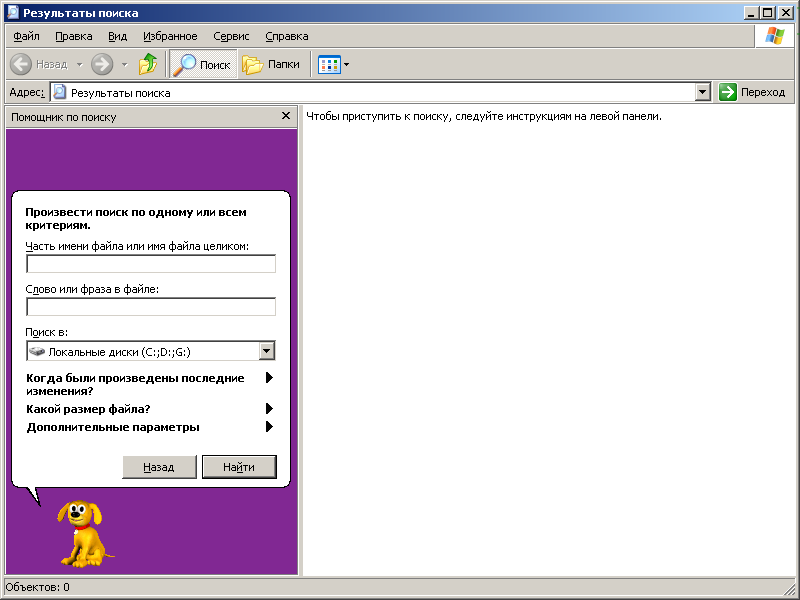
Рис. 33. Окно Поиска объектов
Задания
Необходимо войти в систему под своим логином и паролем (Логин и пароль выдаются преподавателем).
Запустите программу Калькулятор (Пуск->Все программы ->Стандартные).
Переведите его в режим Инженерный (меню Вид-> Инженерный).
Подсчитайте выражение 5+346*(24+45-21)=.
Запустите программу WordPad (Пуск->Все программы ->Стандартные).
С помощью кнопок на Панели задачпереключитесь с одной программы на другую.
Сверните окно программы WordPad.
Разверните окно программы WordPad на весь экран.
Переведите окно WordPad в нормальный режим.
Сверните все окна.
Закройте все открытые программы.
Запустите программу WordPad (Пуск->Все программы ->Стандартные).
Напишите немного о себе. Документ должен содержать следующие пункты: ФИО, год рождения, где учились, ваши цели, хобби, будущая профессия.
Сохраните набранный текст в файл на диск H:\ под именемО себе.
Создайте в программе WordPad новый файл (Документ в форматеRTF).
В созданный файл напечатайте список своей группы с датами рождения. Пример: Иванов Сергей Иванович, 11.10.1984. Васильев Антон Сергеевич, 23.12.1984.
Сохраните файл на диск H:\ под именемСписок группы.
Изучите при помощи вызова справкипрограммыWordPad следующее:
Команда из меню Вставка->Дата и время.
Команда из меню Формат->Шрифт.
Команда из меню Формат->Абзац.
Команды (кнопочки) панели инструментов (рис. 34).
![]()
Рис. 34
Создайте в программе WordPad новый файл (Документ в форматеRTF)
В созданном документе кратко опишите функции, изученные в Задании №18.
Сохраните созданный файл на H:\ под именемФункции
Откройте в программе WordPad файлH:\Список группы.
Напечатайте заголовок к списку: Список групп № (укажите свой номер группы) со следующими параметрами:
Шрифт: Аrial.
Начертание: жирный.
Размер: 14 пт.
Цвет: малиновый.
Выравнивание: по центру.
Отформатируйте документ Список группы, кроме заголовка, со следующими параметрами:
Шрифт: Times New Roman.
Начертание: обычный.
Размер: 12 пт.
Цвет: черный.
Выравнивание: по левому краю.
Сохраните документ Список группы.
Откройте в программе WordPad файлH:\О себе.И оформите документ как показано на рис. 35.

Рис. 35
Сохраните документ О себе.
Контрольная точка №1 (необходимо сдать выполненные задания преподавателю)
Скопируйте в H:\файлZ:\БФГ\Договор
Скопируйте в H:\файлZ:\БФГ\Коммунальные услуги
Откройте в программе WordPad файлH:\Договор
В пункте 2.2 документа Договорне рассчитана стоимость всей площади жалюзи. С помощью программыкалькуляторумножьте цену за 1 кв.м на площадь и внесите результат в договор.
Вычислите общую стоимость заказа (без НДС), добавив к рассчитанной сумме стоимость работ по доставке и установке. Запишите результат расчета в пункт 2.3.
Умножьте общую стоимость заказа на 1,2, чтобы вычислить стоимость заказа с НДС. Внесите полученную сумму в пункты 2.4 и 2.5 договора и сохраните документ.
В первой строке выделите двойным щелчком символы подчеркивания после символа «№» и введите номер договора: 25-УД.
В той же строке выделите двойным щелчком символы подчеркивания после слова «от», откройте меню Вставка, дайте командуДата и времяи выполните двойной щелчок по второму варианту формата даты.
Выделите в тексте договора пункт 3.4 и удалите его.
Выделите первую строку документа, измените начертание шрифта на жирный, установите размер шрифта-16 пт.
Выровняйте по центру относительно полей первую строку и заголовки всех разделов договора.
Подчеркните текст заголовков всех разделов договора и установите размер шрифта – 14 пт.
Сохраните документ.
Откройте в программе WordPad файлH:\Коммунальные услуги
Выделите весь текст кроме шапки (заголовочной части) документа и юридических адресов и задайте выравнивание по левому краю.
Договор вступает в силу с сегодняшнего дня. Вставьте эту дату в соответствующий абзац.
Сохраните документ.
Откройте в программе WordPad все созданные ранее файлы (H:\) и сохраните эти файлы в форматеТекстовый документ,используя командуСохранить как... (К имени файла допишите расширение.txt)
Создайте в программе WordPad новый файл и опишите в созданном файле структуру дискаH:\, используя вид папкиТаблица, документ должен содержать следующую информацию:
Имя файла.
Размер файла в килобайтах.
Тип файла.
Самый маленький файл и самый большой по размеру.
Сохраните созданный файл на диске H:\ под именемСтруктура папок.
Создайте на диске H:\следующие папки:
Текст
Резюме
Договора
Группа
Помощь
Университет
В папке H:\Университетсоздайте следующие папки:
Библиотека
Структура
Контрольная точка №2 (необходимо сдать выполненные задания преподавателю)
Скопируйте в папку H:\Текст следующие файлы:
Договор.txt
Коммунальные услуги.txt
О себе.txt
Список группы.txt
Функции.txt
Переместите папку H:\Группа в папкуH:\Университет
Удалите из корневой папки диска H:\ следующие файлы:
Договор.txt
Коммунальные услуги.txt
О себе.txt
Список группы.txt
Функции.txt
Скопируйте файлы H:\Договор и H:\Коммунальные услуги в папкуH:\Договора
Скопируйте файл H:\О себе в папкуH:\Резюме
Переместите файл H:\Список группы в папкуH:\Университет\Группа
Переместите файл H:\Структура папок в папкуH:\Университет\Структура
Скопируйте файл H:\Функции в папкуH:\Помощь
Удалите из корневой папки диска H:\ следующие файлы:
Договор.rtf
Коммунальные услуги.rtf
О себе.rtf
Функции.rtf
Контрольная точка №3 (необходимо сдать выполненные задания преподавателю)
Узнайте через справку, что такое ярлык?
Узнайте все способы создания ярлыка.
Узнайте все способы копирования и перемещения файлов и папок.
