
- •Основы компьютерной грамотности
- •Содержание
- •Введение
- •1. Принципы работы и компоненты персонального компьютера
- •1.1. Роль информации в современном мире
- •1.2. Представление информации в компьютере
- •1.3. Разновидности программ
- •1.4. Устройства персонального компьютера
- •1.5. Процессор
- •1.6. Видеокарта
- •1.7. Звуковая карта
- •1.8. Память
- •1.9. Внешняя память
- •1.10. Соединительные устройства
- •1.11. Устройства ввода
- •1.12. Устройства вывода
- •1.13. Компьютерные сети
- •1.14. Устройства передачи данных
- •Задания
- •Самоконтроль
- •2. Основы работы с Windows xp
- •2.1. Пользовательский интерфейс
- •2.2. Рабочий стол и панель задач
- •2.3. Работа с клавиатурой
- •2.4. Работа с мышью
- •2.5. Правила набора и редактирования текста
- •2.6. Основные элементы окна программы и работа с ними
- •2.7. Диалоговые окна
- •2.8. Справочная система
- •2.9. Файловая система
- •2.10. Проводник Windows xp
- •2.11. Навигация по дискам и папкам
- •2.12. Работа с окнами «Открыть» и «Сохранить как»
- •2.13. Выделение файлов и папок
- •2.14. Создание папок
- •2.15. Копирование и перемещение файлов и папок
- •2.16. Переименование файлов и папок
- •2.17. Удаление и восстановление
- •2.18. Поиск файлов и папок
- •Задания
- •Самоконтроль
- •3. Основы работы с программой Microsoft Word
- •3.1. Основные термины
- •3.2. Использование меню
- •3.3. Создание документа, открытие и сохранение
- •3.4. Выделение текста
- •3.5. Форматирование текста
- •3.6. Использование буфера обмена.
- •3.7. Работа с таблицами
- •Задания
- •Самоконтроль
- •4. Основы работы вMicrosoftExcel
- •4.1. Перемещение по листу и выделение ячеек
- •4.2. Работа с блоком ячеек.
- •4.3. Ввод данных
- •4.4. Изменение значений в ячейке
- •4.5. Работа с формулами
- •4.6. Работа с функциями
- •Задания
- •Самоконтроль
- •5. Архиваторы и антивирусы
- •5.1. Форматы и инструменты
- •5.2. Работа с программой WinRar.
- •5.3. Антивирусы
- •Задания
- •Самоконтроль
- •Список литературы
3.4. Выделение текста
Когда текст введен в документ, может оказаться что-то не так, и какой-нибудь фрагмент текста надо будет изменить. Прежде чем вносить какие-либо изменения, необходимо фрагмент выделить. Тем самым Word "будет знать", какая часть документа будет правиться.
Метод протягивания наиболее интуитивно понятный. Таким образом, можно выделить любую часть текста. Давайте попробуем. Для этого нам понадобится текст, набранный до этого.
Поместите указатель мыши слева от слова "большую" в первом абзаце.
Нажмите левую кнопку мышки и, удерживая ее, переместите указатель вдоль строки до конца слова, а затем отпустите кнопку мыши. По мере протягивания – выделяемая область будет окрашиваться в другой цвет и останется оттененной после отпускания кнопки мышки.
При выделении нескольких строк, абзацев или всего текста протяжка может выполняться не только в горизонтальном, но и в вертикальном направлении. Когда при протягивании указатель мыши достигает верхнего или нижнего края окна документа, одновременно с расширением выделенной области выполняется автоматическая прокрутка.
Для снятия выделения достаточно щелкнуть мышью в любом месте за его пределами.
Если вы хотите, чтобы по мере протягивания мышки выделялись слова целиком, то надо выбрать команду меню "Сервис" – "Параметры" и на вкладке "Правка" установить флажок "Автоматически выделять слова".
При помощи мыши можно быстро выделять определенные части текста документа. Ниже в таблице представлены методы выделения текста посредством щелчка мыши.
|
Выделяемая часть текста |
Выполняемые действия |
|
Одно слово |
Двойной щелчок на слове |
|
Одно предложение |
Двойной щелчок + Ctrl |
|
Один абзац |
Тройной щелчок на абзаце |
|
Одна строка |
Щелчок на левом поле документа |
|
Весь документ |
Тройной щелчок на левом поле |
Для быстрого выделения больших участков текста методы щелчка и протяжки можно совмещать. Например, можно щелкнуть мышью на левом поле документа, выделив строку, а затем, не отпуская кнопки мыши, выполнять протяжку вверх или вниз для выделения других строк.
При выделении текста с использованием клавиатуры надо сделать следующее:
перемещать курсор, удерживая при этом нажатой клавишу Shift, к концу выделяемой области, используя клавиши управления курсором (см. предыдущее занятие);
установить курсор в нужном месте документа;
отпустить клавишу Shift.
3.5. Форматирование текста
Word предоставляет множество различных функций для форматирования документа. Чтобы придать тексту нужный вид, можно, использовать сочетания клавиш, команды панели инструментов, также можно использовать для этой цели стили. Документ можно форматировать на пяти различных уровнях:
уровень символов;
уровень абзацев;
уровень разделов;
уровень страниц;
уровень документа.
Чтобы произвести форматирование текста, он должен быть предварительно выделен или же нужные параметры форматирования должны быть установлены перед вводом текста.
Форматировать абзац или раздел можно, просто установив курсор в любом месте абзаца или раздела.
Основными параметрами форматирования символов являются: гарнитура шрифта, размер, начертание, интервал и положение символов.
Большинство наиболее часто используемых функций форматирования доступны на панели инструментов "Форматирование".
Word вставляет в документ непечатаемые символы форматирования. Иногда бывает полезно видеть такие символы, дабы обнаружить некоторые ошибки форматирования (например, убрать лишние пробелы в тексте). Для отображения/скрытия непечатаемых символов служит кнопка "Непечатаемые знаки" на панели "Стандартная".
Непечатаемые символы позволяют видеть, как отформатирован документ. Если по каким-либо причинам необходимо постоянно следить за такими символами, то можно установить постоянное отображение непечатаемых символов.
Основные команды форматирования текста панели инструментов:
![]() Стиль– выбор стиля для выбранного абзаца.
Стиль– выбор стиля для выбранного абзаца.
![]() Шрифт– установка шрифта. Если был выделен
фрагмент, то все символы в нем изменятся
на новый шрифт.
Шрифт– установка шрифта. Если был выделен
фрагмент, то все символы в нем изменятся
на новый шрифт.
![]() Размер– изменение размера шрифта. Размер
выбирается из списка или же вводится
вручную.
Размер– изменение размера шрифта. Размер
выбирается из списка или же вводится
вручную.
![]() Полужирный– включает полужирное начертание
символов.
Полужирный– включает полужирное начертание
символов.
![]() Курсив– оформление текста курсивом (наклонные
символы).
Курсив– оформление текста курсивом (наклонные
символы).
![]() Подчеркнутый– подчеркивание текста.
Подчеркнутый– подчеркивание текста.
![]() По
левому краю– выравнивание текста
по левому краю документа. Правый край
остается неровным.
По
левому краю– выравнивание текста
по левому краю документа. Правый край
остается неровным.
![]() По
центру– центрирование текста. Эта
функция удобна для установки заголовков
в середину листа.
По
центру– центрирование текста. Эта
функция удобна для установки заголовков
в середину листа.
![]() По
правому краю– выравнивание текста
по правому краю, при этом левый остается
неровным.
По
правому краю– выравнивание текста
по правому краю, при этом левый остается
неровным.
![]() По
ширине– выравнивание текста по левой
и правой границам.
По
ширине– выравнивание текста по левой
и правой границам.
![]() Нумерация– преобразование простого текста в
список с нумерацией.
Нумерация– преобразование простого текста в
список с нумерацией.
![]() Маркеры– создание списка, в котором каждая
строка маркирована специальным символом.
Маркеры– создание списка, в котором каждая
строка маркирована специальным символом.
![]() Уменьшить
отступ– уменьшение отступа выделенных
абзацев.
Уменьшить
отступ– уменьшение отступа выделенных
абзацев.
![]() Увеличить
отступ– увеличение отступа выделенных
абзацев.
Увеличить
отступ– увеличение отступа выделенных
абзацев.
![]() Внешние
границы– добавление или удаление
границы вокруг выделенного текста,
абзацев, ячеек или рисунков.
Внешние
границы– добавление или удаление
границы вокруг выделенного текста,
абзацев, ячеек или рисунков.
![]()
![]() Выделение
цветом– установка фона текста.
Выделение
цветом– установка фона текста.
![]()
![]() Цвет
шрифта– выбор цвета для символов.
Цвет
шрифта– выбор цвета для символов.
Основные команды меню форматирования текста:
Описание команд меню Формат
![]() Шрифт– изменение параметров шрифта. Все
параметры задаются в следующем окне:
Шрифт– изменение параметров шрифта. Все
параметры задаются в следующем окне:
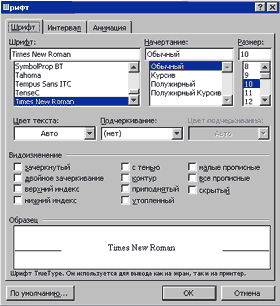
Рис. 41. Диалоговое окно Шрифт, вкладка Шрифт
Здесь кроме шрифта, начертанияиразмераустанавливаютсяцвет, подчеркиваниеивидоизменение. В нижней части окна можно видеть, как будет выглядеть текст с текущими параметрами.Верхнийинижнийиндекс используется соответственно для вводастепениилииндекса.
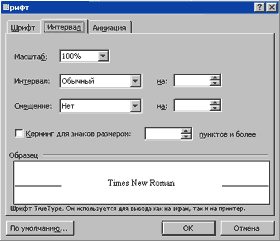
Рис. 42. Диалоговое окно Шрифт, вкладка Интервал
В закладке Интервалустанавливаются:
Масштаб– высота символов относительно исходной (в процентах, от 1 до 600).
Интервал– увеличение или уменьшение расстояния между символами.
Смещение– смещение выделенного текста относительно текущей строки.
Кернинг– автоматическая настройка кернинга, то есть уменьшение интервала между некоторыми парами знаков. При кернинге знаки в словах кажутся распределенными более равномерно.

Рис. 43. Диалоговое окно Шрифт, вкладка Анимация
В закладке Анимация создается анимированный эффект к тексту. Использовать его можно для выделения какой-либо части документа. Анимированный фрагмент сразу привлекает к себе внимание.
![]() Абзац– установка параметров абзаца:
Абзац– установка параметров абзаца:
Выравнивание– позволяет выстроить все начальные или конечные символы строк вдоль одной линии, в результате чего текст выглядит ровным.
Отступ– задает интервал от левого (Слева) или правого (Справа) поля до строк абзаца.
Интервал- изменение интервала между выделенным и предыдущим абзацами.
Междустрочный– интервал между строками текста. Можно выбрать как стандартный интервал (Одинарный, Полуторный, Двойной), так и установить его вручную (Точно). За счет регулирования интервала легко изменятьобъемдокумента.
Отступ– расстояние от поля до первого символа абзаца ("красная строка").

Рис. 44. Диалоговое окно Абзац
