
- •2.1. Методика обучения школьников созданию анимационных роликов
- •Учитель: Какие преимущества и недостатки есть у такого способа создания анимации, как покадровое рисование?
- •Учитель: Какие преимущества и недостатки есть у такого способа создания анимации, как составление программ из предложенного набора команд?
- •Методические рекомендации для учителя при работе с программой Конструктор мультфильмов «Мульти-Пульти»
- •Учитель: с чего начать, чтобы создать свой собственный полноценный анимационный фильм?
- •Клавиши мыши и перемещения объектов сцены
- •Работа с актёрами и предметами (рис.3, рис.4, рис.5)
- •Работа с текстом (рис.6)
- •Работа со звуком (рис.7, рис.8, рис.9)
- •Работа с проектом фильма (рис.10)
- •Пульт управления сценой (рис.11)
- •Наполним наш фон подходящими статическими предметами.
- •В чём же польза от компьютерных игр?
- •С чего начать, чтобы создать свою полноценную анимационную игру?
- •Добавление противников и препятствий (рис.4 ,рис.5)
- •Игра готова!
-
Работа с проектом фильма (рис.10)
Для того чтобы в дальнейшем посмотреть, показать другим или изменить созданный нами фильм его необходимо где-то сохранять. Этот режим и служит для сохранения созданных фильмов, загрузки сохраненных или для начала нового фильма. Также в этом режиме мы сможем посмотреть фильм в полноэкранном режиме, распечатать понравившийся кадр или удалить из фильма ненужные кадры. Для этого щелкним левой клавишей мышки на
коробках с пленками,
расположенными на рабочем столе в правом
нижнем углу экрана

После этого на экране появиться пленка с кнопками в виде кадров.

Рис.10 Работа с проектом
Для создания нового фильма нажмём кнопку (1). После этого сцена очистится, счетчик кадров установится в 1.
Для загрузки ранее сохраненного фильма нажмём кнопку (2) и выберим фильм с нужным нам наименованием.
Для сохранения фильма нажмём кнопку (3) и дадим фильму название. Название фильма не должно содержать точку и другие спецсимволы.
Если мы хотим посмотреть фильм как в кинотеатре, то нажмём кнопку (4).
Распечатать кадр фильма на принтере, можно нажав кнопку (5).
Если нам понадобиться удалить один или часть кадров из фильма, то необходимо нажать кнопку (6).
-
Пульт управления сценой (рис.11)

Рис.11 Пульт управления сценой
С помощью пульта управления можно просматривать и редактировать как готовые, так и создаваемые анимации.
Счетчик кадров (1) показывает текущий кадр анимационного фильма. Выбрав кнопку, Построение анимации
и, перемещая любой объект сцены, видно, что счетчик кадров начинает работать, т.е. записывать кадры создаваемого анимационного фильма.
Управляющие кнопки пульта:
-
Перейти в первый кадр фильма (2);
-
Прокрутить на один кадр назад (3);
-
Прокрутить назад несколько кадров (4);
-
Воспроизвести/остановить запись (5). Воспроизведение всегда начинается с текущего кадра ;
-
Прокрутить вперед несколько кадров (6);
-
Прокрутить на один кадр вперед (7);
-
Перейти в последний кадр фильма (8).
При помощи бегунка (9) можно быстро перемещаться по всему фильму. Для этого возьмёмся курсором за рычажок и переместим его в нужное положение.
После того, как мы познакомили ребят с возможностями программы «Мульти-Пульти», продемонстрируем им несколько вариантов работ, выполненных в этой программе.
Теперь, для того чтобы начать создавать свой собственный полноценный анимационный фильм, им нужно разработать краткий сценарий фильма. Покажем ребятам технологию создания мультфильма на примере одного из показанных нами - «Мальвина и Баба Яга».
Жила-была Мальвина. Однажды ей стало грустно, и решила она навестить друга - Артемона. А дорога шла через дремучий лес. Вот идет Мальвина по тропинке и видит: стоит у опушки избушка на курьих ножках. Девочка подумала: «Кто в избушке живет?». Подошла она поближе и, вдруг, на крыльце появилась злая Баба Яга. Мальвина стала ей кланяться, а Баба Яга наколдовала и превратила девочку в дряхлый пень. Да еще посмеялась «Не гуляйте, дети одни в лесу!».
Запустим программу «Мульти - пульти» (рис.12).
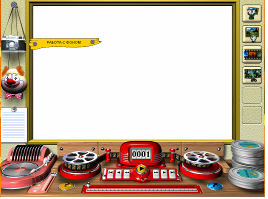
Рис.12 Рабочий интерфейс
-
Сначала необходимо выбрать нужный фон. Для этого надо щелкнуть левой клавишей мыши по кнопке-фотоаппарату
 (всплывает подсказка «Работа с фоном»)
и слева выберем кнопку «Выбор фона»
(всплывает подсказка «Вставить фон в
сцену») (рис.13) .
(всплывает подсказка «Работа с фоном»)
и слева выберем кнопку «Выбор фона»
(всплывает подсказка «Вставить фон в
сцену») (рис.13) .

Рис.13 Выбор фона
-
Перед нами появилась коллекция фонов.
Для просмотра всех изображений необходимо использовать кнопки со стрелками. Щелкнуть по подходящему фону (вокруг него появится красная рамка), затем нажать кнопку выбора «галочка» ( рис. 13).
После выбора фона мы автоматически попадаем на выполнение операции «Передвижение фона». Можно поставить указатель мыши на любое место на фоне, нажать левую клавишу мыши и, не отпуская ее, передвигать мышь. При этом будет передвигаться фон. Выбрать желаемое расположение фона.
Если мы увидели
картинку в реальном размере и решили,
что она не подходит, то при помощи кнопки
«Удалить фон из сцены»
![]() удалим эту картинку и выберем другую.
удалим эту картинку и выберем другую.
